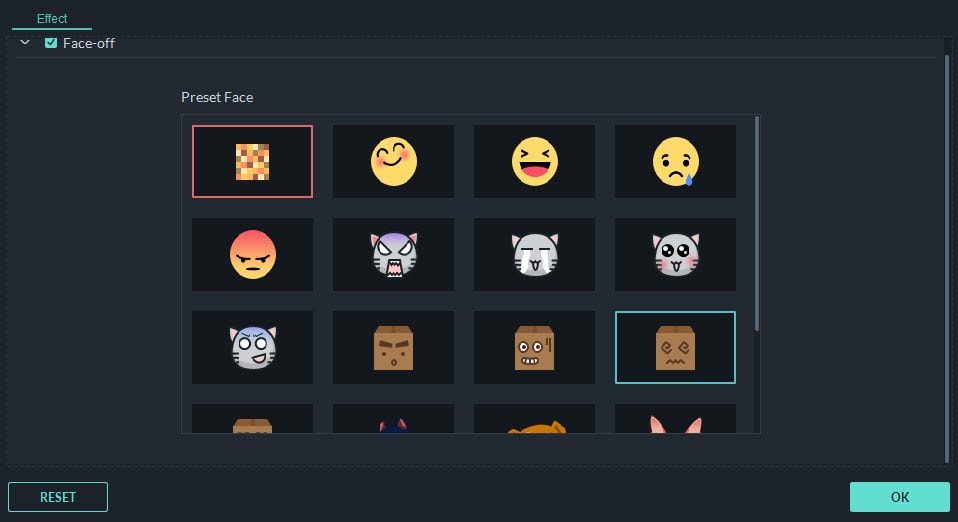- Artikel Rekomendasi
Cara Memburamkan Wajah di Video
Aug 04, 2025• Proven solutions
Ketika mengepos video secara online, Anda mungkin tidak ingin menunjukkan wajah Anda (atau wajah seseorang) atau memburamkan wajah orang lain sambil mempertahankan senyum cantik Anda. Mungkin juga Anda ingin memburamkan latar belakang atau bagian spesifik dari video untuk menjaga informasi rahasia. Untuk melakukan hal itu, Wondershare Filmora adalah pilihan yang baik.
Ada fitur face-off yang bisa melacak posisi atau rotasi wajah secara otomatis dalam foto atau video, hal ini memungkinkan Anda untuk memburamkan wajah dengan usaha minimal. Anda juga bisa menggunakannya untuk menambahkan seringai lucu ke tampilan yang terdeteksi di video klip secara otomatis. Ini berarti Anda dapat mengganti wajah orang dengan topeng kocak daripada membiarkan videonya terkesan monoton. Memburamkan video pastilah menjadi kegiatan yang seru. Sekarang, ikuti beberapa langkah di bawah untuk melihat cara memburamkan wajah di video Anda.
Anda mungkin suka:
Cara Memburamkan Wajah di Video YouTube >>
Cara Memburamkan Wajah di Foto >>
Cara Memburamkan Wajah di Video dengan Wondershare Filmora
Anda dapat memburamkan wajah di video dengan beberapa software pengeditan video profesional seperti Adobe Premiere Pro, tapi butuh waktu untuk menguasai aplikasi profesional ini. Jadi, dalam artikel ini, saya akan menunjukkan cara memburamkan wajah di Wondershare Filmora dengan Efek Mosaik dan Efek Face-off. Mari kita lihat video tutorial di bawah untuk melihat cara memburamkan wajah di video.
Memburamkan wajah di video sangat mudah dengan Filmora. Sekarang, izinkan saya menunjukkan informasi mendetail tentang langkah-langkah memburamkan wajah dan objek dalam video.
Catatan: Selain memburamkan wajah dalam klip video, terkadang mungkin Anda ingin menyembunyikan informasi pribadi seperti kontak atau nomor telepon saat merekam video tutorial. Klik untuk melihat bagaimana saya menyembunyikan informasi pribadi yang terekam dalam video tutorial.
1. Impor video Anda ke program
Setelah menjalankan Wondershare Filmora dan memasuki antarmuka pengeditan utama dengan mengeklik "New Project", klik tombol Import untuk menelusuri folder file di komputer dan dimuat ke dalam program atau langsung seret file dan letakkan video Anda di pustaka media. Filmora mendukung hampir semua format video dan audio. Setelah selesai memuat file, seret dan lepas file ke Video Timeline. Setelah itu, Anda bisa mulai memburamkan wajah Anda di video.
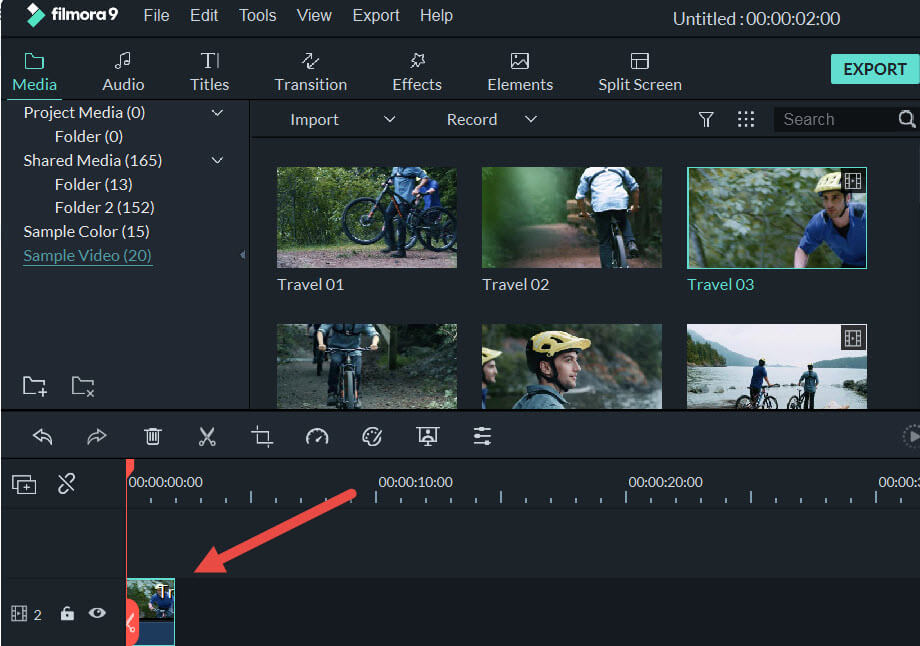
2. Buramkan wajah di video dalam satu klik dengan Face-off
Kemudian, pergi ke panel "Efek" dan pilih menu "Utilitas" di bawah menu "Filter". Temukan filter "Face-off" dan seret ke trek video di atas video utama. Setelah itu, Anda akan melihat di mana wajah tersebut akan diburamkan secara otomatis dengan efek mosaik.
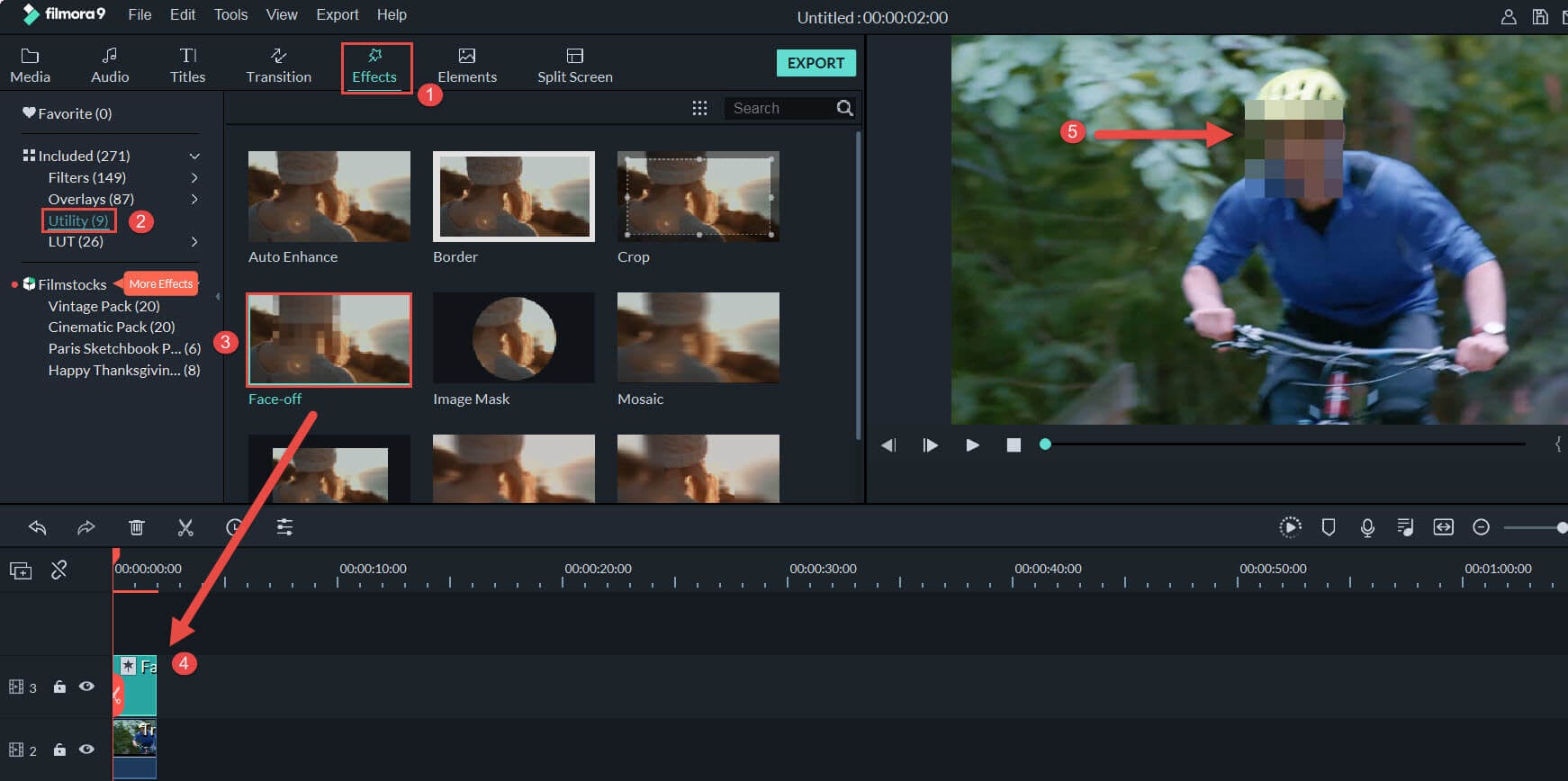
Jika Anda ingin menambahkan keseruan lain ke dalam video, klik dua kali pada filter Face-off di timeline. Anda juga bisa memilih filter lucu lainnya untuk menyembunyikan wajah di video sesuka hati Anda. Ketika proses di atas telah selesai, Anda dapat melihat pratinjau video dengan menekan tombol "Play", klik "OK" untuk menyimpan perubahan, lalu kembali ke antarmuka utama.
Menambahkan efek Face-off ke video akan membuat keburaman dalam gerakan, itu berarti wajah akan tetap buram meskipun saat orang tersebut bergerak. Selain efek buram Face-off, Anda juga bisa menambahkan efek Mosaik untuk memburamkan wajah tak bergerak.
3. Memburakan wajah di video dalam satu klik dengan Mosaik [Opsional]
Memburamkan wajah dengan efek Mosaik adalah solusi yang sempurna ketika orang di video tidak bergerak. Untuk menambahkan efek Mosaik dalam memburamkan wajah orang atau objek di video, beralihlah ke Tab Mosaic di jendela "Utility" dan seret filter Mosaic ke timeline (di atas trek video utama). Anda akan melihat kotak kuning di penampil.
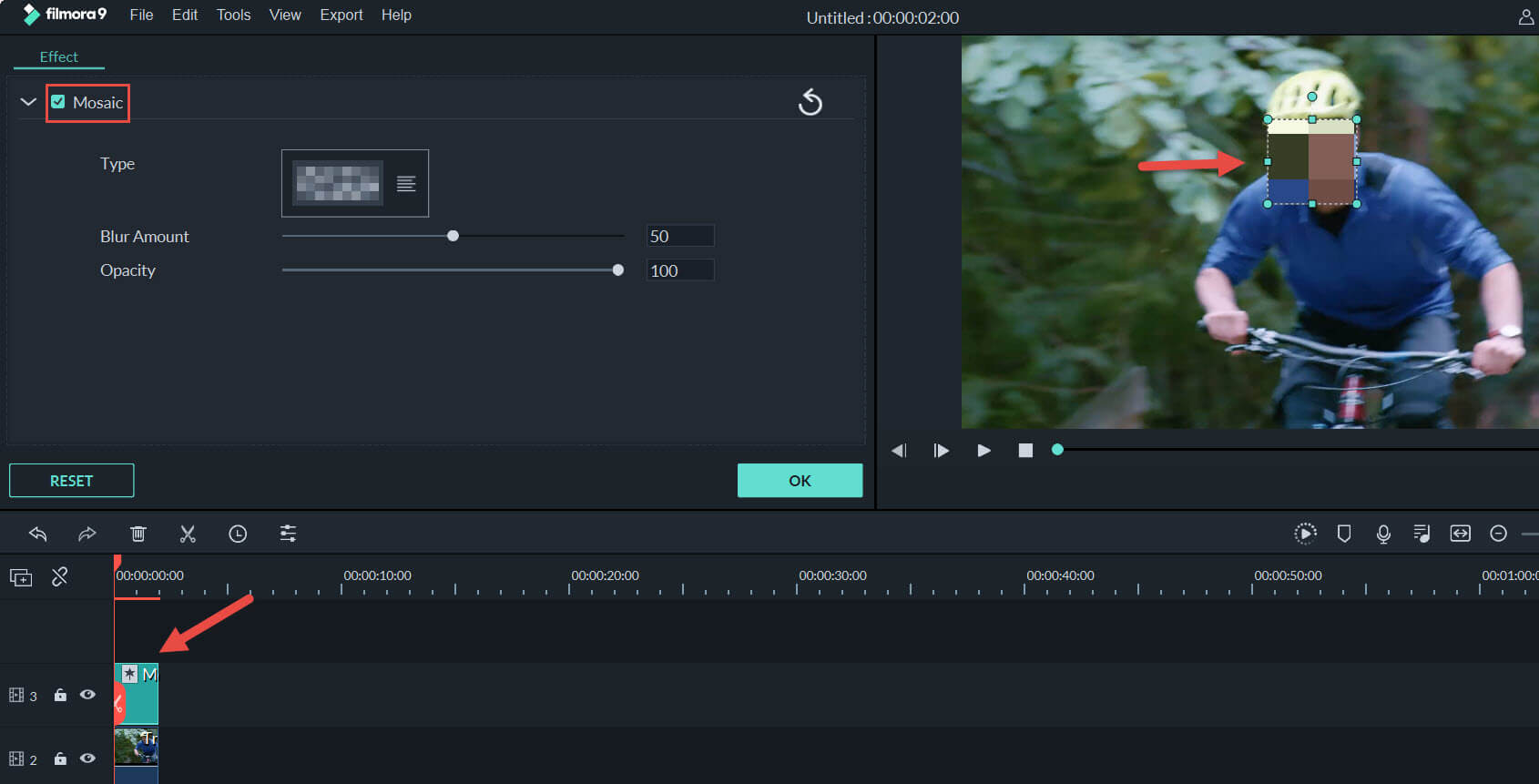
Seret kotak kuning ke wajah target dan sesuaikan ukurannya untuk menutupi keseluruhan wajah. Anda juga bisa mengubah persentase efek Mosaik untuk mendapatkan hasil pemburaman yang pas. Anda juga bisa sesuka hati menambahkan Mosaik ke dalam video Anda dengan mengeklik tombol "Tambahkan".
4. Tinjau dan simpan video
Anda telah berhasil memburamkan bagian dari gambar atau wajah target. Sekarang, klik Ekspor untuk mengekspor video Anda yang telah selesai. Anda dapat memilih format video untuk disimpan ke desktop atau langsung dipublikasikan ke YouTube atau Vimeo di jendela output. Selain itu, Anda dapat burn DVD dari video Anda dalam waktu singkat dengan kualitas menakjubkan. Sejauh ini, Anda sudah menyelesaikan proses memburamkan video. Jika Anda ingin membuat video Anda menjadi lebih lucu selain dengan memburamkan wajah saja, Filmora juga memiliki efek PIP untuk Anda.

Kesimpulan
Selain memburamkan wajah di video, Anda juga bisa menambahkan efek spesial lainnya seperti Tilt Shift dan Jump Cut at Beat ke video Anda. Wondershare Filmora juga memenuhi kebutuhan mendasar Anda dalam pengeditan, misalnya trim, crop, split video, dan penambahan teks, efek, transisi, intro/kredit, suara, dll. Periksa tutorial di bawah untuk melihat cara menggunakan power tools dalam mewujudkan efek ini secara cepat.
Dengan antarmuka yang ramah, dukungan terhadap format file besar dan 427 efek transisi, aplikasi ProShow menerima peringkat yang cukup tinggi, tetapi...
by Liza Brown Aug 05, 2025 14:24 PM
Rekomendasi Cara Mudah untuk Mengubah Thumbnail Dailymotion Anda
by Liza Brown Aug 05, 2025 14:24 PM
Pada artikel ini, kami akan menunjukkan kepada Anda bagaimana Anda dapat melakukan blur pada wajah dalam video menggunakan software pengeditan video Movavi, dan menjelaskan cara menerapkan efek Blur dengan software pengeditan alternatif seperti Filmora.
by Liza Brown Aug 05, 2025 14:24 PM