- Artikel Rekomendasi
Cara Dalam Membuat Efek Blur di Adobe Premiere Pro
Aug 04, 2025• Proven solutions
Para peminat desain multimedia grafis pasti familiar pada istilah Gerakan buram. Di dalam artikel ini, kami ingin membantu Anda dalam memahami apa itu gerakan buram dan bagaimana cara membuat efek blur di Adobe Premiere Pro
Sedangkan para professional mungkin saja akan menyukai Adobe Premiere Pro, hal ini mungkin berbeda dengan peminat baru. Beberapa orang mungkin akan kebingungan dengan fitur-fitur yang tersedia. Bagi para pemula, yang diperlukan adalah aplikasi yang mudah dan efektif. Pada kasus seperti itu, Wondershare Filmora merupakan pilihan yang terbaik. Mendukung banyak format dan juga mudah digunakan.
Apa yang dimaksud gerakan buram dan mengapa itu terjadi
Gerakan buram ialah berupa garis panjang tipis di dalam foto karena adanya gerakan objek saat proses perekaman. Ini dapat terjadi di video atau animasi lain. Di dalam video, hal ini terjadi saat objek bergerak cepat dan pembidik tidak mampu merekam video. Saat kamera terfokus pada objek jarak dekat Anda bisa melihat bahwa latar belakangnya buram. Contoh pilihan untuk hal ini adalah gambar dipotret disaat Anda bepergian atau foto dari objek yang bergerak. Di dalam animasi atau film, Anda bisa mensimulasikan efek ini. Bahkan mata manusia juga bisa melihat gambar dengan gerakan buram dan terkadang tidak terasa nyaman.
Anda mungkin juga suka:Adakah Cara Menggunakan Efek Gerakan Buram Vegas Pro >>
Adakah cara membuat gerakan buram di Adobe Premiere Pro
Terdapat dua cara melakukan ini. Ikuti langkah berikut untuk membuat gerakan buram di Adobe Premiere Pro.
Metode 1: Menggunakan Efek Transformasi
1. Bukalah toolbox Efek Video dan cek apakah Anda memiliki opsi transformasi didalamnya (Dengan default efek transformasi tidak dapat ditampilkan).
2. Masuklah ke bagian efek (bagian bawah layar) dan cari "Transform". Anda bisa menemukan opsi di bawah efek video -> Distorsi

3. Tarik ke dalam toolbox di atas. Hapus centang dalam kotak "Gunakan komposisi sudut bidik" dan ubah nilai sudut bidik.

4. Kini, Anda tahu bahwa video di sebelah kanan mulai memberikan efek buram.
Cek panduan video berikut untuk detailnya
Metode 2: Menggunakan Direction Blur
Cara lain saat memberi efek buram adalah dengan menggunakan "Directional Blur" dalam efek video. Dengan begitu, Anda dapat menyesuaikan arah dan panjang efek buram sesuai dengan keinginan.
1. Cari Directional blur di panel pencarian efek.

2. Tarik ke dalam video yang dipilih di linimasa.
3. Masuklah ke Kontrol Efek, ubah parameter dari efek Directional blur.
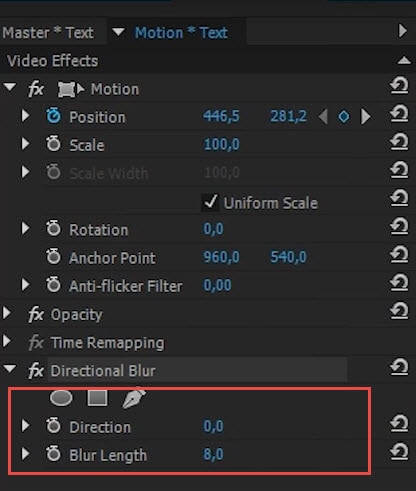
4. Atur arah dan Panjang Buramnya untuk mengecek efek yang Anda suka.
Cek panduan video untuk mengetahui lebih lanjut:
Anda bisa menggunakan efek gerakan buram untuk digunakan judul dan grafik animasi Anda.
Dengan antarmuka yang ramah, dukungan terhadap format file besar dan 427 efek transisi, aplikasi ProShow menerima peringkat yang cukup tinggi, tetapi...
by Benjamin Arango Aug 05, 2025 14:24 PM
Rekomendasi Cara Mudah untuk Mengubah Thumbnail Dailymotion Anda
by Benjamin Arango Aug 05, 2025 14:24 PM
Pada artikel ini, kami akan menunjukkan kepada Anda bagaimana Anda dapat melakukan blur pada wajah dalam video menggunakan software pengeditan video Movavi, dan menjelaskan cara menerapkan efek Blur dengan software pengeditan alternatif seperti Filmora.
by Benjamin Arango Aug 05, 2025 14:24 PM


