- Tutorial Lengkap iMovie
Bagaimana Cara untuk Mengaplikasikan Efek Layar Hijau di iMovie?
Sep 03, 2024• Proven solutions
Efek layar hijau di iMovie memungkinkan Anda untuk membuat warna yang menjadi transparan jika Anda merekam video dengan background satu warna (biasanya warna hijau atau biru). Anda bisa mengganti background video Anda dengan klip video lain, grafik, atau gambar yang Anda suka.
Dengan efek layar hijau di iMovie, akan mempermudah Anda dalam melapisi apa pun dengan berbagai rekaman. Anda bisa memindahkan diri Anda ke tempat mana pun yang Anda inginkan atau muncul ke dalam film favorit Anda. Bagaimana cara menggunakan layar hijau di iMovie? Sekarang, ikutilah langkah-langkah berikut ini untuk mengaplikasikan efek layar hijau di iMovie.
- Bagian 1: Bagaimana Cara untuk Mengaplikasikan Efek Layar Hijau di iMovie?
- Bagian 2: Cara Mudah untuk Mengaplikasikan Efek Layar Hijau dengan Menggunakan Wondershare Filmora
- Pertanyaan yang Sering Ditanyakan Mengenai Layar Hijau iMovie
Bagian 1: Bagaimana Cara untuk Mengaplikasikan Efek Layar Hijau di iMovie?
Pastikan bahwa Anda sudah memiliki setidaknya 2 rekaman sebelum Anda mulai menggunakan efek layar hijau, rekaman layar hijau dan rekaman background. Periksalah artikel berikut ini untuk mengetahui cara dalam membuat video layar hijau.
Langkah 1. Memulai Proyek baru
Dari menu File > Impor > Film untuk memuat layar hijau dan background video ke iMovie dari Mac Anda.
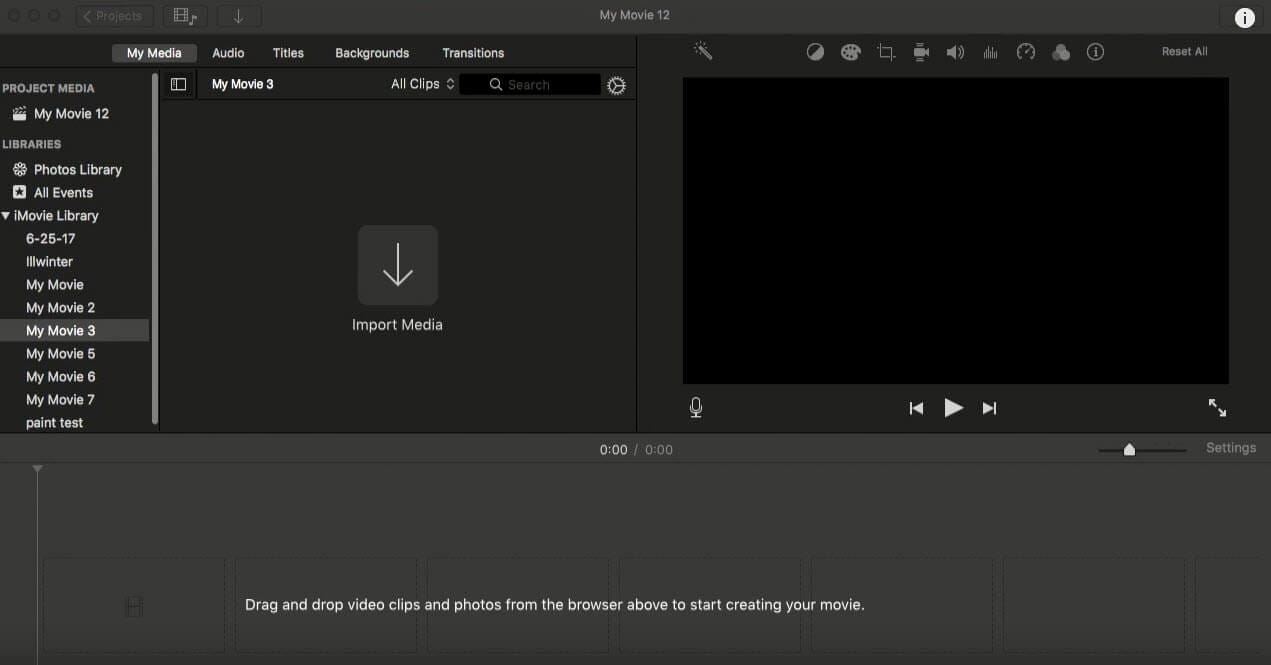
Tolong pastikan bahwa video Anda telah didukung oleh iMovie. Jika tidak, maka iMovie tidak akan memperbolehkan Anda untuk mengedit video dengan menggunakan iMovie. Selain itu, jika Anda membutuhkan alat konverter video untuk Mac yang bisa mengonversi video ke format MP4 iMovie, sehingga Anda bisa memuatnya ke dalam iMovie untuk melakukan proses pengeditan.
Seret video dari browser Event ke dalam Pustaka Projek. Atau, Anda juga bisa menggunakan Wondershare Filmora untuk mengedit video secara langsung tanpa harus melakukan konversi apa pun, yang mana akan mendukung hampir semua jenis format video input dan output.

Langkah 2. Seret Rekaman Anda ke Linimasa
Seret background klip Anda ke dalam linimasa, sehingga Anda bisa melakukan crop, trim, menyesuaikan gambar/video background yang sesuai dengan keinginan Anda. Kemudian, klik pada rekaman layar hijau Anda dan tarik ke bawah dalam barisan linimasa, setelah itu masukkan pada trek yang ada di atas gambar/video background.

Langkah 3. Aplikasikan Efek Layar Hijau di iMovie
Pastikan bahwa kedua rekaman Anda mempunyai durasi yang sama. Klik rekaman layar hijau yang ada di linimasa (akan tersorot oleh kotak kuning), kemudian klik pada Pengaturan Lapisan Video yang ada di atas jendela pratinjau, lalu pilih opsi "Layar Hijau/Biru". Setelah itu, sebuah keajaiban akan benar-benar terjadi di sini.
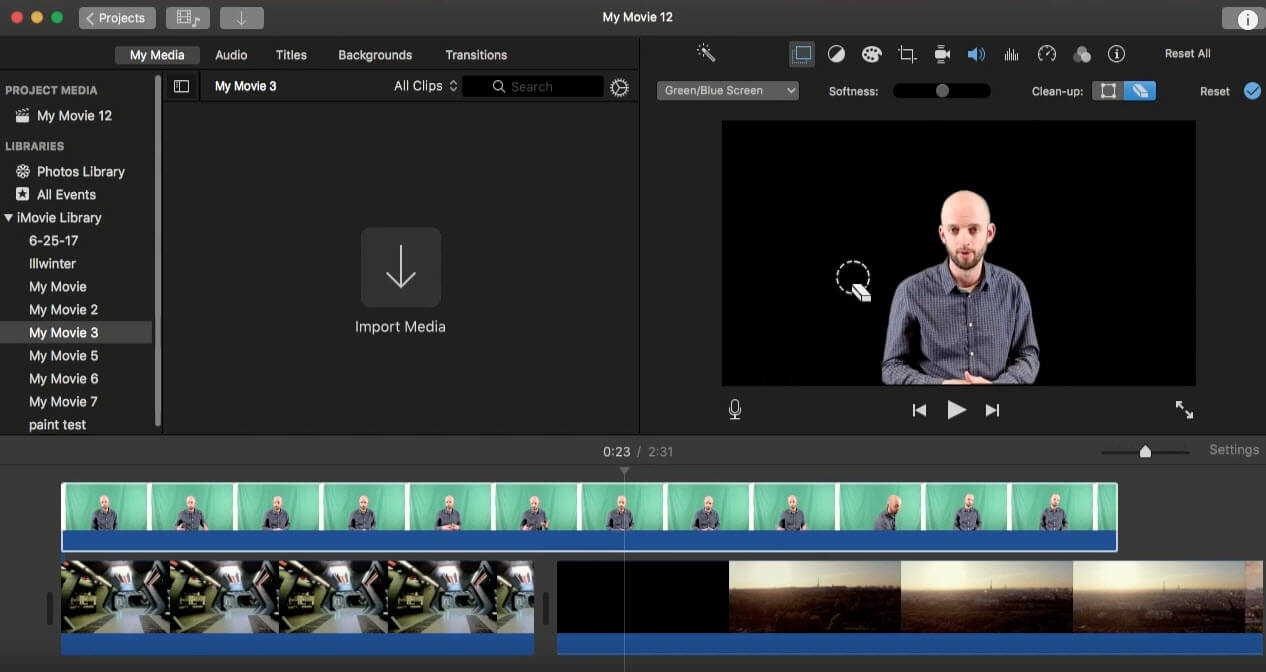
Artikel Terkait: Bagaimana Cara Memburamkan Wajah di iMovie
Langkah 4. Sesuaikan Efek Layar Hijau di iMovie
Anda bisa menyesuaikan efek ini untuk memperbaiki hasil akhir video Anda dengan menggunakan alat "Kelembutan" dan "Pembersihan".
Cek video berikut ini untuk mengetahui lebih lanjut.
Bagian 2: Cara Mudah untuk Mengaplikasikan Efek Layar Hijau dengan Menggunakan Wondershare Filmora
Untuk bisa mendapatkan video dengan layar hijau, Wondershare Filmora merupakan pilihan yang tepat bagi Anda. Wondershare Filmora merupakan pengedit video yang mudah digunakan, yang bisa Anda gunakan dalam melengkapi proses chroma key dengan mudah. Oleh karena itu, semua video klip Anda yang awalnya biasa akan tampak sangat luar biasa dengan menggunakan program ajaib ini. Bukankah kedengarannya menarik? Jangan ragu, downloadlah secara gratis sekarang juga dan ikuti tutorial mudah berikut ini.
Langkah 1. Impor File Media ke dalam Program ini
Klik "File" > "Masukkan Media" atau tarik langsung file media ke dalam program ini.
Letakkan gambar atau video background ke dalam trek Video, lalu tempatkan video yang memiliki layar hijau milik Anda pada trek yang ada di atasnya. Setelah itu, Anda bisa menyesuaikan waktu penayangan dengan memindahkannya pada linimasa.
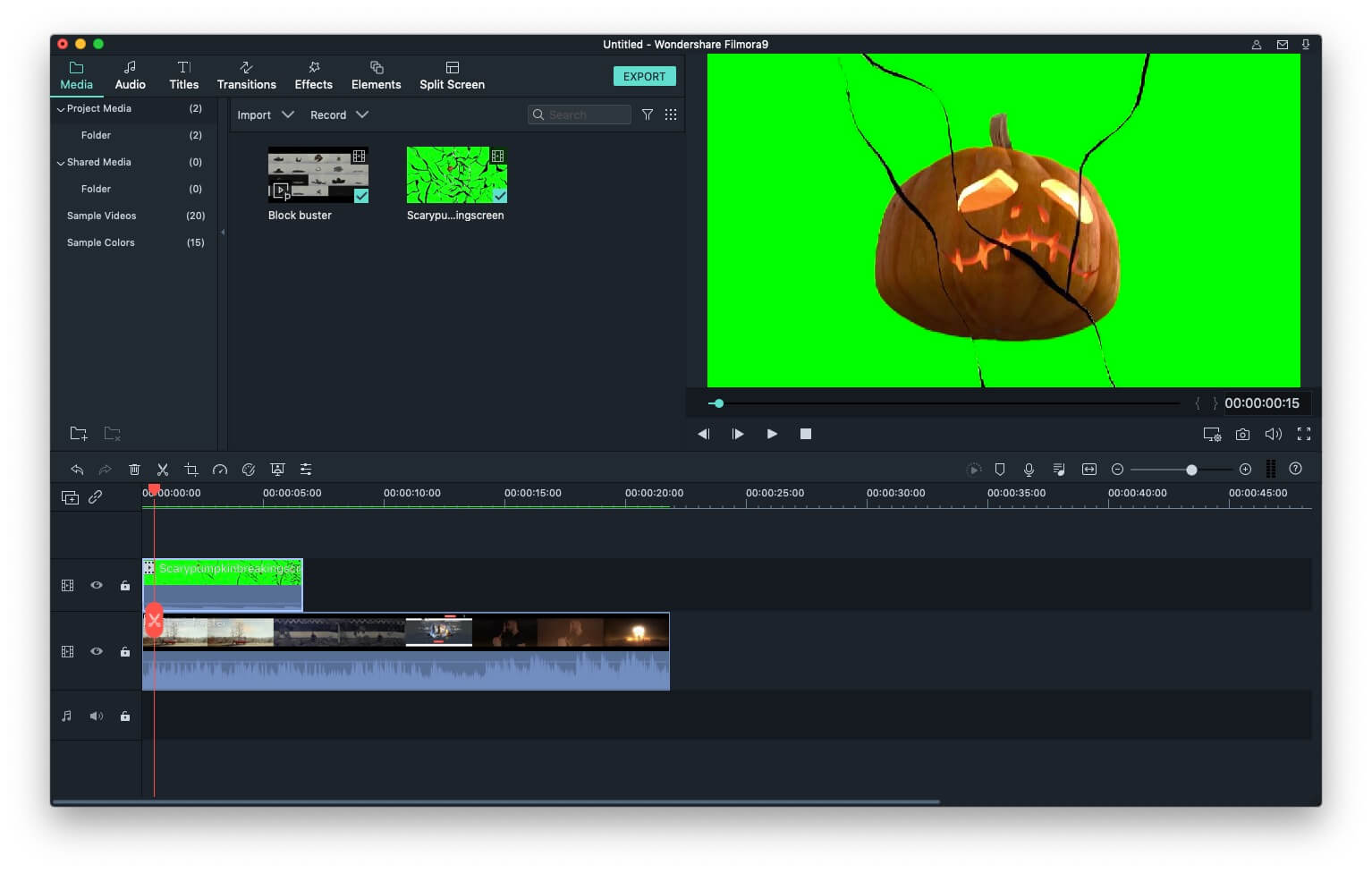
Langkah 2. Gunakan Alat Layar Hijau
Klik dua kali pada rekaman layar hijau yang ada pada linimasa untuk masuk ke dalam panel video. Kemudian bukalah tab Chroma Key (layar hijau) untuk mengaktifkan Chroma Key. Setelah itu, tarik penggesernya untuk menyesuaikan tingkat intensitasnya agar background video tersebut menjadi transparan.
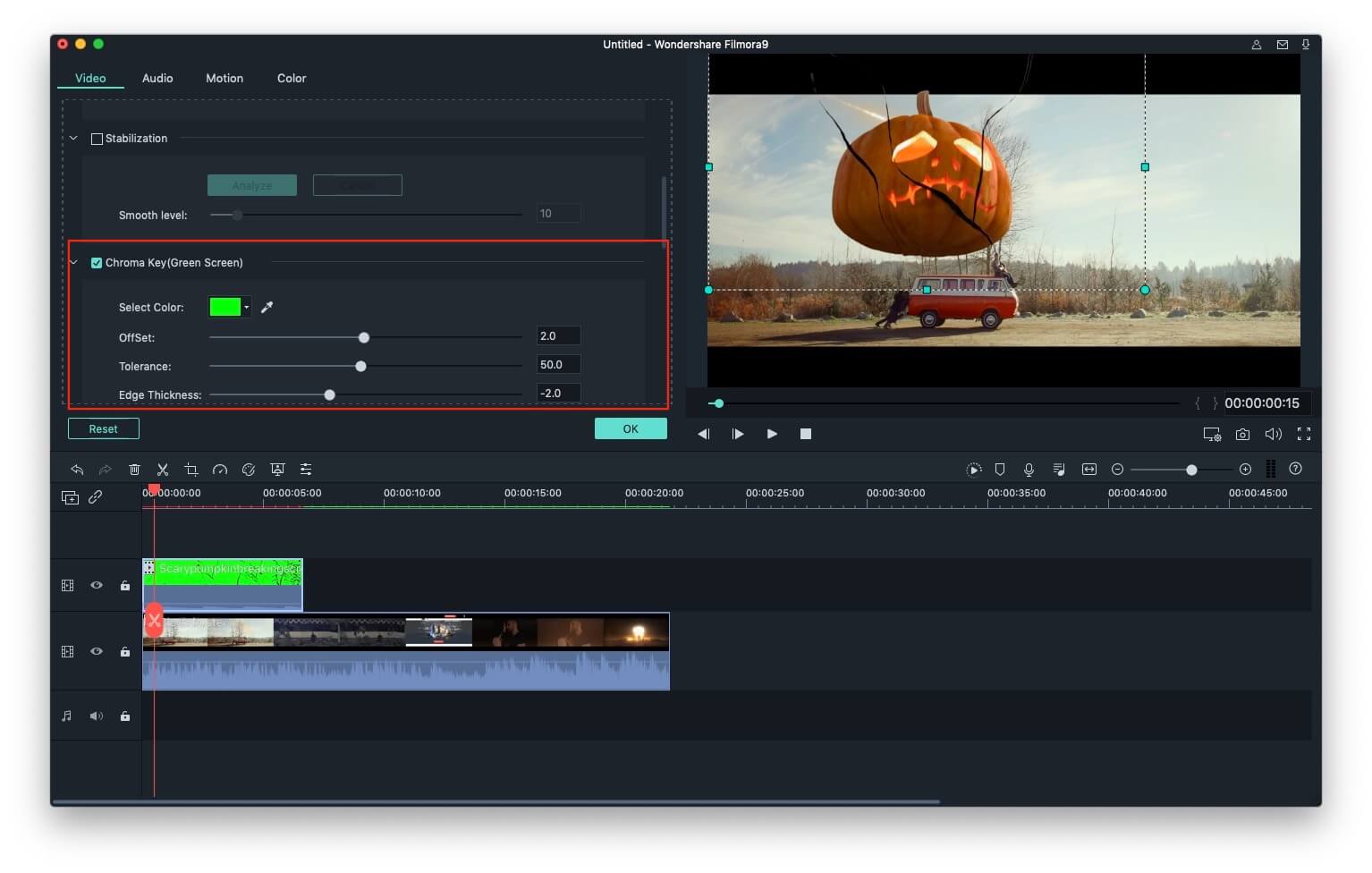
Langkah 3. Simpan Video Layar Hijau Anda
Klik ikon Putar untuk meninjau hasil video Anda. Jika Anda merasa puas dengan hasilnya, maka klik "Ekspor" untuk menyimpan video ke dalam format yang berbeda, ke kaset DVD, atau ke perangkat ponsel Anda. Anda juga bisa mengunggah karya Anda ke dalam YouTube dan Vimeo secara langsung.

Pelajari lebih lanjut mengenai teknik tentang efek layar hijau di sini.
Tonton video berikut ini untuk mendapatkan ide kreatif mengenai cara mengaplikasikan layar hijau di Wondershare Filmora.
Pertanyaan yang Sering Ditemui Mengenai Layar Hijau iMovie
Berikut merupakan beberapa FAQ mengenai layar hijau iMovie sebagai informasi Anda.
1. Bagaimana cara mengubah background video di iMovie tanpa efek layar hijau?
Anda tidak bisa mengubah background video di iMovie tanpa menggunakan efek layar hijau. Tidak ada mode pencampuran yang ditawarkan oleh iMovie yang memungkinkan Anda untuk merubah background video Anda tanpa menimbulkan efek pada objek yang ada di latar depan.
2. Apakah terdapat software lain yang bisa membuat efek layar hijau?
Terdapat berbagai aplikasi pengedit video yang bisa digunakan untuk membuat efek layar hijau video sebagai tambahan di iMovie. Jika Anda tidak tahu bagaimana cara memilih software yang tepat, maka kemungkinan artikel ini bisa membantu Anda: Cara Memilih Software Layar Hijau bagi Pemula di Mac.
Artikel Terkait: Cara Memilih Software Layar Hijau bagi Pemula di Mac
3. Apa yang dimaksud efek Layar Hijau atau efek Layar Biru di iMovie?
Layar hijau atau layar biru memungkinkan Anda untuk memisahkan objek yang ada di latar depan video dari background monokrom. Akan tetapi, Anda juga harus memperhatikan bahwa efek ini hanya bisa diaplikasikan pada video yang mempunyai background biru atau hijau tanpa detail lainnya.
4. Bagaimana cara Anda menggunakan efek Layar Hijau di iMovie tanpa membuat rekaman yang direkam dengan background hijau?
Walaupun Anda bisa mencoba mengaplikasikan efek layar hijau ke video yang tidak mempunyai background hijau atau biru, tetapi hasilnya akan mengecewakan. Oleh karena itu, Anda harus menggunakan efek layar hijau di iMovie jika Anda mempunyai rekaman yang dibuat khusus untuk tujuan ini.
Artikel Terkait: Cara Menambahkan Efek Spesial ke dalam Video
Dengan antarmuka yang ramah, dukungan terhadap format file besar dan 427 efek transisi, aplikasi ProShow menerima peringkat yang cukup tinggi, tetapi...
by Shanoon Cox Aug 05, 2025 14:24 PM
Rekomendasi Cara Mudah untuk Mengubah Thumbnail Dailymotion Anda
by Shanoon Cox Aug 05, 2025 14:24 PM
Pada artikel ini, kami akan menunjukkan kepada Anda bagaimana Anda dapat melakukan blur pada wajah dalam video menggunakan software pengeditan video Movavi, dan menjelaskan cara menerapkan efek Blur dengan software pengeditan alternatif seperti Filmora.
by Shanoon Cox Aug 05, 2025 14:24 PM


