- Artikel Rekomendasi
Cara Remove Kebisingan pada Background Video di Win/Mac/Online [3 Cara]
Aug 05, 2025• Proven solutions
Permintaan paling umum yang sering Anda terima dari produser video adalah untuk menghilangkan suara yang mengganggu seperti gemuruh atau dengungan pada video yang sudah jadi, terlepas apakah video itu milik perusahaan, film pendek, iklan pendek, atau lainnya. Dalam kebanyakan kasus, sulit untuk merekam audio berkualitas tinggi selama pengambilan gambar karena dialognya biasanya sulit didengar, atau bersaing dengan dengungan latar dari lingkungan, misalnya, AC atau kipas angin yang bising. Kebisingan latar belakang biasanya harus dihilangkan ketika melakukan mixing dan merekam efek suara atau beberapa elemen desain lain untuk video.
Untungnya, ada beberapa metode yang dapat digunakan untuk menghilangkan kebisingan latar belakang ini. Anda dapat mengurangi kebisingan dengan menambahkanmusik latar belakang ke video Anda atau mengurangi noise dengan software pengedit audio atau video. Dalam artikel ini, kami akan menunjukkan cara menghilangkan kebisingan latar belakang di Windows, Mac, dan Online dengan cara Gratis maupun Berbayar.

Filmora - Video Editor YouTube Shorts untuk PC
- Edit Video YouTube Shorts dengan cepat menggunakan berbagai efek populer.
- Rekam video dengan mudah di PC dan Mac.
- Template dan sumber daya video yang kaya untuk video YouTube.
- Ekspor ke MP4, MOV, MKV, GIF, dan berbagai format.
- Bagian 1: Menghapus Kebisingan Latar Belakang Video di Windows/Mac dengan Filmora
- Bagian 2: Menghapus Kebisingan Latar Belakang dengan Audacity secara Gratis
- Bagian 3: Menghapus Kebisingan Latar Belakang Video secara Online
Anda mungkin juga menyukai: Editor Audio Terbaik untuk Menghapus Kebisingan Latar Belakang [Windows]
Bagian 1: Remove kebisingan background di Windows dan Mac dengan Filmora
Meski ada begitu banyak software yang dapat Anda gunakan untuk menghilangkan kebisingan latar belakang, kami sarankan Anda untuk mencoba Editor Video Wondershare Filmora. Mari kita langsung ke pokok permasalahannya. Berikut ini tutorial video tentang cara memperbaiki rekaman video dengan Filmora, termasuk cara menghilangkan noise latar belakang. Lihat dan unduh versi uji coba gratis untuk mengujinya.
Selain alat pengeditan audio yang normal, Filmora X yang baru saja dirilis menampilkan bentuk gelombang, keyframe volume, pengukuran puncak, dan transisi audio yang lebih baik dan memberi Anda pengalaman pengeditan audio berkualitas lebih tinggi. Berikut ini beberapa manfaat dari Menghapus Noise Audio Latar Belakang dengan Filmora:
- Ketinggian track yang dapat disesuaikan untuk pengeditan audio bentuk gelombang yang tepat
- Hapus kebisingan latar belakang dengan fitur Denoise dalam SATU-Klik.
- Setel level Denoise ke Lemah, Sedang, atau Kuat untuk hasil pengurangan noise yang lebih baik
Anda dapat menggunakan Filmora untuk menghilangkan kebisingan latar belakang dengan menggunakan alat Denoise secara langsung atau menambahkan beberapa musik latar dan efek untuk menutupi kebisingan.
Metode 1: Hapus kebisingan latar belakang dari audio atau video secara langsung
Baik Anda menghilangkan kebisingan latar belakang dari audio atau video, Editor Video Filmora dapat menanganinya dengan mudah. Dengan editor video yang mudah digunakan ini, Anda juga bisa memisahkan audio dari video, dan menggunakan alat Audio Mixer atau Audio Equalizer untuk mengedit audio lebih lanjut, lalu ekspor dan simpan audio Anda dengan format MP3. Berikut ini langkah-langkahnya secara terperinci.
Langkah 1: Impor video Anda ke panel timeline Wondershare Filmora. Pratinjau dan trim (pangkas) video, lalu hapus bagian-bagian yang tidak ingin Anda simpan.

Langkah 2: Pisahkan audio dari video dengan klik kanan pada fitur "Pisahkan Audio."

Langkah 3: Klik dua kali pada track audio, dan pilih "Hapus kebisingan latar belakang" di Panel Edit untuk menghilangkan kebisingan latar belakang secara langsung.

Anda juga dapat mengklik dua kali klip video di timeline tanpa memisahkan audio dari video untuk masuk ke panel Editing dan beralih ke tab Audio untuk mengedit audio dan menghilangkan kebisingan.
Langkah 4: Anda juga dapat menyempurnakan audio dengan fitur Equalizer untuk membuat audio terdengar lebih alami. Jika Anda ingin mendapatkan efek yang lebih baik, cukup sesuaikan audio agar pas dengan video frame by frame. Setelah meninjau hasilnya, Anda dapat mengklik Ekspor untuk menyimpan video dengan noise yang sudah dikurangi ke komputer Anda, atau membagikannya ke YouTube atau Vimeo secara langsung.
Metode 2: Menyembunyikan Kebisingan background dengan musik
Sebenarnya, software editing audio seperti Audacity hanya dapat menangani white noise, yang berarti noise yang konstan, dapat diprediksi, dan tidak pernah berubah.
Tetapi, jika menyangkut suara-suara lain seperti orang berbicara di latar belakang, suara mobil, kicau burung, pintu dibanting, lalu lintas pejalan kaki, dll, hampir tidak mungkin untuk menghapusnya sambil tetap menjaga audio Anda dalam kualitas yang baik. Jadi, kami sarankan untuk menutupinya daripada mencoba memperbaiki masalah, dan cukup dengan menambahkan musik latar ke video Andadapat mengatasi masalah ini.
Di Wondershare Filmora, Anda cukup menarik lagu atau musik di Music Library ke track audio di timeline Anda, lalu edit dan sesuaikan volume, kecepatan, pitch. Anda kemudian dapat menutupi kebisingan latar belakang tanpa mengalihkan perhatian dari dialog Anda.
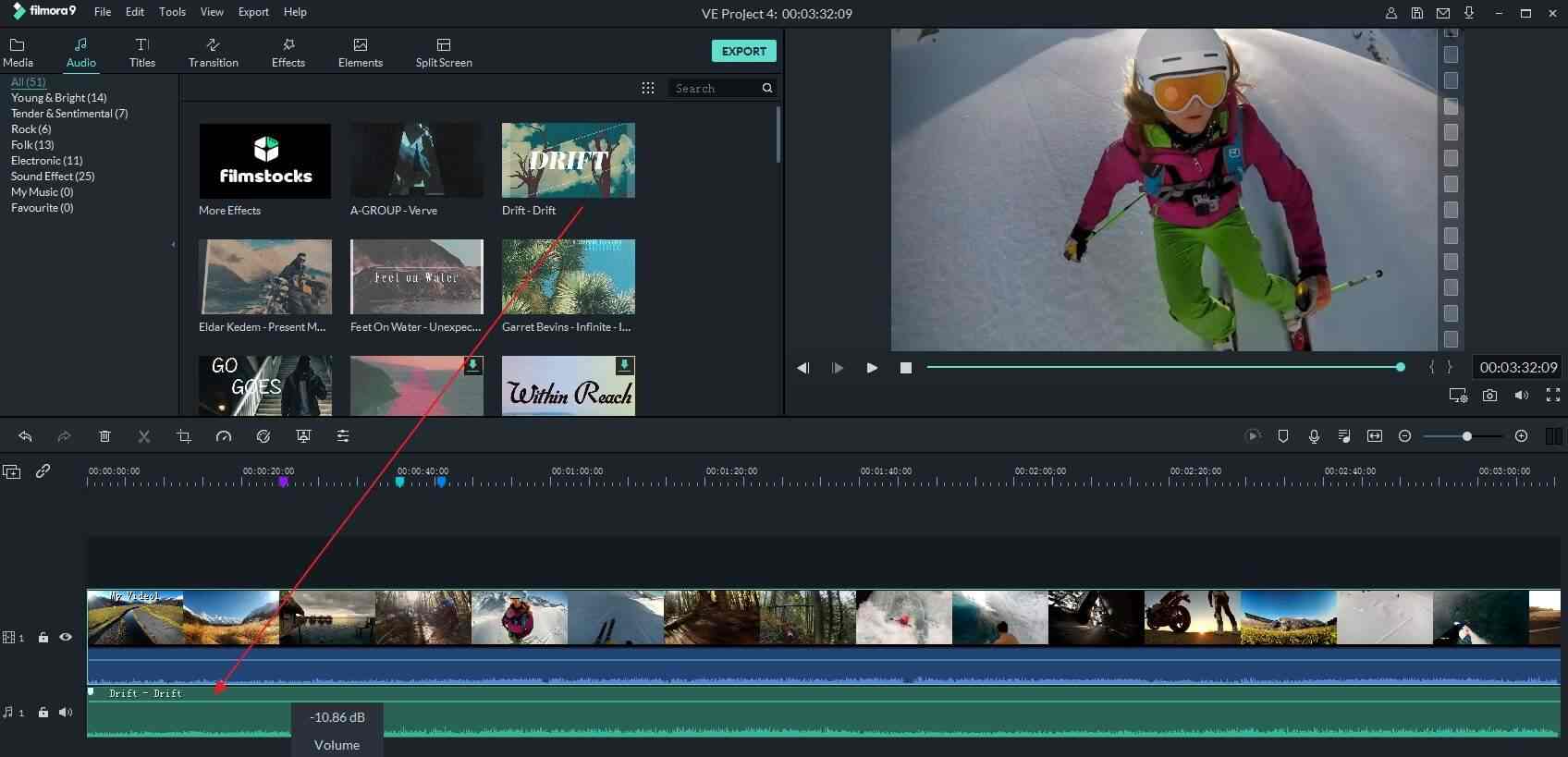
Selain musik dan efek suara bawaan, Anda juga dapat menambahkan file musik dan audio Anda sendiri dari komputer dan menyesuaikannya. Lalu, Anda dapat mengekspor dan menyimpan video dengan kebisingan latar belakang yang disembunyikan dalam format apa pun yang Anda suka.
Bagian 2: Remove Kebisingan background dari Audio atau Video dengan Audacity secara GRATIS
Audacity adalah software pengedit audio gratis, open-source, dan profesional yang tersedia di Windows, Mac, dan Linux. Anda dapat menggunakannya untuk merekam audio langsung, mengedit audio dengan alat cut, copy, atau paste, atau melakukan analisis audio tingkat lanjut dengan mode tampilan Spectrogram untuk visualisasi.
Dan tentu saja, Anda dapat menghilangkan kebisingan latar belakang dari file audio atau file video secara gratis. Beberapa tahun yang lalu, Justin Brown dari Primal Video telah mempublikasikan video tentang Cara Menghapus Kebisingan Latar Belakang dalam Video, dan Anda dapat menontonnya di bawah ini.
Berikut ini langkah-langkah terperinci yang telah diupdate tentang cara menghilangkan kebisingan latar belakang di Audacity pada tahun 2019. Catatan: Anda dapat mengunduh dan menginstal software pengedit audio Audacity dari situs resminya https://www.audacityteam.org/ secara gratis.
Langkah 1: Impor audio yang mengandung noise ke Audacity
Setelah meluncurkan Audacity, buka opsi File, dan pilih Buka atau Impor untuk mengimpor file audio atau video ke Audacity. Audacity akan mengingatkan Anda untuk membuat salinan file audio sebelum mengedit. Saya rasa ini tindakan penuh perhatian. Namun, jika Anda mengimpor file video ke Audacity, Anda mungkin perlu mengunduh dan menginstal FFmpeg Library terlebih dahulu. Jika tidak, Anda perlu memisahkan audio dari video atau mengonversi video ke audio ke format yang kompatibel.
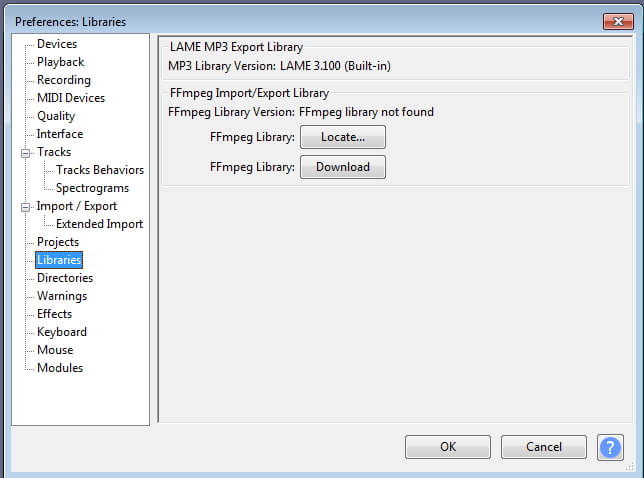
Langkah 2: Ambil Segmen Noise
Untuk mengambil segmen noise, Zoom in track atau sesuaikan Ukuran Track di bawah menu Tampilan untuk melihat bentuk gelombang dalam Audacity dengan lebih akurat, lalu pilih segmen yang memiliki background noise murni.
Buka tab Effect dan kemudian pilih "Noise Reduction". Mulai dengan default, dan kemudian klik "Get Noise Profile" sehingga Audacity akan mencari tahu apa yang harus disaring berdasarkan segmen yang Anda pilih.

Langkah 3: Terapkan Noise Profile untuk menghilangkan kebisingan latar belakang
Lalu, pilih seluruh audio yang perlu dihilangkan kebisingannya dan kembali ke jendela Noise Reduction lagi, pilih seberapa banyak noise yang ingin Anda hapus, lalu klik OK untuk mengurangi noise. Anda dapat menggunakan pengaturan default. Audacity akan mengurangi noise secara otomatis, dan Anda dapat langsung melihat hasilnya di track audio.
Langkah 4: Sesuaikan Pengaturan.
Buka Effect and Amplify untuk memperbaiki derau pada audio Anda. Klik "Preview" untuk melihat apakah kebisingan sudah hilang. Jika ya, klik "OK" lalu ekspor audio yang sudah dihilangkan kebisingannya ke MP3, WAV, atau format lain dari Audacity.
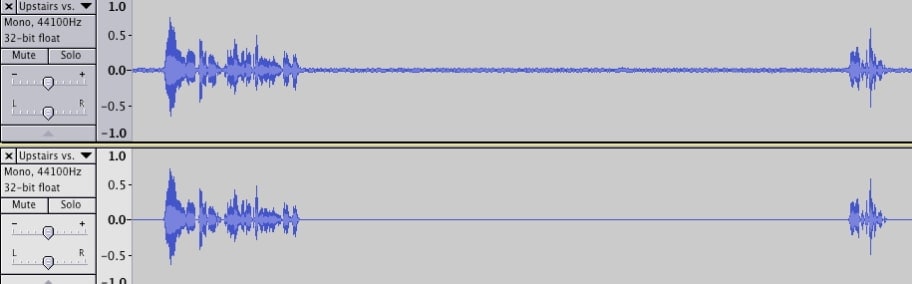
Mengurangi noise latar belakang di Audacity benar-benar gratis, tetapi seperti yang kami katakan sebelumnya, Anda perlu merekam background noise murni di file audio Anda sehingga Audacity dapat mengetahui apa yang harus dihapus. Antarmukanya tidak begitu modern, tetapi terasa sederhana setelah beberapa kali latihan.
Bagian 3: Menghapus Audio dari Video Secara Online dan Gratis
Jika Anda tidak ingin mengunduh software untuk menghilangkan kebisingan latar belakang, Anda bisa mencoba beberapa penghapus audio online. Misalnya, kami menemukan penghapus audio online gratis - AudioRemover.com. Alat ini dapat membantu Anda menghapus audio dari video, hanya dalam 2 langkah.
Langkah 1: Klik di sini untuk masuk ke beranda editor video online. Pilih file video terlebih dahulu, lalu klik Unggah Video di bawah. Ini mungkin perlu beberapa saat, tergantung pada ukuran video Anda.
Catatan: Ukuran file video dibatasi hingga 500M. Alat ini mendukung banyak format seperti MP4, AVI, MOV, dll.
Langkah 2: Setelah selesai, klik file unduhan untuk menyimpannya ke komputer Anda.
Namun, dengan penghapus audio online ini, semua audio Anda, baik kebisingan latar belakang, voiceover, musik, dan suara, akan dihapus.
Bonus
Bagi mereka yang ingin megurangi noise pada perangkat seluler, saya sudah melakukan beberapa penelitian tentang aplikasi terbaik untuk menghilangkan kebisingan latar belakang di perangkat iPhone dan Android. Tetapi, kabar yang membuat frustrasi adalah bahwa saya tidak menemukan aplikasi khusus Denoise yang memberi peringkat 4+ atau lebih untuk tugas ini.
Jika Anda sering mengedit video di ponsel, Anda harus memeriksa apakah aplikasi editing video Anda memiliki fungsi Denoise. Atau, lebih baik menghilangkan kebisingan latar belakang di komputer Windows atau Mac Anda. Berikut ini beberapa aplikasi yang bisa Anda coba:
- Untuk iOS: Denoise- audio noise removal
- Untuk Android: Video Noise Cleaner
Kesimpulan
Sekarang, Anda sudah mendapatkan file audio dengan noise yang dikurangi atau dihapus. Saya harap Anda akan menemukan bahwa menghilangkan kebisingan latar belakang dari video sama sekali bukan hal yang sulit dengan solusi yang diberikan di atas.
Jika Anda ingin mempelajari lebih lanjut tips mengedit audio, jangan lewatkan Tips Mengedit Audio, yang menyediakan semua yang perlu Anda ketahui tentang pengeditan audio. Bagi mereka yang ingin menggunakan audio mereka secara lebih kreatif, cobalah editor video Filmora untuk memberdayakan imajinasi Anda hari ini.
Bagaimana cara meningkatkan resolusi video dan meningkatkan kualitas video? Periksa daftar 10 peningkat kualitas video terbaik kami, gratis maupun berbayar.
by Liza Brown Aug 05, 2025 14:17 PM
Bagaimana cara mengekstrak satu frame tunggal dari video dan menyimpannya dalam gambar resolusi tinggi? Dalam artikel ini Anda akan belajar cara mengekstrak frame dari video berkualitas tinggi, dan menyimpan frame video ke gambar jpg,
by Liza Brown Aug 05, 2025 14:17 PM
Kita mungkin ingin menempatkan dua video berdampingan karena sejumlah alasan. Artikel ini akan menunjukkan cara menampilkan dua atau tiga layar video Anda dengan mudah.
by Liza Brown Aug 05, 2025 14:17 PM

 Aman
Aman