- Artikel Rekomendasi
Cara Membuat Video Timelapse dan Slow Motion dengan PR Pro
Sep 03, 2024• Proven solutions
Anda dapat membuat video timelapse atau slow motion dengan menggunakan Adobe Premiere Pro. Selain itu, Anda dapat menyelesaikan tugas ini dengan mudah dan hasilnya akan selalu terlihat profesional. Artikel di bawah ini akan membantu Anda mempelajari beberapa trik cara melakukan time remapping di Adobe Premiere Pro.
Ini adalah tutorial dasar tentang Adobe Premiere, software pengeditan video profesional. Namun, jika pengeditan video adalah hal baru bagi Anda, Anda dapat mempertimbangkan Wondershare Filmora, aplikasi yang canggih namun mudah digunakan untuk pengguna baru. Download versi uji coba gratis di bawah ini.
Berikut adalah beberapa alasan untuk memilih Wondershare Filmora sebagai alternatif dari Adobe Premiere Pro:
- Wondershare Filmora menawarkan dukungan untuk berbagai format file seperti MTS, MKV, MOV, FLV, MP4, AVI, dan WMV, dll. Jadi pengguna dapat melakukan proses pengeditan apa pun tanpa membuang waktu untuk mengkonversi format.
- Filmora dirancang dengan antarmuka yang ramah pengguna di mana pemula dapat melakukan semua operasi dengan mudah. Fasilitas seret dan lepas bersama dengan serangkaian efek video unik membuatnya paling cocok untuk memenuhi kebutuhan rutinitas Anda.
- Software ini berisi semua fitur pengeditan video tingkat lanjut seperti penyesuaian kecerahan, saturasi, kontras, dan lainnya.
- Ada sejumlah efek video khusus seperti face off, jump cut, tilt soft, transisi, template judul, dan efek PIP.
Cara membuat video timelapse dan slow motion di Adobe Premiere Pro
- Metode 1: Menggunakan Time Remapping
- Metode 2: Menggunakan Perintah Kecepatan/Durasi
- Metode 3: Menggunakan Fitur Rate Stretch
Metode 1: Menggunakan Time Remapping:
Time Remapping adalah fitur pengeditan yang canggih dari platform software Premiere Pro karena memberikan kontrol penuh kepada editor untuk melakukan penyesuaian pengaturan waktu klip. Dengan menggunakan fitur canggih ini, pengguna dapat secara bebas menentukan waktu untuk layer yang berbeda pada posisi pemutaran ulang tertentu.
Langkah ke-1: Pertama-tama, bawa klip video Anda ke timeline dan kemudian klik kanan di atasnya. Dari daftar pilihan, pilih "Tampilkan Frame Utama Klip". Satu lagi daftar pilihan akan muncul dan Anda harus memilih 'Time Remapping'. Terakhir, tekan opsi kecepatan.

Langkah ke-2: Sekarang Anda harus menyesuaikan kecepatan video Anda ke tingkat yang diinginkan. Untuk melakukan ini, cukup seret 'Rubber Band' yang tersedia di layar, ini akan membantu Anda menambah dan mengurangi durasi klip. Pengguna Windows dapat mencoba perintah Control+Klik untuk melakukannya dan untuk pengguna Mac, dengan Command+Klik akan melakukan hal yang sama.
Langkah ke-3: Pengguna juga dapat memetakan ulang frame mereka dari panel efek.

Tonton video tutorial di bawah ini untuk mengetahui lebih lanjut:
Metode 2: Menggunakan Perintah Kecepatan/Durasi:
Perhatikan: durasi video diwakili oleh panjang dari titik awal hingga titik akhir sedangkan kecepatan berhubungan dengan kecepatan pemutaran klip tertentu dan nilainya umumnya ditampilkan dalam bentuk persentase. Perhatikan bahwa, kecepatan memiliki hubungan langsung dengan pemutaran sedangkan durasi berhubungan dengan periode waktu di mana satu klip akan tetap berada di timeline.
Langkah ke-1: Pertama-tama Anda harus Klik Kanan pada klip Anda yang sudah diimpor ke timeline Premiere Pro. Dari daftar pilihan, arahkan ke opsi Kecepatan/Durasi.
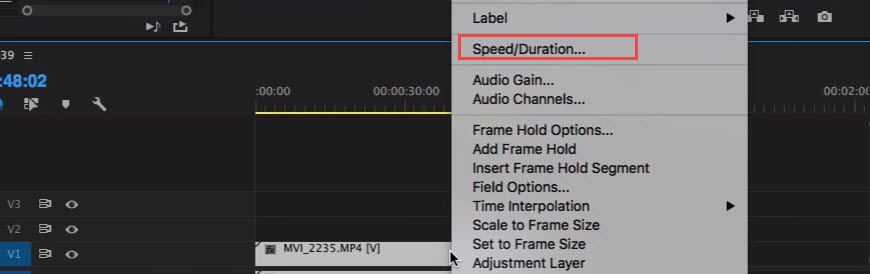
Langkah ke-2: Sekarang pilih perintah yang Anda inginkan
Langkah ke-3: Tekan Ok.
Ada begitu banyak parameter yang mudah diterapkan di bawah perintah Kecepatan/Durasi. Setiap kali klip video ditautkan ke perintah kecepatan / durasi maka persentase kecepatannya tercermin di layar. Jika nilai kecepatan kurang dari 100%, maka secara alami pemutaran akan diperlambat dan durasi secara otomatis akan bertambah dengan jumlah yang proporsional. Namun, jika nilai lebih dari 100%, maka itu akan mempercepat klip dan durasi berkurang secara keseluruhan.
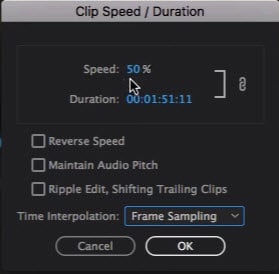
Pengguna dapat dengan mudah menautkan atau memutuskan tautan opsi kecepatan/durasi dengan menekan ikon khusus yang tersedia di layar penampil. Pemutaran klip dapat dengan mudah direverse menggunakan opsi kecepatan reverse. Lebih jauh lagi, ia juga dapat membantu Anda menyesuaikan efek audio dari opsi "pertahankan nada audio" sehingga tampak bagus, bahkan selama pemutaran yang dipercepat.
Metode 3: Menggunakan Fitur Rate Stretch:
Fitur Rate Stretch di Adobe Premiere Pro membantu pengaturan langsung untuk durasi klip sehubungan dengan kecepatan. Kedua hal ini akan berjalan berdampingan. Saat Anda mencoba menyesuaikan satu, yang lain akan bervariasi secara merata untuk menyamai standar video. Fitur ini biasanya digunakan oleh sinematografer untuk menikmati penyesuaian klip yang keren. Fitur ini membantu mereka untuk menambahkan efek khusus pada bagian tertentu dari film sehingga dapat menarik banyak perhatian dari penonton.
Langkah ke-1: Pertama-tama, Anda harus memilih tombol rate stretch dari jendela Premiere Pro. Opsi ini dapat langsung diaktifkan dengan menekan tombol 'R'.
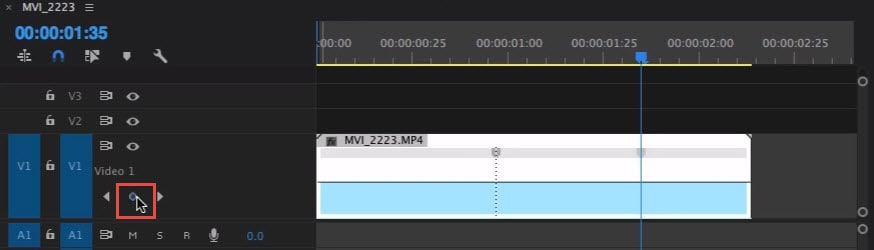
Langkah ke-2: Tekan opsi in-point/out-point dan seret pada klip video Anda.
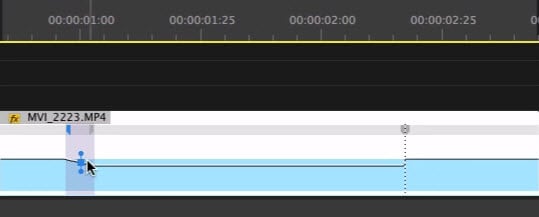
Hal yang hebat tentang Premiere Pro adalah ia dapat membantu mencocokkan semua penyesuaian durasi dan kecepatan Anda ke level standar secara otomatis. Jadi, semuanya sangat mudah untuk dieksekusi.
Dengan antarmuka yang ramah, dukungan terhadap format file besar dan 427 efek transisi, aplikasi ProShow menerima peringkat yang cukup tinggi, tetapi...
by Benjamin Arango Sep 03, 2024 09:50 AM
Rekomendasi Cara Mudah untuk Mengubah Thumbnail Dailymotion Anda
by Benjamin Arango Aug 04, 2025 17:19 PM
Pada artikel ini, kami akan menunjukkan kepada Anda bagaimana Anda dapat melakukan blur pada wajah dalam video menggunakan software pengeditan video Movavi, dan menjelaskan cara menerapkan efek Blur dengan software pengeditan alternatif seperti Filmora.
by Benjamin Arango Aug 04, 2025 17:19 PM


