- Artikel Rekomendasi
Cara Mudah untuk Merotasi atau Membalik Video Anda di Windows/Mac [3 Cara]
Aug 04, 2025• Proven solutions
Pernahkah Anda merekam video dengan ponsel atau kamera dan baru sadar bahwa videonya terekam vertikal dan Anda tidak bisa melihatnya dengan benar? Sebelum Anda mematahkan leher Anda atau membolik-balik monitor untuk menonton videonya, berikut adalah beberapa cara mudah untuk merotasi video.
Jika Anda ingin merotasi video saat menontonnya, Anda bisa melakukannya di pemutar media Anda seperti VLC.
Kalau Anda ingin merotasi video secara permanen saat membuat video, coba gunakan Wondershare Filmora, software ini memungkinkan Anda untuk memutar video dan menyimpannya di Windows dan Mac. Anda juga dapat merotasi video dalam berbagai format, termasuk MOV, MP4, WMV, MKV, MTS, FLV, 3GP, dll., dan merotasinya ke berbagai segi.
- Bagian1: Cara Merotasi Video dengan Filmora [Windows/Mac]
- Bagian2: Cara Merotasi Video dengan VLC Media Player
- Bagian3: Merotasi Video dengan Gratis di Windows
Bagian 1: Cara Merotasi Video dengan Filmora [Windows/Mac]?
Filmora kompatibel baik dengan platform PC maupun Mac. Pada tutorial di bawah, kami akan menunjukkan cara merotasi video di Windows 7/8/10 dengan Filmora. Sekarang, Anda bisa merotasi video ke berbagai macam segi.
Untuk merotasi video di Filmora, Anda dapat mengikuti langkah-langkah berikut:
Langkah ke-1. Impor untuk merotasi video
Buka Filmora di Windows atau Mac, lalu pilih rasio aspek 16:9 untuk merotasinya dari vertikal ke horizontal.

Kemudian, klik "Impor" di jendela utama dan pilih dokumen dari komputer atau tarik dan langsung taruh dokumen di perpustakaan media untuk memuat video-video di proyek. Lalu tarik dan taruh media di trek video di timeline sesuai dengan foto di bawah.

Catatan: Karena video orisinil vertikalnya memiliki rasio aspek yang berbeda dengan pengaturan proyek, dan kita harus merotasinya nanti, maka pilih Keep Project Settings.
Langkah ke-2. Pisahkan bagian untuk dirotasi (opsional)
Jika Anda harus merotasi bagian-bagian dari video Anda, Anda bisa memilih bagian yang diinginkan dengan fitur split di Filmora. Taruh playheader maker berwarna merah di bagian awal adegan yang salah direkam dan klik ikon "Split" di atas timeline.
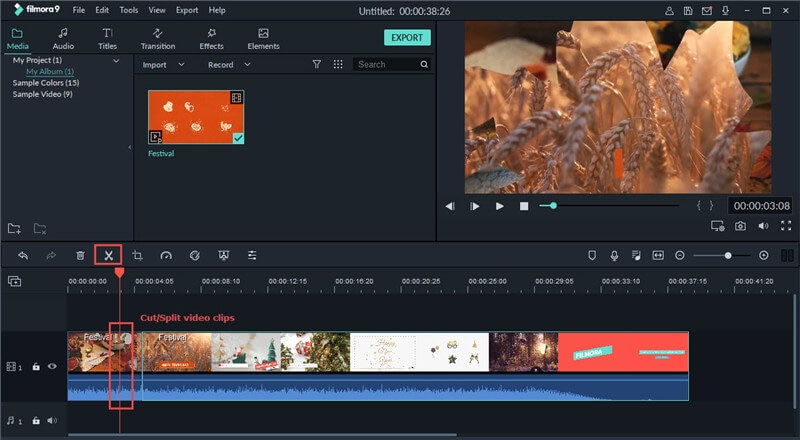
Pindahkan tanda merah ke bagian akhir adegan, dan ulang lagi untuk memilih bagian yang akan dirotasi. Anda bisa menggunakan Timeline Zoomer untuk memperbesar timeline untuk lokasi yang lebih presisi.
Baca artikel ini untuk mempelajari tentang membagi, memangkas, memotong video di Filmora .
Langkah ke-3. Merotasi video di Transform
Klik dua kali video di timeline untuk memunculkan panel editing. Pilihan Rotasinya ada di atas, di bawah tab Transform, tersedia 4 opsi:
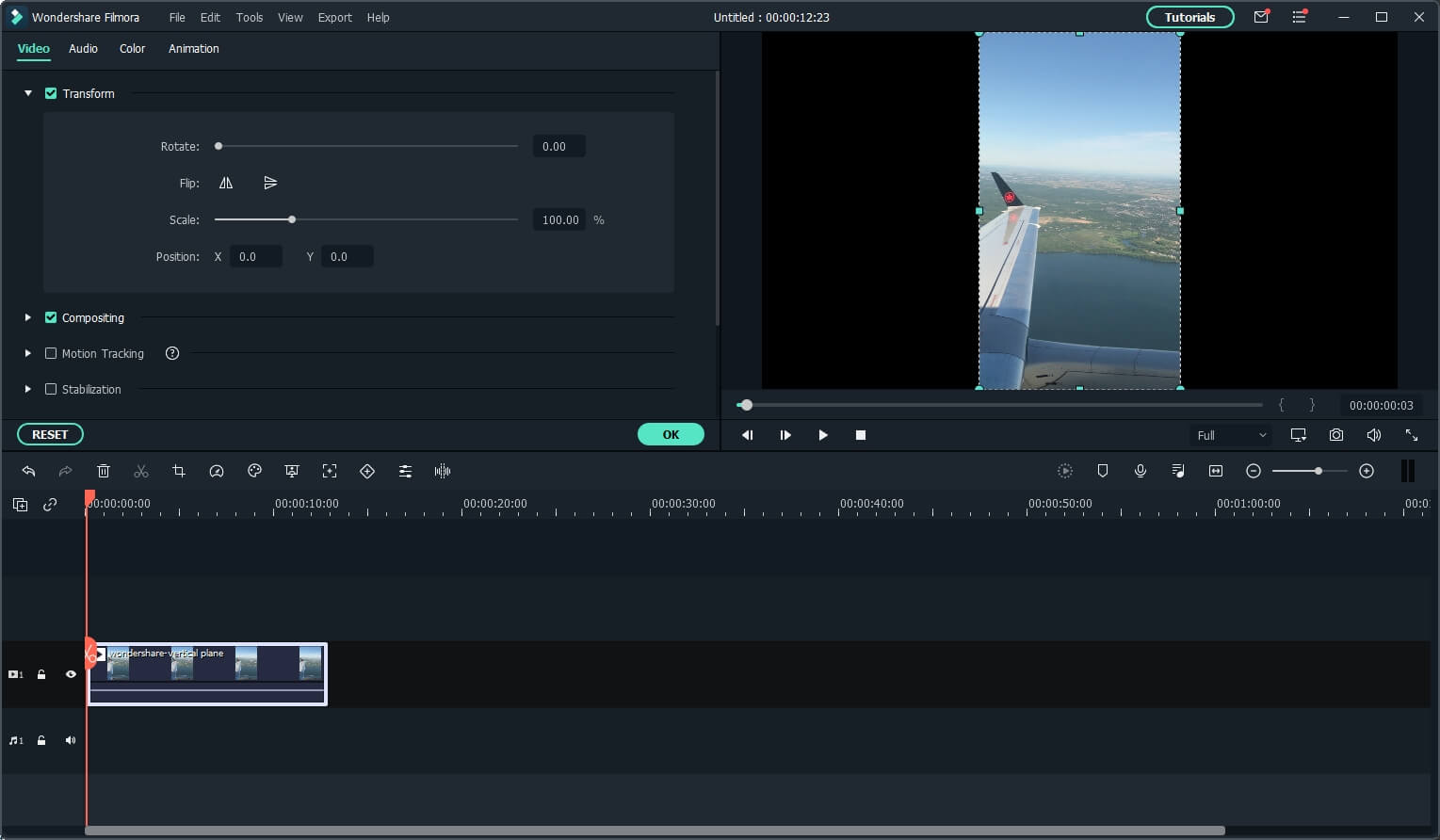
- Rotate: Anda bisa menggerakkan Slider Rotasi atau memasukkan nilai rotasi langsung untuk merotasi video sesuai keinginan Anda. Rotasi video yang terbalik, rotasi ke kiri, rotasi ke kanan, atau 90 derajat searah jarum jam, rotasi video ke 180 derajat, 270 derajat, dan rotasi balik ke posisi aslinya. Rotasi video 90 derajat berlawanan arah jarum jam dan terus-terusan, mirip dengan Rotasi 90 derajat searah jarum jam tapi terbalik.
- Flip: Anda bisa membalikkan klip video secara horizontal kiri ke kanan atau vertikal atas ke bawah, seperti melihat diri sendiri di kaca.
- Scale: Sesuaikan ukuran video yang sudah dirotasi dari 0 ke 4X.
- Position: Sesuaikan posisi klip video yang sudah dirotasi ke arah mana pun yang Anda inginkan di rekaman video.
Pilih efek Transform mana pun yang Anda inginkan untuk merotasi ke kiri atau kanan atau membalikkan video Anda, lalu lihat hasilnya di jendela pratinjau. Di kasus milik kami, kami harus membesarkan video yang sudah dirotasi untuk menyesuaikan dengan rasio aspek. Saat Anda sudah puas dengan orientasi video Anda, klik "OK" dan klip Anda akan langsung dirotasi sesuai pilihan. Sekarang Anda bisa kembali untuk menyimpan video atau kembali mengedit.
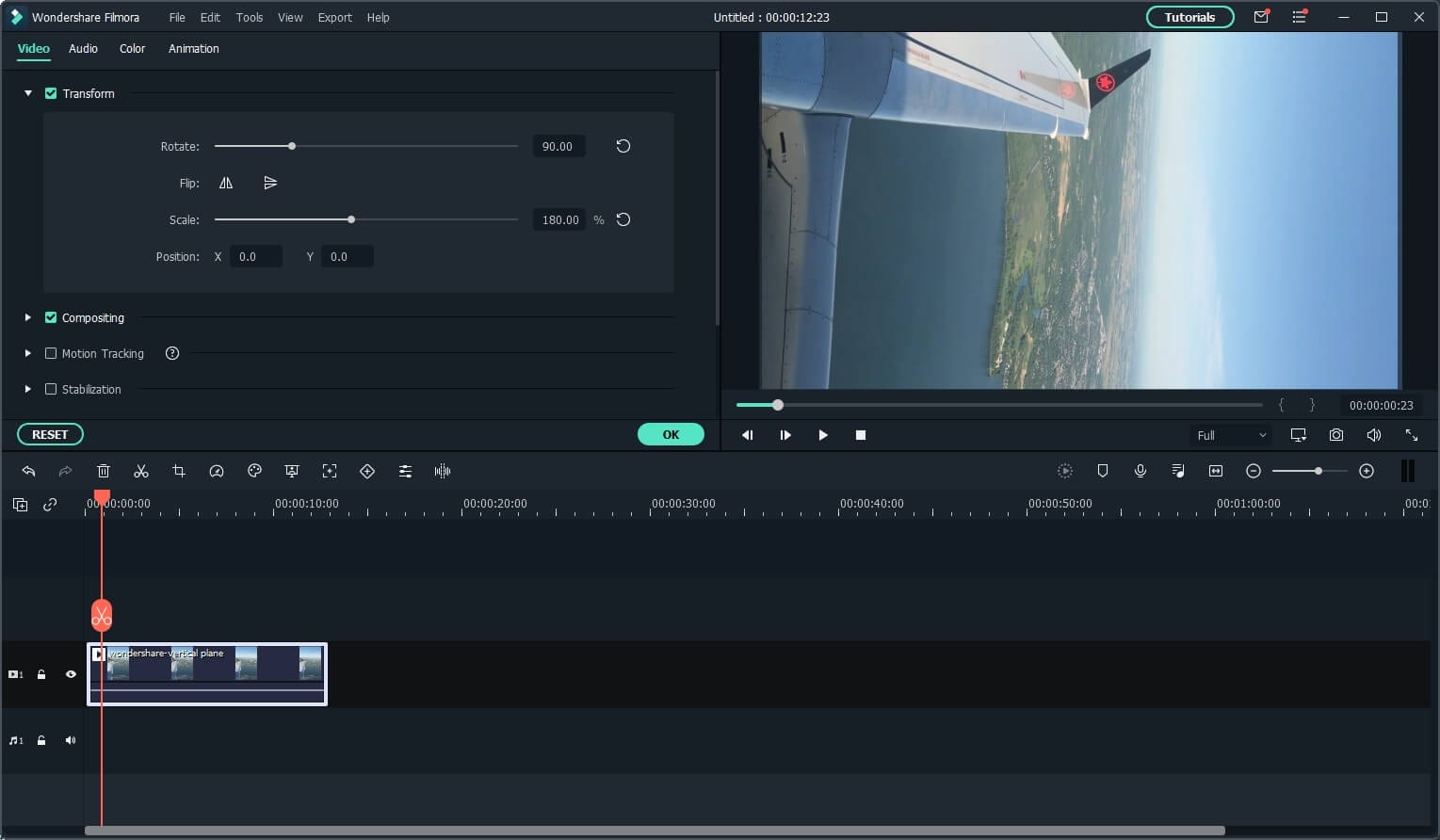
Langkah ke-4. Ekspor video yang sudah dirotasi
Ketika video Anda sudah jadi dengan hasil yang bagus, Anda bisa klik "Export" untuk menyimpan video yang sudah dirotasi. Anda bisa mengekspor video ke berbagai format populer dengan memilih "Format".
Jika Anda ingin memutar hasil videonya di iPhone, iPad, dan iPod, klik "Perangkat" dan pilih perangkat dari daftarnya. Anda juga bisa langsung mengunggah videonya ke YouTube atau memasukkannya ke DVD untuk menontonnya di TV menggunakan DVD Player di rumah.

Jika Anda mencari aplikasi pemutar video untuk merotasi dan membalik klip video, Anda bisa melihat daftar 5 Aplikasi Pemutar Video Gratis Terbaik.
Jika Anda ingin merotasi video di iPhone, lihat Bagaimana cara merotasi foto Anda yang terbalik/menyamping di iPhone >>. Jika Anda tidak ingin menginstal aplikasi perotasi video, Anda bisa merotasi video secara online.
Anda mungkin suka: Bagaimana cara merotasi foto Anda yang terbalik/menyamping di iPhone >>
Keuntungan dari menggunakan Wondershare Filmora untuk merotasi video di Windows dan Mac?
Dengan Wondershare Filmora, Anda dapat dengan mudah memperoleh fitur-fitur editing di bawah ini:
- Merotasi video Anda ke berbagai sudut dengan mudah.
- Edit video/audio/foto dengan fitur-fitur seperti pemangkas, pembagi, crop, dll.
- Buat video picture-in-picture dan ganti suaranya dengan mengubah suara untuk bersenang-senang dengan suara animasi.
- Kontrol aksinya dengan efek percepat dan perlambat.
Di sini Anda bisa mendownload software ini dan pelajari bagaimana cara merotasi video YouTube Anda ke arah mana pun di Windows dan Mac. Anda bisa merotasi video Anda 90 dan 180 derajat searah jarum jam atau berlawanan arah jarum jam - mana pun yang Anda perlukan untuk memperbaiki orientasinya.
Bagian 2: Bagaimana Cara Merotasi Video dengan VLC Media Player saat Sedang Menonton Video [Windows & Mac]
VLC Media Player adalah software yang benar-benar gratis. Biasanya, orang berpikir bahwa VLC ini adalah pemutar media, tapi jika Anda melihatnya lagi, VLC juga merupakan sebuah aplikasi pengedit video. Dan lagi, software ini bisa dijalankan di berbagai platform seperti Windows/Linux/Mac/iOS/Android sebagai pemutar open-source. Yang terpenting, Anda bisa menggunakannya untuk merotasi atau membalikkan video dengan mudah. Berikut adalah cara merotasi video dengan VLC Media Player.
Langkah ke-1: Buka VLC media player dan muat video yang ingin dirotasi.
Langkah ke-2: Klik Effects and Filters di Tools. Kemudian pilih tab Video Effects di mana Anda bisa merotasi video.
Langkah ke-3: Pergi ke Geometry di bawah subtab Video Effects. Periksa Transform untuk memilih arah rotasinya. Anda bisa merotasinya ke 180/90/270 derajat. Di samping itu, Anda juga bisa merotasi video ke sudut tertentu.

Catatan: Ketika Anda membuka video baru, pengaturannya masih tersimpan, jadi ingatlah untuk menghapus centang di rotasi.
Bagian 3: Bagaimana Cara Merotasi Video di Windows 7/8/10 Gratis dengan Aplikasi Windows Movie Maker/Photos
Jika Anda mednggunakan Windows 7 dan memiliki Windows Movie Maker di PC, Anda bisa merotasi klip video di Windows dengan gratis. Berikut adalah panduan singkat bagaimana cara merotasi video di Windows dengan WMM.
Langkah-langkah untuk merotasi video di Windows dengan Movie Maker mirip dengan di Filmora: Impor klip video ke Windows Movie Maker, pratinjau klip videonya, lalu terapkan fitur Rotate untuk merotasi video ke kiri atau kanan.

Catatan: Windows Movie Maker sudah dihentikan dan tidak dapat didownload dari situs web resmi Microsoft. Jika Anda mau mendownload salinan WMM dari website pihak ketiga, pastikan websitenya terpercaya.
Bagaimana Cara Merotasi Video dengan Gratis di Windows 10?
Untuk pengguna Windows 10, jika Anda ingin merotasi video ke 90, 180, atau 270 derajat, Anda bisa menggunakan aplikasi Video Editor di Photos Apps untuk melakukannya.
- Jalankan aplikasi Video Editor dari mesin pencarian Windows 10, lalu klik New Video Project untuk membuat proyek yang baru.
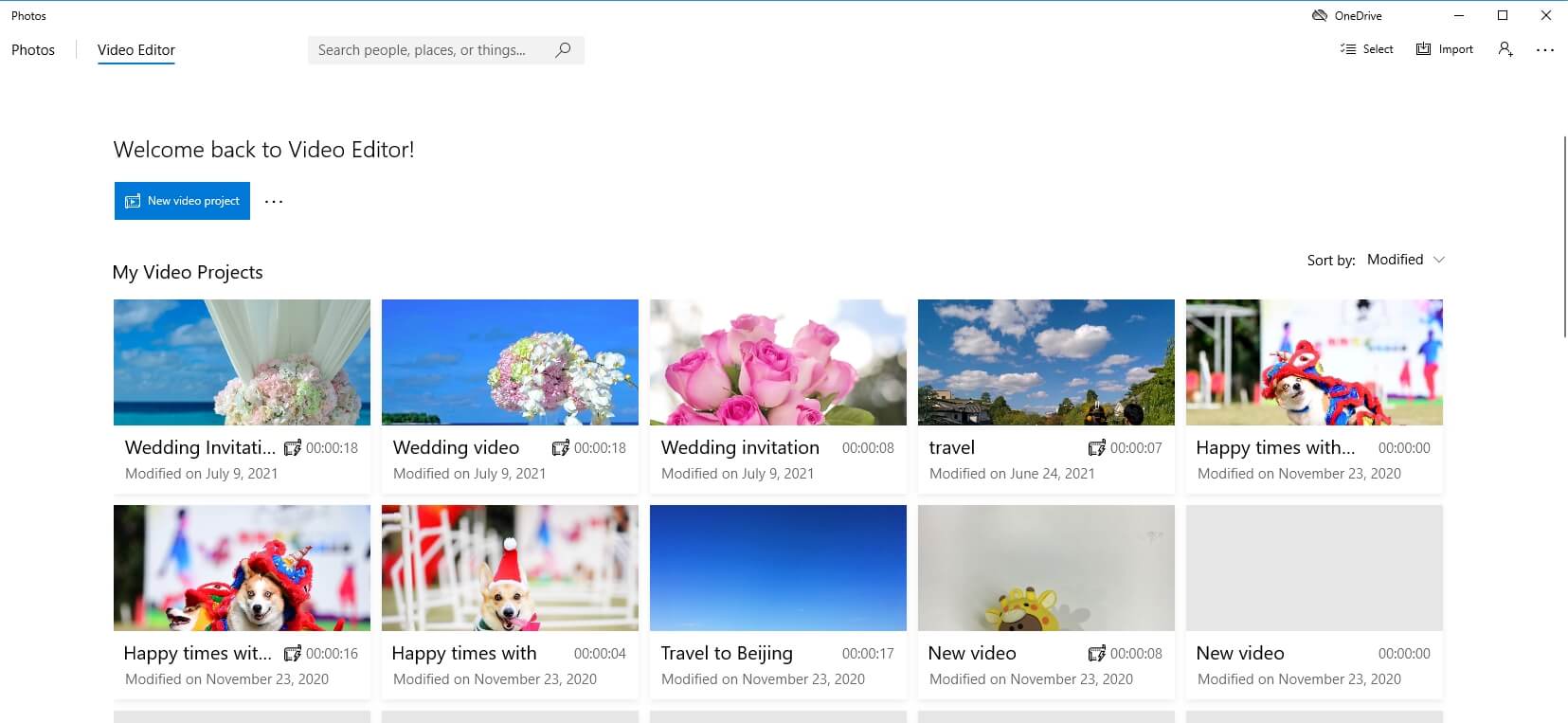
- Beri nama pada videonya lalu klik Add untuk mengimpor video vertikal ke perpustakaan Proyek. Anda bisa mengimpor video dari PC dan koleksi, atau dari web.
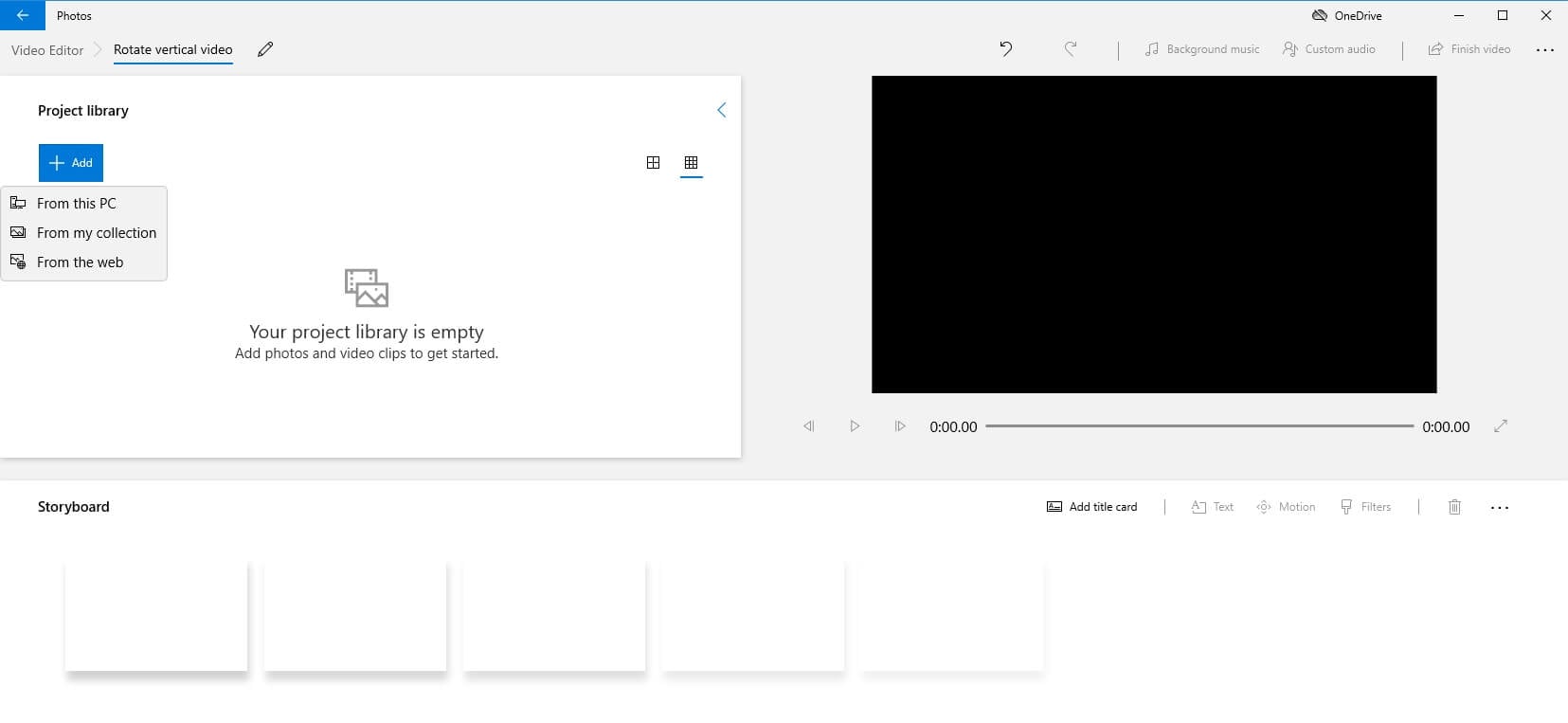
- Tarik dan lepaskan video vertikal ke storyboard, lalu klik ikon Rotate untuk merotasi videonya ke 90, 180, atau 270 derajat. Atau bisa klik kanan video di storyboard, lalu pilih opsi Rotate dari menu.

- Sekarang videonya telah dirotasi, dan Anda bisa mengklik tombol Finish Video untuk menyimpan videonya dengan kualitas tinggi.
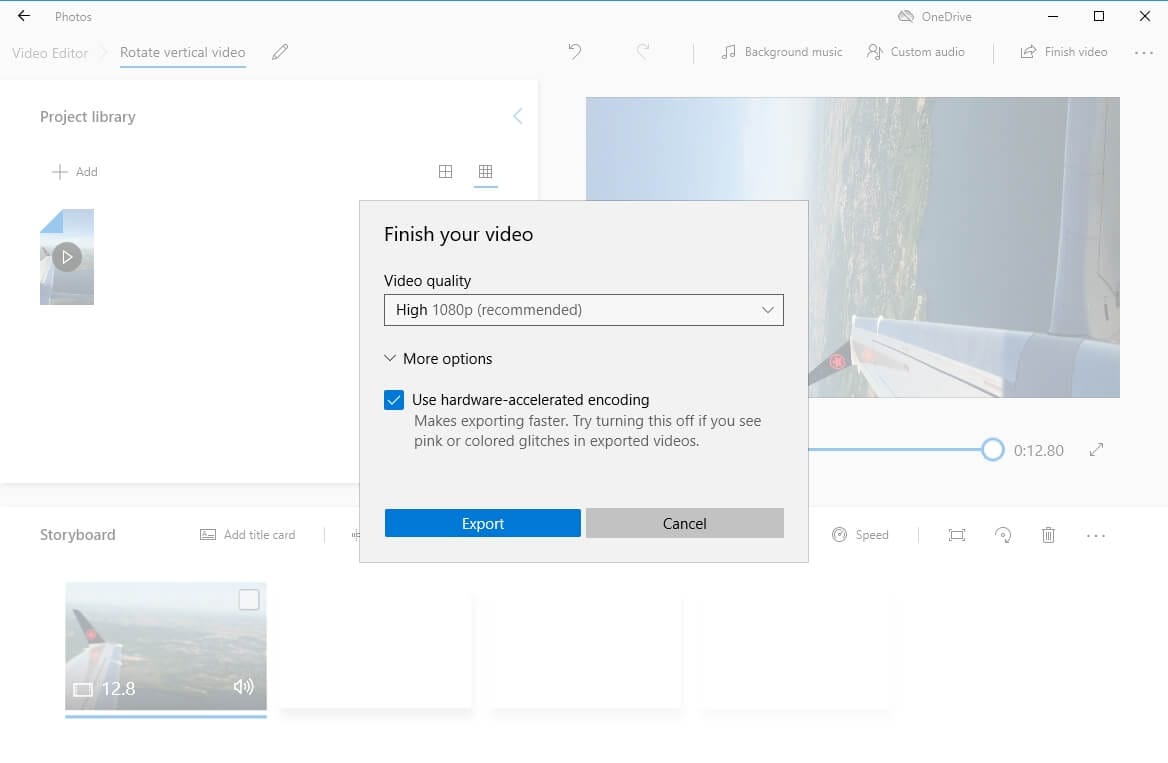
YouTuber Kevin sudah menunjukkan bagaimana mudahnya merotasi video yang orientasinya salah menjadi arah yang benar menggunakan aplikasi Photos bawaan Windows10. Tonton video di bawah dan temukan beberapa tip untuk menghindari merekam video dengan orientasi yang salah.
Tips: Apa perbedaan "Rotate" dan "Flip"?
Flip artinya benar-benar membalikkan bentuknya, rotasi berarti memiringkan sudutnya. Dengan membalikkan foto, bagian yang awalnya menghadap ke atas akan menjadi ke bawah. Dengan merotasinya, fotonya pun hanya dirotasi dengan pusat yang tetap sama.
Kesimpulan
Di atas adalah solusi-solusi bagi Anda untuk merotasi atau membalikkan video. Anda bisa menggunakan VLC atau Windows Movie Maker. Bagaimanapun juga, jika Anda ingin memiliki lebih banyak opsi pengeditan video dan mendapatkan pengalaman mengedit yang lebih baik, kami sangat merekomendasikan Filmora. Download dan coba sekarang juga!
Dengan antarmuka yang ramah, dukungan terhadap format file besar dan 427 efek transisi, aplikasi ProShow menerima peringkat yang cukup tinggi, tetapi...
by Caroline Laurent Sep 03, 2024 09:50 AM
Rekomendasi Cara Mudah untuk Mengubah Thumbnail Dailymotion Anda
by Caroline Laurent Aug 04, 2025 17:19 PM
Pada artikel ini, kami akan menunjukkan kepada Anda bagaimana Anda dapat melakukan blur pada wajah dalam video menggunakan software pengeditan video Movavi, dan menjelaskan cara menerapkan efek Blur dengan software pengeditan alternatif seperti Filmora.
by Caroline Laurent Aug 04, 2025 17:19 PM


