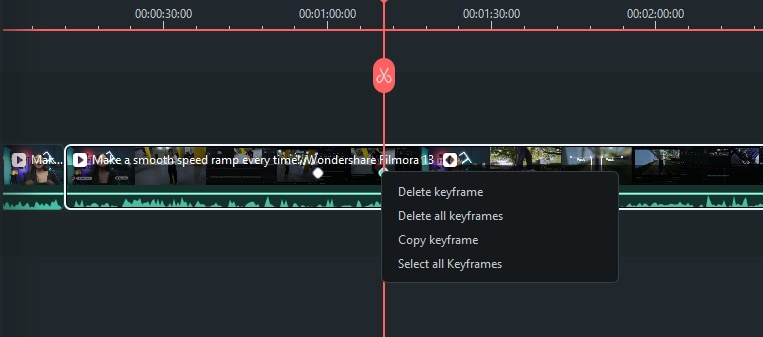Berpikir Lebih Luas Dari Panduan Pengguna Filmora
Tambahkan Keyframe Animasi untuk Windows
Panduan di artikel ini akan menjelaskan cara menambahkan dan mengedit keyframe di video Anda.
Keyframe digunakan dalam berbagai hal, antara lain layar terbelah, pemisahan warna, penyuntingan teks, efek spesial, dan lainnya. Keyframe juga dapat disimpan sebagai preset kustom, yang dapat Anda terapkan dengan cepat ke beberapa objek.
Dalam animasi, Anda dapat menggunakan keyframe untuk membuat animasi yang disesuaikan sendiri. Keyframe digunakan untuk mengatur nilai beberapa poin dan membuat animasi yang halus dari waktu ke waktu.
Menambahkan Keyframe
Berikut ini langkah-langkah panduan untuk menambahkan keyframe dalam video.
Langkah 1: Impor media
Luncurkan aplikasi dan impor media seperti yang diminta. Atau seret klip dari file atau dari perpustakaan langsung ke timeline.
Langkah 2: Luncurkan fitur Keyframe
Klik pada klip tersebut, kemudian panel properti akan muncul di sisi kanan antarmuka. Klik Video > Basic dan klik ikon berlian untuk mengatur keyframe. Semua fitur dengan ikon berlian dapat ditambahkan ke keyframe.
Langkah 3: Menambahkan keyframe
Seret bilah progress ke tempat Anda ingin menambahkan keyframe awal. Klik ikon berlian di panel properti untuk mengatur keyframe.

Catatan:
Terdapat ikon keyframe eksklusif di menu toolbar timeline. Anda hanya perlu menempatkan playhead di tempat Anda menambahkan keyframe dan klik ikon tersebut. Setelah itu, semua nilai keyframe akan dipilih secara otomatis.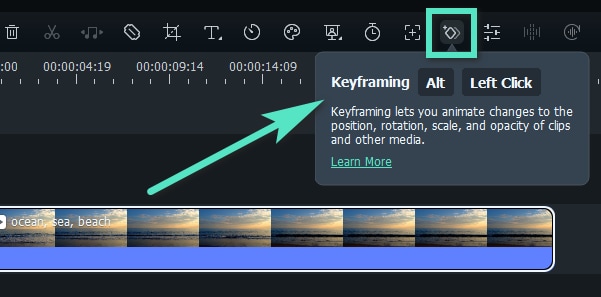
Edit Keyframe
Berikut merupakan langkah-langkah untuk mengedit keyframe.
Langkah 1: Sesuaikan parameter
Anda dapat mengubah parameter, baik di dalam maupun di luar panel properti. Seret tuas penggeser, sesuaikan nilai setiap setelan, atau cukup terapkan fitur, untuk memenuhi kebutuhan Anda. Berikut merupakan beberapa fitur yang dapat Anda atur dalam keyframe.
Video: mencakup pengaturan Dasar, seperti Transform, Compositing, Drop Shadow, Auto Enhance, Mask, AI Tools, dan Animation.
Audio: Anda dapat melakukan penyesuaian audio pada satu keyframe, antara lain Volume, Sound Balance, Fade In, Fade Out, Pitch, dan Equilizer.
Titles: Selain efek keyframe dasar, Anda dapat menambahkan animasi ke seluruh grup judul atau secara terpisah ke setiap objek jika terdapat 2 atau lebih partikel judul di grup yang sama.

Effects: Semua elemen, termasuk efek Openfx, dapat diatur dalam keyframe. Telusuri dan temukan efek yang Anda sukai dari stok efek secara daring di Filmora.
Stickers and Split Screen: Anda dapat menambahkan keyframe untuk menyesuaikan animasi stiker atau layar terbelah.
Langkah 2: Menambahkan keyframe lain berdasarkan kebutuhan Anda
Setelah menyetel satu keyframe, akan muncul ikon berlian di timeline. Kemudian, seret bilah progress ke titik Anda ingin menerapkan fitur animasi lainnya. Itu bisa berupa keyframe yang mewakili bagian akhir animasi atau efek animasi lainnya. Sesuaikan parameter berdasarkan kebutuhan Anda.

Catatan:
Anda perlu menambahkan setidaknya dua keyframe dengan parameter berbeda di klip untuk mengaktifkan fitur animasi. Atau akan menjadi efek yang sama di seluruh video.Langkah 3: Menyimpan perubahan
Ketika Anda telah menambahkan dan mengedit semua keyframe yang Anda inginkan di timeline, klik Okuntuk menyimpan. Sistem akan secara otomatis menganalisis perubahan dari satu keyframe ke keyframe lainnya dan mengekspor efeknya dengan transformasi alami.
Hapus Keyframe
Terdapat beberapa metode untuk menghapus keyframe:
Pada Panel Properti
- Untuk menghapus satu parameter seperti Scale atau Position pada Transform,klik back atau ikon berlian di sebelah parameter
- Untuk menghapus semua parameter di seluruh properti seperti Transform, klik ikon back atau berlian di ujung kanan label Transform.
- Untuk menghapus semua nilai keyframe, klik Reset di bagian bawah.

Pada Timeline
- Klik kanan tanda berlian pada klip. Saat ikon berubah menjadi kuning, pilih Delete Keyframe atau Clear All Keyframes.