Berpikir Lebih Luas Dari Panduan Pengguna Filmora
-
Mulai di Win
-
Fitur Baru
-
Start-up
-
Ciptakan Proyek
-
Layout Panel
-
Recording
-
Spesifikasi Persyaratan Sistem
-
Penggunaan Wondershare Drive
-
Aset Elemen
-
Aset Judul
-
Pengimporan
-
Aset Audio
-
Pengeditan Animasi
-
Efek Video
-
Pengeditan Audio
-
Pengeditan Warna
- Peningkatan Warna
- White Balance
- Menyesuaikan Nada dalam Koreksi Warna
- Terapkan 3D LUT dalam koreksi warna
- Terapkan Padanan Warna
- Kurva RGB video
- Pencahayaan untuk Windows
- HSL untuk Windows
- Histogram untuk Windows
- Color Wheel untuk Windows
- Tampilan Perbandingan Warna untuk Windows
- Sesuaikan Nada Warna di Windows
- Pro Video Scopes untuk Windows
- Video RGB curves
- Adjustment Layer untuk Windows
-
Pengeditan Speed
-
Pengeditan Video
- Cara Memutar Video Secara Terbalik
- Buat Tangkap Gerak
- Stabilisasi
- Mengaktifkan/Menonaktifkan Klip di Windows
- Auto Ripple untuk Windows
- Panduan tentang Pengeditan Multi Klip untuk Windows
- Panduan tentang Compound Clip untuk Windows
- Super Slow Motion dengan Optical Flow untuk Windows
- Panduan tentang Shorcut Kecepatan Pemutaran untuk Windows
- Penanda untuk Windows
- Favorit yang Ditandai untuk Windows
- Background yang Dapat Dikustomisasi untuk Video dan Gambar di Windows
- Crop & Pan & Zoom Video
- Workspace Filmora untuk Windows
- Chroma key (Green Screen)
- Video Snapshot
- Memutar video secara terbalik
- Membuat Efek PIP
- Membuat video layar terbelah
- Speech to Text/Text to Speech/SRT
- Terapkan peningkatan otomatis
- Template prasetel
- Opsi border
- Transformasi
- Compositing
- Koreksi Lensa
- Split & Trim Video
- Ubah Kecepatan Pemutaran Video
- Penerapan Mask
- Menggunakan Efek Blur Mosaik
- Efek Face-Off
- Menggunakan Bingkai Beku
- Penerapan Drop Shadow
-
Aset Efek Video
-
Transisi Video
-
Peningkatan Kinerja & Pemecahan Masalah
-
Pengeditan AI di Windows
- Auto reframe video
- Silence detection
- Normalisasi Otomatis
- Fitur deteksi adegan
- Sesuaikan Nada di Windows
- AI Smart Cutout untuk Windows
- AI Audio Denoise untuk Windows
- Efek AI Portrait
- Automatic highlight
- Efek AI Portrait
- Reframe Otomatis
- Sinkronisasi Irama Otomatis
- Sorotan Otomatis
- Efek Stiker AR
- Deteksi Hening
- Normalisasi Otomatis
- Ducking
- Denoise Otomatis
- Fitur Scene Detection
-
Pengeksporan klip
Alat Instant Cutter untuk Windows
Alat Instant Cutter Filmora dibuat untuk mereka yang perlu segera melakukan trim video. Memotong sebuah video dapat membantu dalam berbagai hal, seperti menyesuaikan durasi sebuah video berdasarkan standar media sosial atau tugas pengeditan. Anda harus mengimpor media untuk dapat langsung memulai pemotongan atau trim dengan alat ini. Kami telah mempersiapkan metode untuk mengakses alat ini melalui sebuah prosedur langkah demi langkah berikut ini:
Daftar Isi
Mengimpor Media dengan Alat Instant Cutter
Pada bagian ini, Anda akan mempelajari tentang cara untuk mengakses dan menggunakan Alat Instant Cutter Filmora melalui tiga metode yang berbeda. Alat ini hadir sebagai sebuah fitur independen; tetapi para pengguna juga dapat mengaksesnya secara tidak langsung melalui cara-cara yang dijelaskan di bawah ini:
Metode Pertama: Menggunakan Tab Instant Cutter di Menu Utama
Langkah ke-1: Buka Filmora dan Akses Alat Tersebut
Setelah melakukan kewajiban untuk menginstal Filmora, buka aplikasi tersebut di PC Anda. Saat berada di halaman utamanya, arahkan ke tab yang tersedia dan klik simbol ">" hingga Anda menemukan tab "Instant Cutter", lalu pilih tab tersebut.
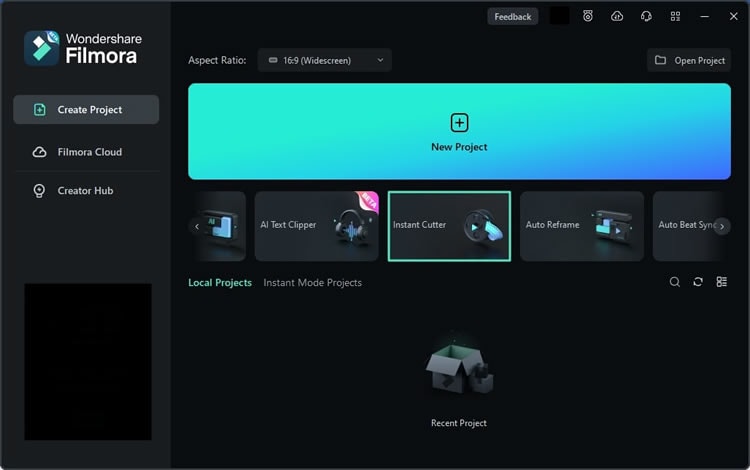
Langkah ke-2: Impor Media di Jendela Instant Cutter
Jendela Filmora Instant Cutter akan muncul setelah Anda memilih tab tersebut. Di bawah tab "Trim", klik tombol "Open File" untuk mengimpor sebuah klip dari perangkat Anda.
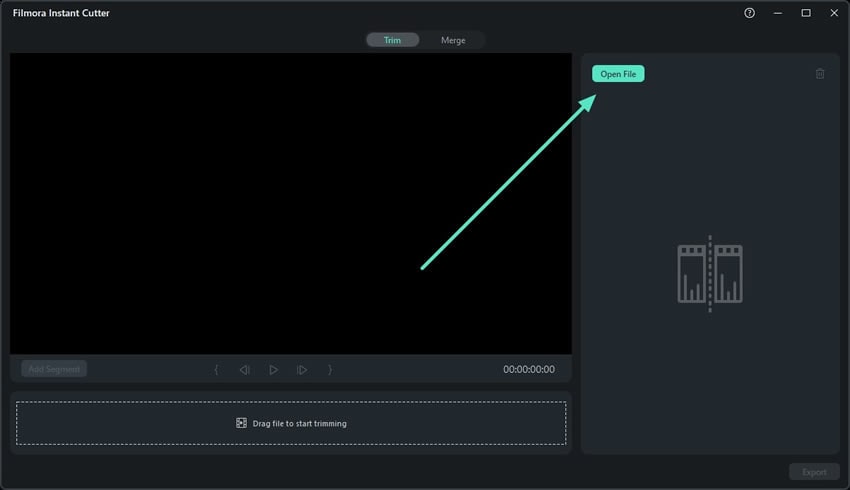
Langkah ke-3: Trim Klip Media dan Ekspor
Setelah klip berhasil diimpor ke jendela ini, ubah posisi slider yang tersedia untuk mengatur titik awal dan akhir dari klip tersebut. Setelah Anda memotong klip tersebut, klik tombol "Play" untuk memeriksa apakah durasinya telah sesuai, kemudian klik tombol "Export".
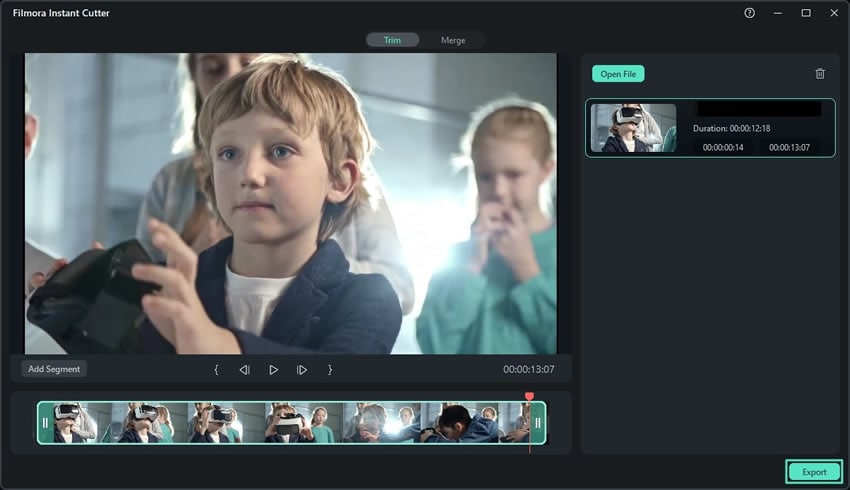
Langkah ke-4: Sesuaikan Pengaturan Ekspor
Setelah Anda mengklik tombol "Export", sebuah jendela pop up kecil akan muncul. Anda dapat menyesuaikan pengaturan ekspor dari sana, seperti misalnya lokasi penyimpanan file tersebut. Setelah menyesuaikan pengaturan yang Anda inginkan, klik "OK", dan progres ekspor akan muncul. Setelah proses ekspor selesai, Anda dapat mengakses file tersebut dari folder tempat Anda menyimpannya.
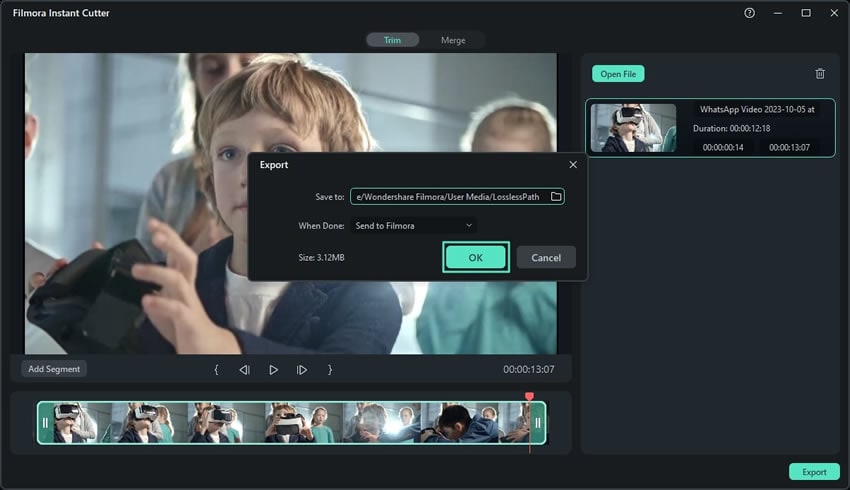
Metode Kedua: Menggunakan Toolbar Atas
Setelah membuka aplikasi tersebut, buatlah sebuah proyek baru di Filmora untuk mengakses antarmuka pengeditannya. Arahkan kursor Anda ke toolbar bagian atas dan klik tab "File". Perluas opsi "Import Media" dari menu drop down dan pilih "Import with Instant Cutter Tool".
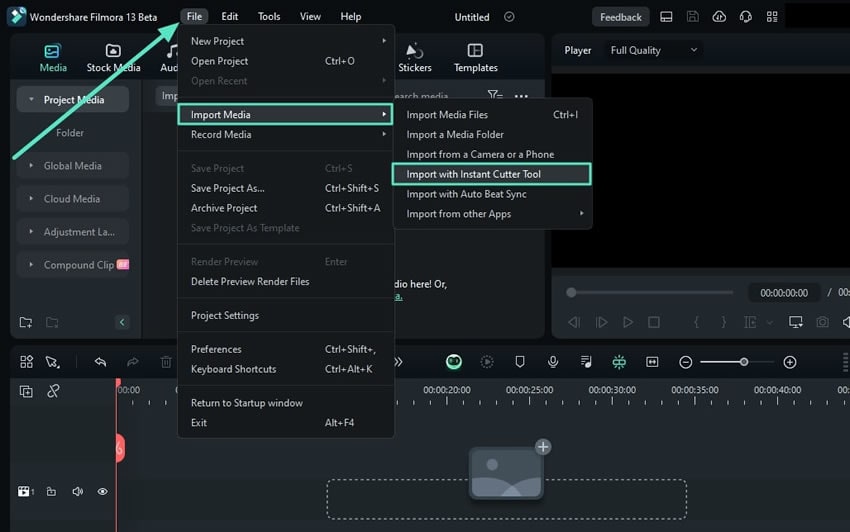
Metode Ketiga: Menggunakan Bagian Project Media
Setelah membuat sebuah proyek baru dan berada di bagian antarmuka pengeditan Filmora, lanjutkan ke bagian "Project Media" dan cari tombol "Import". Klik tombol tersebut, dan pilih opsi Import with Instant Cutter Tool" dari menu yang telah diperluas.
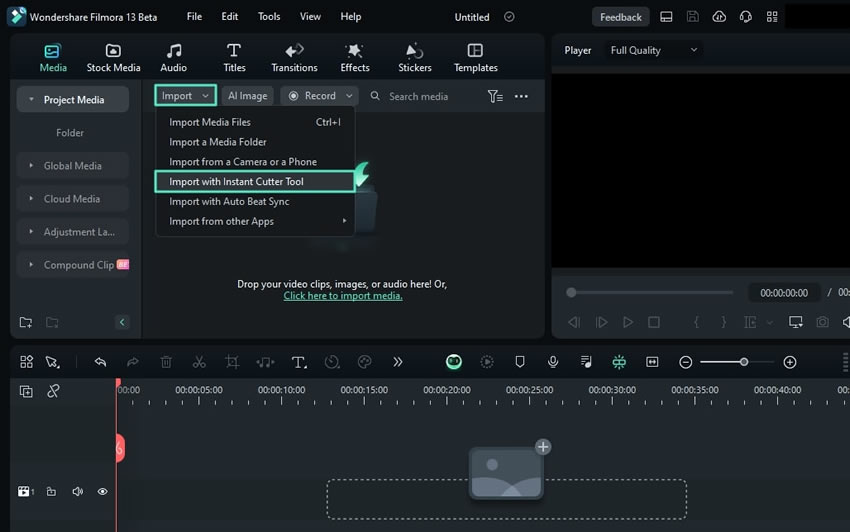
Pos terkait
Artikel Unggulan
Cara Menambahkan Gambar pada Lagu Musik (MP3): Panduan Terbaik
Bagaimana cara untuk menambahkan gambar pada musik atau mengubah foto sampul album favorit Anda? Dalam artikel ini, kami akan menunjukkan kepada Anda 2 metode untuk menambahkan gambar pada musik.
73 LUT Gratis Terbaik Premiere Pro untuk Membuat Video Sinematik
Apa Anda mencari LUT gratis untuk Premiere Pro? Dalam artikel ini, kami akan memberi tahu Anda 75 LUT gratis untuk membuat video sinematik di Premiere. Mari kita lihat!
15 Lagu Ulang Tahun Terbaik Untuk Video Ulang Tahun atau Slideshows
Dalam artikel ini, Anda akan menemukan 15 lagu yang paling sesuai untuk video ulang tahun atau tayangan slide.
F.A.Q
Panduan Aktivasi Wondershare Filmora
Pengaktifan Wondershare ID
Apa itu Wondershare ID
Apa itu Wondershare ID dan bagaimana cara membuatnya?
Mengedit Foto
Dalam panduan Filmora ini, kami akan menunjukkan cara menambahkan foto ke trek video, cara menggunakan foto sebagai overlay, dan cara untuk menerapkan efek motion ke foto dan cara mengedit foto di Filmora Mac.
