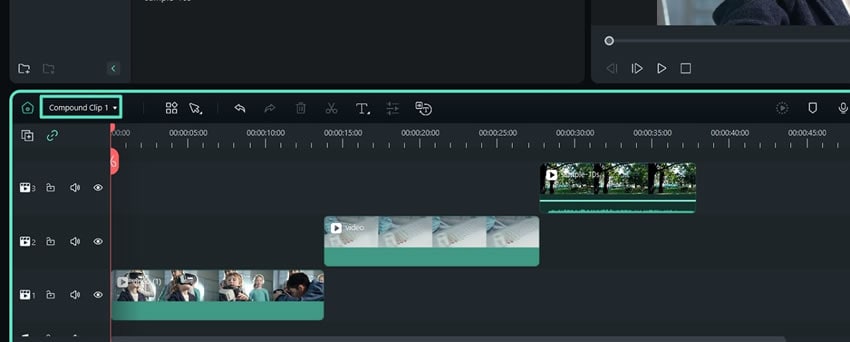Berpikir Lebih Luas Dari Panduan Pengguna Filmora
Compound Clip untuk Windows
Pengguna dapat mencoba salah satu fungsi baru di Filmora, yang bernama compound clip. Fitur ini dapat menggabungkan dua video terpisah sehingga memungkinkan pengguna mengeditnya secara bersamaan. Jika Anda juga telah mengambil beberapa gambar dan ingin menerapkan efek dan filter yang sama pada gambar tersebut, maka pelajarilah cara membuat compound clip di sini:
Membuat Compound Clip
Jika Anda juga ingin menghadirkan kehalusan dan konsistensi pada video Anda menggunakan fitur compound clip, maka Anda bisa mengikuti panduan langkah demi langkah yang diberikan di bawah ini:
Metode 1: Menggunakan Toolbar Di Atas
Langkah ke-1: Buat Proyek Baru
Setelah Anda mendownload Filmora dan masuk ke akun Anda, arahkan ke panel sisi kiri dan klik opsi "Create Project". Hal ini akan memunculkan banyak tab di layar utama; temukan dan pilih opsi "New Project".

Langkah ke-2: Impor Klip dan Tempatkan di Panel Timeline
Saat mengakses jendela pengeditan Filmora, tekan tombol "Ctrl+I" pada keyboard Anda secara bersamaan dan pilih klip dari perangkat Anda untuk diupload. Setelah impor media berhasil, bawa klip ke trek timeline menggunakan tindakan seret dan lepas.
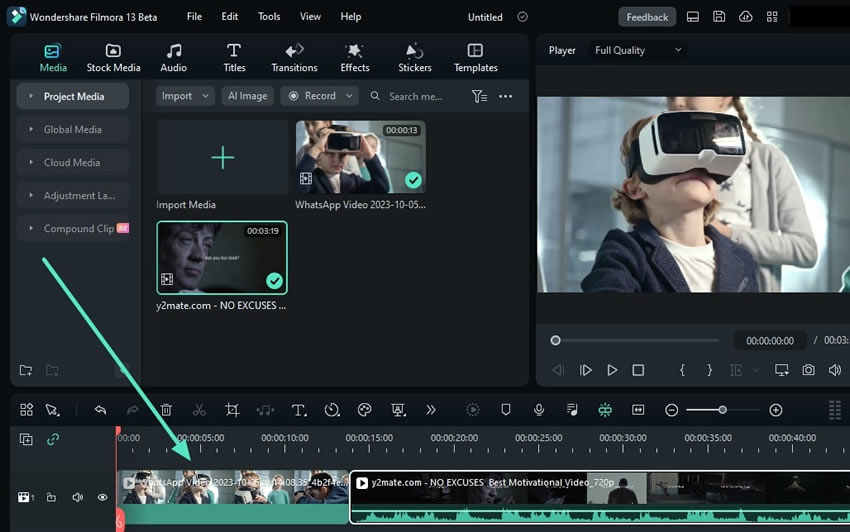
Langkah ke-3: Buat Compound Clip
Setelah klip berada di panel timeline, pilih kedua klip dan navigasikan ke toolbar atas. Dari tab yang diberikan, pilih "Tools" dan dari menu pilihan, pilihlah "Create Compound Clip". Hal ini akan membuka jendela pop-up, beri nama compound clip Anda dan klik "OK".
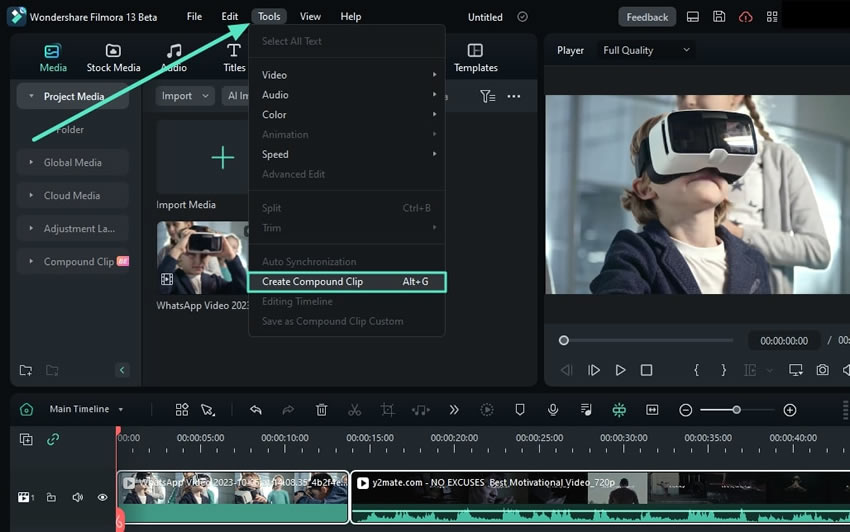
Langkah ke-4: Simpan Compound Clip
Jika Anda ingin menyimpan compound clip ini, navigasikan ke panel timeline tempat compound clip Anda berada dan pilih klip. Klik kanan dan dari menu opsi, pilih "Save as Compound Clip Custom".
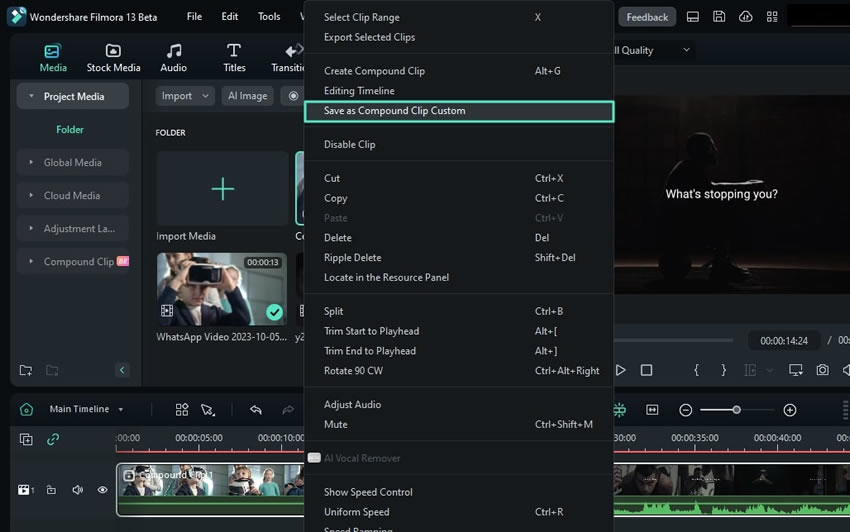
Langkah ke-5: Akses Compound Clip yang Telah Disimpan
Klip ini akan disimpan di penyimpanan cloud Filmora. Untuk mengaksesnya, navigasikan ke panel kiri atas dan pilih opsi "Compound Clip". Anda dapat melihat klip yang Anda simpan di sana.
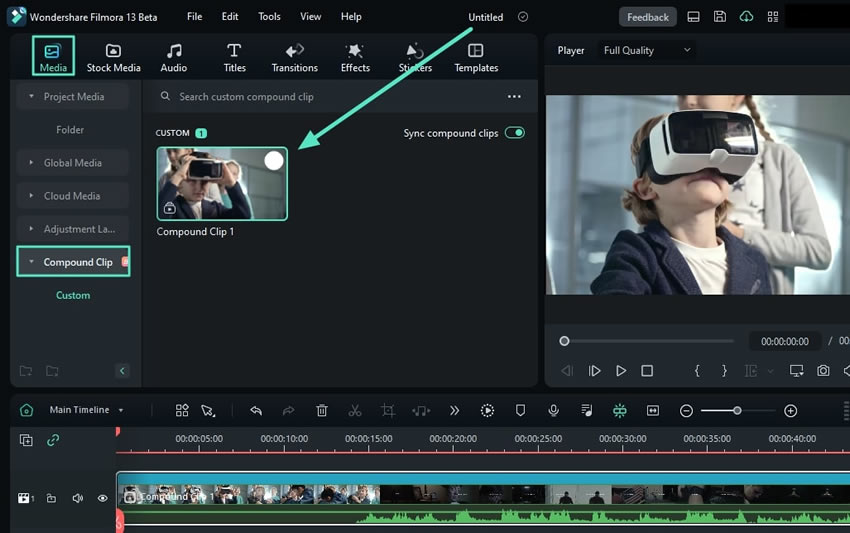
Metode 2: Dari Menu Kontrol Timeline
Setelah memasukkan media ke panel timeline, pilih klip di timeline dan klik kanan. Dari panel kontrol yang muncul, klik opsi "Create Compound Clip". Selanjutnya, beri nama klip Anda dan klik "OK".
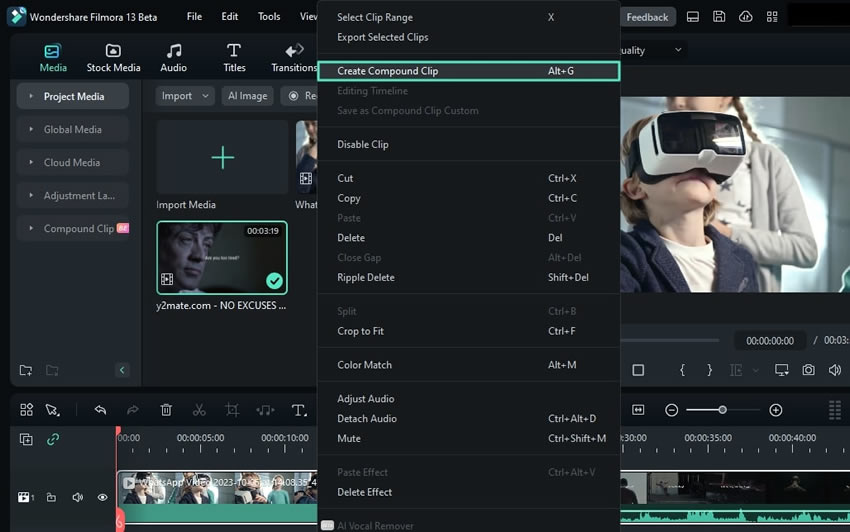
Menavigasi Melalui Compound Clip
Setelah Anda membuat compound clip di proyek Filmora Anda, platform ini akan menawarkan manajemen timeline yang tepat. Untuk memahami lebih lanjut tentang cara kerja compound clip setelah dibuat, berikut ini adalah langkah-langkahnya:
Langkah ke-1: Akses Compound Clip di Timeline Utama
Setelah Anda membuat compound clip di Windows, klip tersebut tidak hanya akan ditampilkan di tab media, tetapi juga ditampilkan dengan benar di timeline. Setelah membuat compound clip, toolbar timeline akan mulai menampilkan layering di timeline video. Saat Anda berada di layer "Main Timeline", Anda dapat melihat semua klip sebagai compound clip.
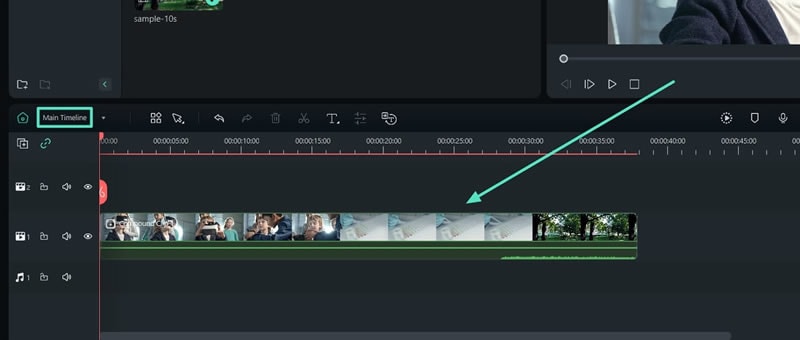
Langkah ke-2: Buka Compound Clip di Timeline
Saat mengubah tab ke masing-masing compound clip dari menu pilihan, klip yang digabungkan dalam compound clip akan ditampilkan dengan cara yang sama seperti saat digabungkan. Hal ini akan membantu Anda beralih melalui pengeditan video dengan mudah dan membuat perubahan signifikan dengan mudah.