Berpikir Lebih Luas Dari Panduan Pengguna Filmora
-
Mulai di Win
-
Fitur Baru
-
Start-up
-
Ciptakan Proyek
-
Layout Panel
-
Recording
-
Spesifikasi Persyaratan Sistem
-
Penggunaan Wondershare Drive
-
Aset Elemen
-
Aset Judul
-
Pengimporan
-
Aset Audio
-
Pengeditan Animasi
-
Efek Video
-
Pengeditan Audio
-
Pengeditan Warna
- Peningkatan Warna
- White Balance
- Menyesuaikan Nada dalam Koreksi Warna
- Terapkan 3D LUT dalam koreksi warna
- Terapkan Padanan Warna
- Kurva RGB video
- Pencahayaan untuk Windows
- HSL untuk Windows
- Histogram untuk Windows
- Color Wheel untuk Windows
- Tampilan Perbandingan Warna untuk Windows
- Sesuaikan Nada Warna di Windows
- Pro Video Scopes untuk Windows
- Video RGB curves
- Adjustment Layer untuk Windows
-
Pengeditan Speed
-
Pengeditan Video
- Cara Memutar Video Secara Terbalik
- Buat Tangkap Gerak
- Stabilisasi
- Mengaktifkan/Menonaktifkan Klip di Windows
- Auto Ripple untuk Windows
- Panduan tentang Pengeditan Multi Klip untuk Windows
- Panduan tentang Compound Clip untuk Windows
- Super Slow Motion dengan Optical Flow untuk Windows
- Panduan tentang Shorcut Kecepatan Pemutaran untuk Windows
- Penanda untuk Windows
- Favorit yang Ditandai untuk Windows
- Background yang Dapat Dikustomisasi untuk Video dan Gambar di Windows
- Crop & Pan & Zoom Video
- Workspace Filmora untuk Windows
- Chroma key (Green Screen)
- Video Snapshot
- Memutar video secara terbalik
- Membuat Efek PIP
- Membuat video layar terbelah
- Speech to Text/Text to Speech/SRT
- Terapkan peningkatan otomatis
- Template prasetel
- Opsi border
- Transformasi
- Compositing
- Koreksi Lensa
- Split & Trim Video
- Ubah Kecepatan Pemutaran Video
- Penerapan Mask
- Menggunakan Efek Blur Mosaik
- Efek Face-Off
- Menggunakan Bingkai Beku
- Penerapan Drop Shadow
-
Aset Efek Video
-
Transisi Video
-
Peningkatan Kinerja & Pemecahan Masalah
-
Pengeditan AI di Windows
- Auto reframe video
- Silence detection
- Normalisasi Otomatis
- Fitur deteksi adegan
- Sesuaikan Nada di Windows
- AI Smart Cutout untuk Windows
- AI Audio Denoise untuk Windows
- Efek AI Portrait
- Automatic highlight
- Efek AI Portrait
- Reframe Otomatis
- Sinkronisasi Irama Otomatis
- Sorotan Otomatis
- Efek Stiker AR
- Deteksi Hening
- Normalisasi Otomatis
- Ducking
- Denoise Otomatis
- Fitur Scene Detection
-
Pengeksporan klip
Workspace Filmora untuk Windows
Panduan di artikel ini akan menjelaskan cara berbagi, berkomentar, dan memodifikasi video dengan orang lain di workspace daring Filmora.
Workspace Filmora merupakan platform kreasi bersama. Workspace Filmora dapat digunakan untuk berbagi video dengan teman dan menambahkan komentar dengan waktu nyata. Selain itu, Anda juga dapat menyimpan dan mengelola aset Anda di Workspace.
Skenario Pengguna
Jika Anda bekerja sebagai klien bisnis dalam bidang video, Anda perlu memeriksa proses pemasok Anda. Akan merepotkan bagi kedua belah pihak untuk mengirim video ke pihak lain berulang-kali untuk dikomentari dan dimodifikasi. Dengan tautan daring yang dibagikan oleh pengedit video, Anda dapat mengirim umpan balik secara instan dan segera memeriksa perubahan setelah dilakukan penyesuaian.
Luncurkan Workspace di Windows
Berikut ini merupakan langkah-langkah untuk meluncurkan platform workspace setelah log in.
Langkah 1: Buka Panel Transfer Center
Di atas menu toolbar, di pojok kanan, temukan ikon Transfer Center. Klik untuk meluncurkan panel Transfer Center.

Langkah 2: Luncurkan workspace
Di bagian kiri bawah pop-up panel Transfer Center, klik "Filmora Workspace is here", kemudian klik “Try it out!” untuk mencoba fitur tersebut.
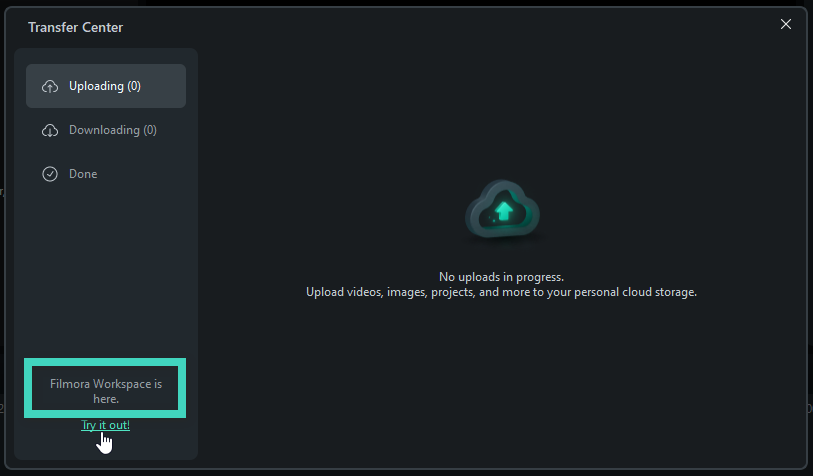
Antarmuka Workspace
Berikut ini merupakan pengenalan fitur-fitur di antarmuka workspace.
Media File
Media File merupakan tempat menyimpan video yang telah Anda unggah. Tarik atau lepas video yang disimpan secara lokal ke Media File. Kemudian, klip akan ditampilkan di Media File, dan dapat melakukan kegiatan seperti mengubah nama, membagikan, melihat, atau mengunduh.
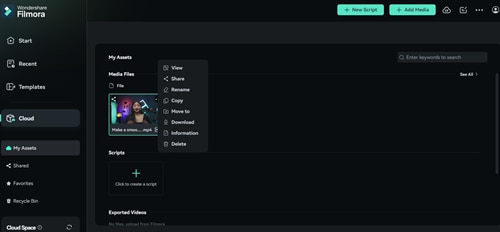
Catatan:
Berikut ini merupakan tip cara membagikan dan mengomentari video Anda.
- Membagikan
Fitur Share untuk membagikan tautan yang Anda kirim ke orang lain. Anda dapat membagikan tautan dengan kata sandi atau tanpa kata sandi.
- Jika Anda memilih untuk memasukkan kata sandi, maka kata sandi tersebut akan diberikan secara otomatis yang terdiri dari empat karakter. Kode tersebut tidak dapat diedit.
- Kedaluwarsa dari tautan tersebut dapat diatur dari 1 hari, 7 hari, 30 hari, hingga tidak ada tanggal kedaluwarsa.
- Permission (izin), termasuk Unduh dan Komentar, juga dapat diatur.
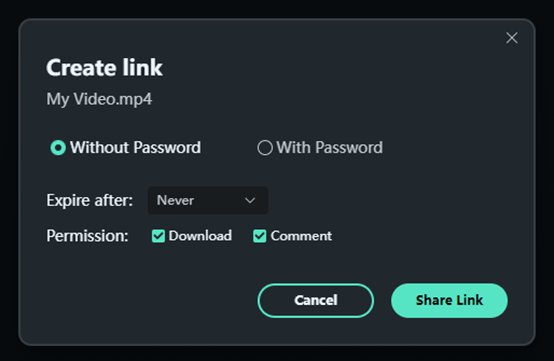
- View
Di sinilah Anda dapat mengirim umpan balik pada video Anda. Anda dapat memilih untuk mengomentari waktu yang tepat dari klip atau Overall video. Selain mencatat pandangan Anda sendiri, Anda dapat mengundang orang lain untuk memberikan pendapat dengan mengirimkan tautan video tersebut.
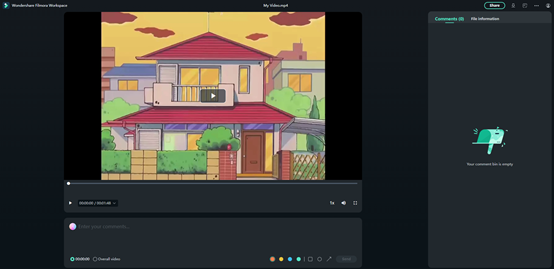
Video Selesai
Video Anda yang diekspor akan ditampilkan jika Anda mengunggahnya dari Filmora setelah diedit.
File Proyek
Bagian ini menampilkan file proyek Anda yang diunggah dari Filmora.
File Bersama
Anda dapat memeriksa rekaman semua video yang telah Anda bagikan. Digunakan untuk melihat klip, menemukan tautan ke video, dan menyesuaikan waktu kedaluwarsa atau izin.
Recycle Bin
Pada Recycle Bin, Anda dapat menemukan file yang terhapus secara tidak sengaja dan memulihkannya di File Media.
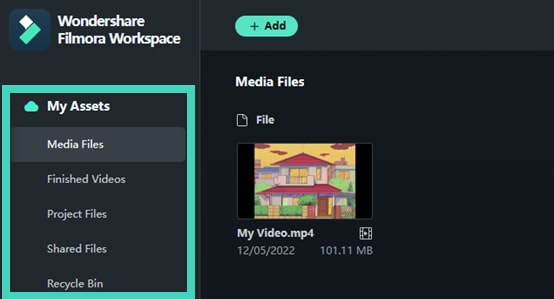
Pos terkait
Artikel Unggulan
Apa Itu Midjourney? Segala Hal yang Perlu Anda Ketahui Tentang Alat Seni AI Ini
Apakah Anda telah lama mengincar inovasi yang dihadirkan oleh AI Midjourney? Pelajari lebih lanjut tentang alat luar biasa yang digunakan untuk menciptakan seni AI dengan sempurna.
10+ Software Pengubah Foto ke Kartun Terbaik
Berikut adalah beberapa software pengubah foto ke kartun terbaik untuk komputer Windows dan Mac yang dapat membantu Anda membuat gambar kartun yang menakjubkan dari foto Anda.
Cara Menghapus/Mengubah Latar Belakang Video dalam 3 Cara
Artikel ini akan menunjukkan tiga cara berbeda untuk menghapus latar belakang video.
F.A.Q
Menghilangkan Watermark di Dalam Video
Artikel panduan ini akan memperkenalkan 2 cara untuk menghilangkan watermark berbayar dan gratis dengan Filmora V9 untuk Mac.
Pan & Zoom dengan Filmora
cara menerapkan efek pan & zoom ke video di Wondershare Filmora 9.
Pengeditan Gambar
Pelajari cara menambahkan dan menyesuaikan gaya gambar ke videomu dengan Filmora.
