Berpikir Lebih Luas Dari Panduan Pengguna Filmora
-
Mulai di Win
-
Fitur Baru
-
Start-up
-
Ciptakan Proyek
-
Layout Panel
-
Recording
-
Spesifikasi Persyaratan Sistem
-
Penggunaan Wondershare Drive
-
Aset Elemen
-
Aset Judul
-
Pengimporan
-
Aset Audio
-
Pengeditan Animasi
-
Efek Video
-
Pengeditan Audio
-
Pengeditan Warna
- Peningkatan Warna
- White Balance
- Menyesuaikan Nada dalam Koreksi Warna
- Terapkan 3D LUT dalam koreksi warna
- Terapkan Padanan Warna
- Kurva RGB video
- Pencahayaan untuk Windows
- HSL untuk Windows
- Histogram untuk Windows
- Color Wheel untuk Windows
- Tampilan Perbandingan Warna untuk Windows
- Sesuaikan Nada Warna di Windows
- Pro Video Scopes untuk Windows
- Video RGB curves
- Adjustment Layer untuk Windows
-
Pengeditan Speed
-
Pengeditan Video
- Cara Memutar Video Secara Terbalik
- Buat Tangkap Gerak
- Stabilisasi
- Mengaktifkan/Menonaktifkan Klip di Windows
- Auto Ripple untuk Windows
- Panduan tentang Pengeditan Multi Klip untuk Windows
- Panduan tentang Compound Clip untuk Windows
- Super Slow Motion dengan Optical Flow untuk Windows
- Panduan tentang Shorcut Kecepatan Pemutaran untuk Windows
- Penanda untuk Windows
- Favorit yang Ditandai untuk Windows
- Background yang Dapat Dikustomisasi untuk Video dan Gambar di Windows
- Crop & Pan & Zoom Video
- Workspace Filmora untuk Windows
- Chroma key (Green Screen)
- Video Snapshot
- Memutar video secara terbalik
- Membuat Efek PIP
- Membuat video layar terbelah
- Speech to Text/Text to Speech/SRT
- Terapkan peningkatan otomatis
- Template prasetel
- Opsi border
- Transformasi
- Compositing
- Koreksi Lensa
- Split & Trim Video
- Ubah Kecepatan Pemutaran Video
- Penerapan Mask
- Menggunakan Efek Blur Mosaik
- Efek Face-Off
- Menggunakan Bingkai Beku
- Penerapan Drop Shadow
-
Aset Efek Video
-
Transisi Video
-
Peningkatan Kinerja & Pemecahan Masalah
-
Pengeditan AI di Windows
- Auto reframe video
- Silence detection
- Normalisasi Otomatis
- Fitur deteksi adegan
- Sesuaikan Nada di Windows
- AI Smart Cutout untuk Windows
- AI Audio Denoise untuk Windows
- Efek AI Portrait
- Automatic highlight
- Efek AI Portrait
- Reframe Otomatis
- Sinkronisasi Irama Otomatis
- Sorotan Otomatis
- Efek Stiker AR
- Deteksi Hening
- Normalisasi Otomatis
- Ducking
- Denoise Otomatis
- Fitur Scene Detection
-
Pengeksporan klip
Apa itu Pengeditan Video Proxy
Setelah semua klip video yang ingin Anda gunakan dalam video berikutnya ditransfer dari kamera ke komputer dan diatur dengan benar, Anda dapat mulai memikirkan cara paling efisien untuk menyatukannya.
Di situlah pembuatan file proxy masuk, karena Anda tidak harus bekerja dengan file RAW ukuran asli. Sebagai gantinya, Anda dapat membuat proxy yang jauh lebih kecil daripada file video yang diambil kamera Anda dan masih mengekspor video dalam resolusi 4K atau UHD.
Bagaimana Cara Kerja Proxy
- Pengeditan video proxy adalah opsi yang bagus jika komputer yang Anda gunakan untuk mengedit memiliki jumlah RAM yang sedikit atau jika prosesornya tidak cukup kuat untuk mendukung tugas berat dalam menerapkan efek visual yang kompleks.
- Meskipun file proxy dapat mempersingkat waktu yang Anda perlukan di ruang pengeditan, teknik pengeditan video ini hanya berguna dalam konteks tertentu.
Cara Membuat dan Menggunakan Proxy di Filmora
Pembuat konten video yang sering merekam videonya dengan kamera aksi dan perangkat lain yang dapat merekam video dalam resolusi 4K dapat dengan mudah membuat file proxy di Filmora.
- Instal perangkat lunak dan buat proyek baru.
- Buka menu File, dan temukan opsi Preferences. Atau, Anda dapat menggunakan CTRL+SHIFT+, pintasan keyboard untuk membuka jendela Preferensi dan kemudian klik pada tab Pertunjukan.
- Klik Aktifkan opsi Akselerasi GPU dan Buat proxy secara otomatis ketika resolusi media lebih tinggi dari: opsi di menu Proxy,
- Pilih salah satu1280x720patau1920x1080presolusi.
- Anda juga dapat memilih folder di hard drive komputer tempat semua file media proxy disimpan.
- Jika Anda ingin menghapus semua file proxy yang Anda buat setelah menyelesaikan proyek, Anda dapat mengaktifkan opsi Hapus proxy secara otomatis saat proyek ditutup dan kemudian klik tombol OK.
- Pergi keMedia Paneluntuk mulai mengimpor file media yang ingin Anda gunakan dalam proyek Anda dan Filmora akan secara otomatis membuat proxy untuk setiap file yang memiliki resolusi lebih tinggi dari resolusi yang Anda tentukan sebelumnya.
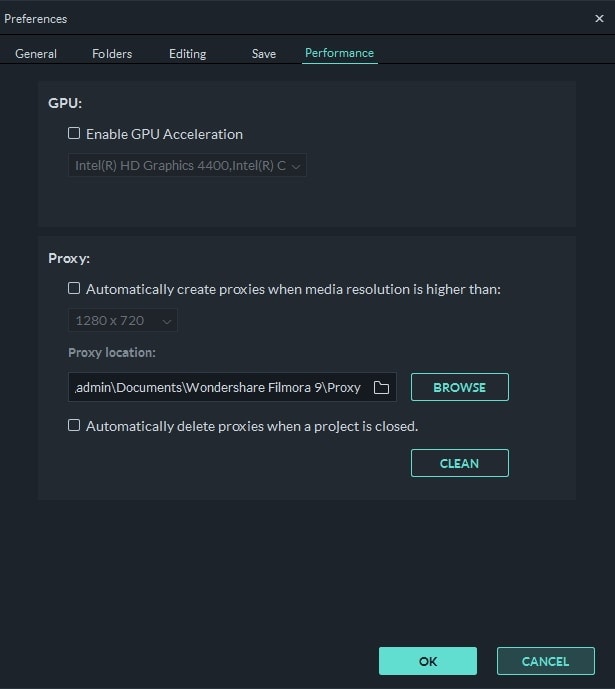
Catatan:
Filmora perlu membuat file proxy tergantung pada ukuran file sumber dan jumlah file yang Anda transkode pada saat yang bersamaan.Pos terkait
Artikel Unggulan
Rekomendasi 9 Program Voice Generator Gratis
Apakah Anda ingin mengubah teks tertulis menjadi suara yang luar biasa? Kami akan memfasilitasi Anda dengan ilmu baru untuk mempelajari bahasa baru menggunakan program voice generator online. Berikut ini adalah 9 software voice generator online terbaik yang dapat Anda gunakan untuk menghasilkan suara dari teks.
Cara menggunakan Text to Speech di TikTok - Panduan lengkap
Fitur text-to-speech di TikTok berkembang pesat hingga menjadi efek yang sangat populer. Lihat cara menggunakan text to speech di TikTok untuk video Anda berikutnya.
Cara Meningkatkan Kualitas Suara pada Video Rumahan
Cara meningkatkan kualitas suara pada video rumahan. Alat ini memiliki kemampuan untuk memungkinkan Anda membisukan, melepaskan, atau bahkan menghilangkan noise audio Anda. Pelajari lebih lanjut.
F.A.Q
Split Screen
Pelajari cara menambahkan efek split screen dalam video menggunakan Wondershare Filmora 9.
Mengambil Sebuah Gambar dari Klip Video
Klip dengan Wondershare Filmora9 (Filmora versi 9 terbaru).
Color Tuning Tingkat Lanjut
menjelaskan pengguna tentang cara melakukan color tuning pada Wondershare Filmora versi 9
