Berpikir Lebih Luas Dari Panduan Pengguna Filmora
Reframe Otomatis
Reframe Otomatis mendeteksi titik fokus video Anda secara otomatis dan memangkas video, selalu menyimpan video dalam bingkai karena didukung oleh teknologi AI. Dengan cara ini, tindakan atau objek utama video Anda akan selalu tersedia.
Anda dapat memilih pengubahan titik fokus video Anda secara manual atau memilih rasio aspek yang sesuai preferensi Anda, tergantung pada platform sosial tempat pengunggahan video. Kami akan menunjukkan cara penggunaan opsi Reframe Otomatis di Filmora dan penyesuaian video secara manual sesuai keinginan.
Indeks
Buka Filmora dan Pilih Reframe Otomatis
Terdapat 3 cara untuk membuka fitur Reframe Otomatis di Filmora. Anda dapat memilih untuk mengakses fitur ini dengan cara apa pun sesuai keinginan Anda.
1 Setelah Anda membuka Filmora, opsi Reframe Otomatis di sisi kanan antarmuka utama akan muncul. Klik untuk membuka langsung fitur reframing.
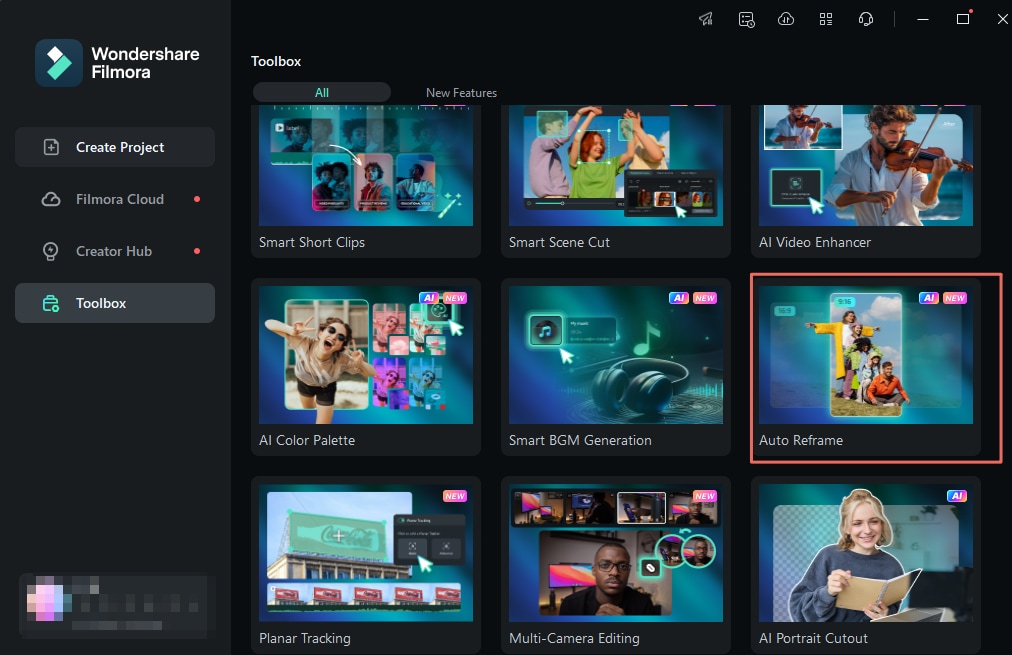
2 Impor media Anda dengan klikFile > Import File Mediadan memilih file. Setelah video Anda berhasil diimpor, klik kanan untuk memilih Reframe Otomatis.

3 Pilihan lain adalah klik Toolsdi menu bar atas dan klik Reframe Otomatis.

Penyesuaian Rasio Aspek dan Kecepatan Gerak
Kotak dialog terpisah akan terbuka setelah Anda memilih opsi Reframe Otomatis. Jika Anda belum melakukan pengimporan media, klik Impor Mediadan pilih satu video untuk diimpor. Anda dapat mengubah video yang telah diimpor dengan klik Ganti File di atasnya.
Terdapat beberapa templat rasio aspek yang tersedia seperti persegi (1:1), vertikal (9:16), standar (4:3), widescreen (16:9), dan cinema (21:9). Pilih rasio aspek sesuai preferensi Anda dan platform tempat pengunggahan video yang akan Anda pilih.

Terdapat beberapa opsi penyesuaian kecepatan video Anda: pertahankan dalam Auto atau Cepat atau Lambat.
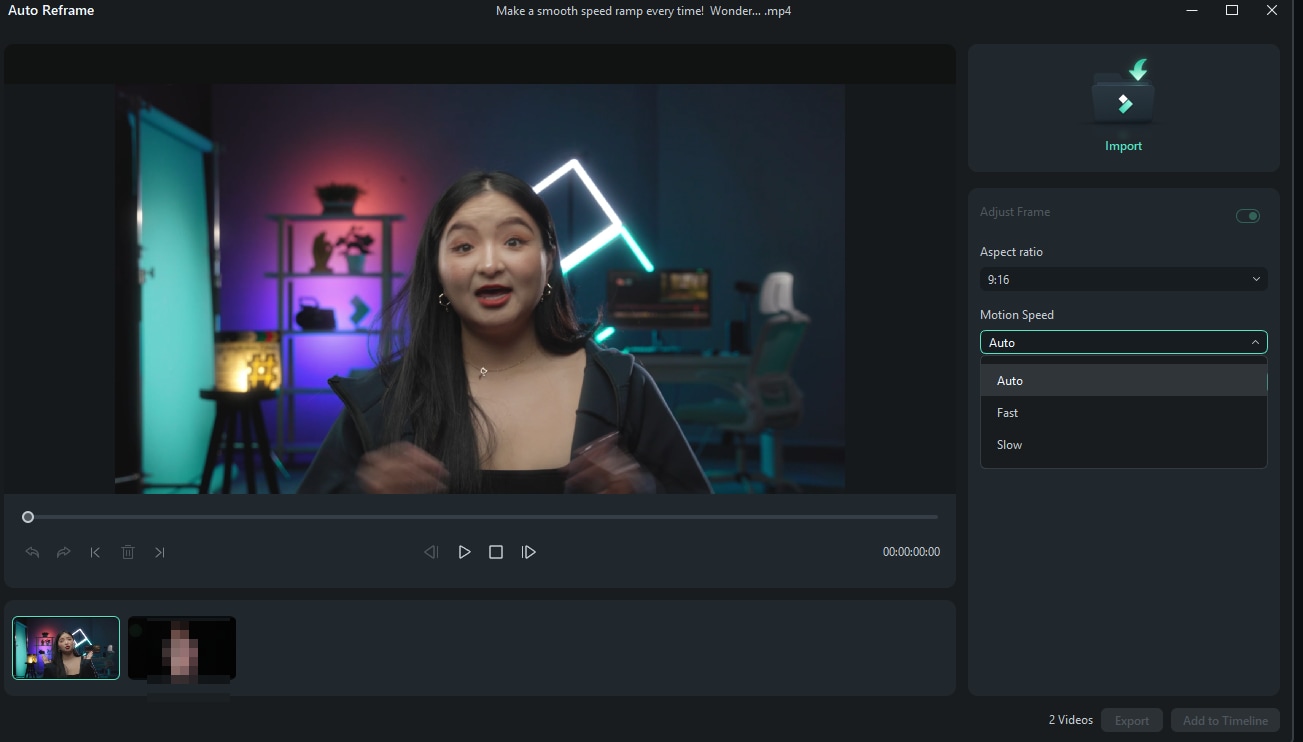
Lakukan Analisis dan Ubah Reframe Otomatis dari Video
Ketuk opsiAnalisissetelah Anda menyesuaikan pengaturan. Filmora akan membutuhkan beberapa detik untuk menyelesaikan proses analisis video Anda.

Lalu, video akan secara instan dan otomatis dibingkai ulang ke rasio aspek dan kecepatan yang telah ditentukan. Anda dapat mengubah atau mencoba berbagai rasio aspek dan opsi kecepatan dengan klik tombol Restart.
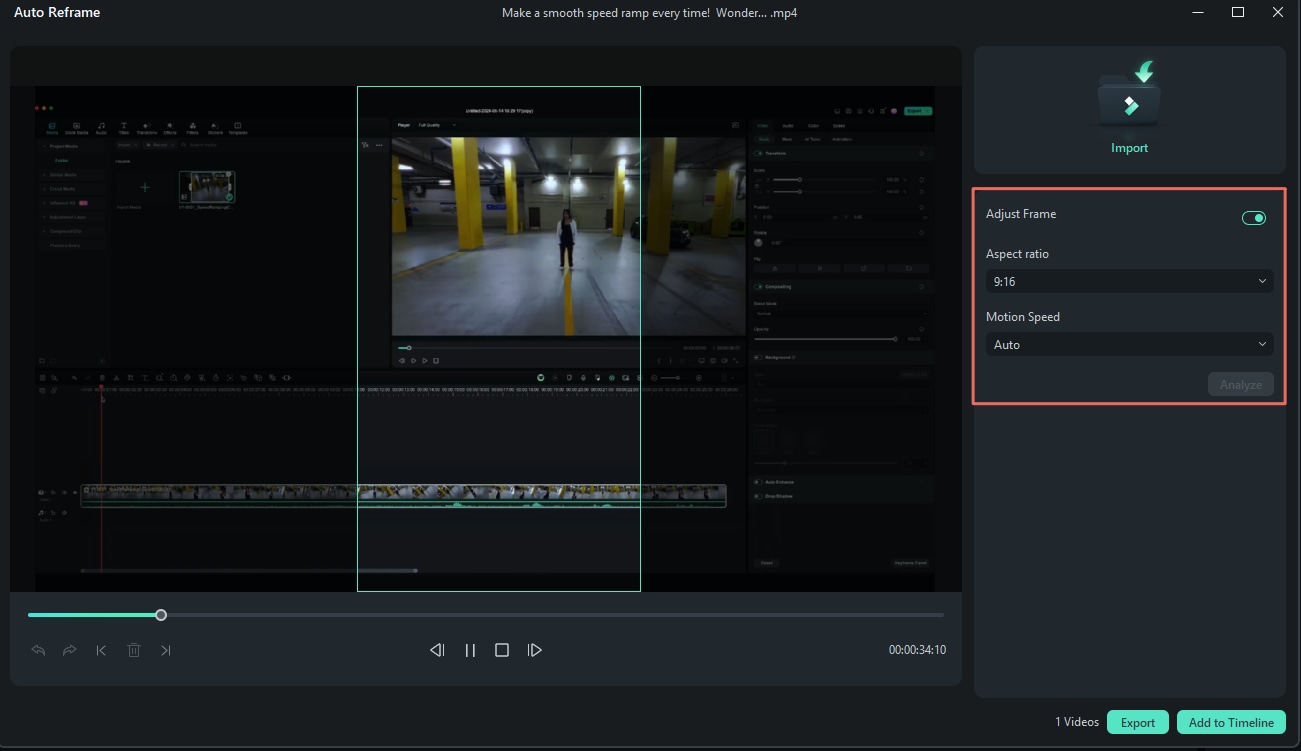
Pratinjau Video yang Telah Di-reframe
Setelah menyesuaikan pengaturan dan proses reframe, Anda dapat melihat pratinjau video akhir Anda. Jika video membutuhkan lebih banyak waktu pengerjaan, Anda juga dapat memutar dan memberi jeda di titik yang Anda inginkan untuk menyesuaikan bingkai dan memindahkan kotak pembingkaian ke posisi yang sesuai dengan keinginan Anda. Lakukan hal yang sama untuk seluruh video cukup dengan menarik jendela bingkai menggunakan mouse Anda. Anda dapat menggunakan alat seperti Undo, Redo, Titik Edit Berikutnya, dan Titik Edit Sebelumnya di menu paling bawah.

Ekspor ke MP4
Terakhir, jika Anda puas dengan video yang telah di-reframe, Anda dapat klik tab Ekspor, beri nama file Anda dan pilih folder tujuan. Saat ini, hanya file MP4 yang kompatibel.

