Berpikir Lebih Luas Dari Panduan Pengguna Filmora
-
Mulai di Win
-
Fitur Baru
-
Start-up
-
Ciptakan Proyek
-
Layout Panel
-
Recording
-
Spesifikasi Persyaratan Sistem
-
Penggunaan Wondershare Drive
-
Aset Elemen
-
Aset Judul
-
Pengimporan
-
Aset Audio
-
Pengeditan Animasi
-
Efek Video
-
Pengeditan Audio
-
Pengeditan Warna
- Peningkatan Warna
- White Balance
- Menyesuaikan Nada dalam Koreksi Warna
- Terapkan 3D LUT dalam koreksi warna
- Terapkan Padanan Warna
- Kurva RGB video
- Pencahayaan untuk Windows
- HSL untuk Windows
- Histogram untuk Windows
- Color Wheel untuk Windows
- Tampilan Perbandingan Warna untuk Windows
- Sesuaikan Nada Warna di Windows
- Pro Video Scopes untuk Windows
- Video RGB curves
- Adjustment Layer untuk Windows
-
Pengeditan Speed
-
Pengeditan Video
- Cara Memutar Video Secara Terbalik
- Buat Tangkap Gerak
- Stabilisasi
- Mengaktifkan/Menonaktifkan Klip di Windows
- Auto Ripple untuk Windows
- Panduan tentang Pengeditan Multi Klip untuk Windows
- Panduan tentang Compound Clip untuk Windows
- Super Slow Motion dengan Optical Flow untuk Windows
- Panduan tentang Shorcut Kecepatan Pemutaran untuk Windows
- Penanda untuk Windows
- Favorit yang Ditandai untuk Windows
- Background yang Dapat Dikustomisasi untuk Video dan Gambar di Windows
- Crop & Pan & Zoom Video
- Workspace Filmora untuk Windows
- Chroma key (Green Screen)
- Video Snapshot
- Memutar video secara terbalik
- Membuat Efek PIP
- Membuat video layar terbelah
- Speech to Text/Text to Speech/SRT
- Terapkan peningkatan otomatis
- Template prasetel
- Opsi border
- Transformasi
- Compositing
- Koreksi Lensa
- Split & Trim Video
- Ubah Kecepatan Pemutaran Video
- Penerapan Mask
- Menggunakan Efek Blur Mosaik
- Efek Face-Off
- Menggunakan Bingkai Beku
- Penerapan Drop Shadow
-
Aset Efek Video
-
Transisi Video
-
Peningkatan Kinerja & Pemecahan Masalah
-
Pengeditan AI di Windows
- Auto reframe video
- Silence detection
- Normalisasi Otomatis
- Fitur deteksi adegan
- Sesuaikan Nada di Windows
- AI Smart Cutout untuk Windows
- AI Audio Denoise untuk Windows
- Efek AI Portrait
- Automatic highlight
- Efek AI Portrait
- Reframe Otomatis
- Sinkronisasi Irama Otomatis
- Sorotan Otomatis
- Efek Stiker AR
- Deteksi Hening
- Normalisasi Otomatis
- Ducking
- Denoise Otomatis
- Fitur Scene Detection
-
Pengeksporan klip
Buat dengan Mode Instan
Tidak perlu memiliki keterampilan mengedit untuk membuat video menggunakan Mode Instan. Cukup menambahkan media yang ingin ditampilkan, Filmora akan segera membuatkan video untuk Anda.
Indeks
Mode Instan menyediakan templat video yang lengkap. Anda akan mendapatkan video yang bagus di dalam media Anda dengan cepat.
Buat dengan Mode Instan
Pilih Templat
Temukan opsi Mode Instan dari jendela startup, klik Mode Instan, temukan templat yang sesuai dari sisi kanan, dan tombol Use akan muncul saat tetikus diarahkan.
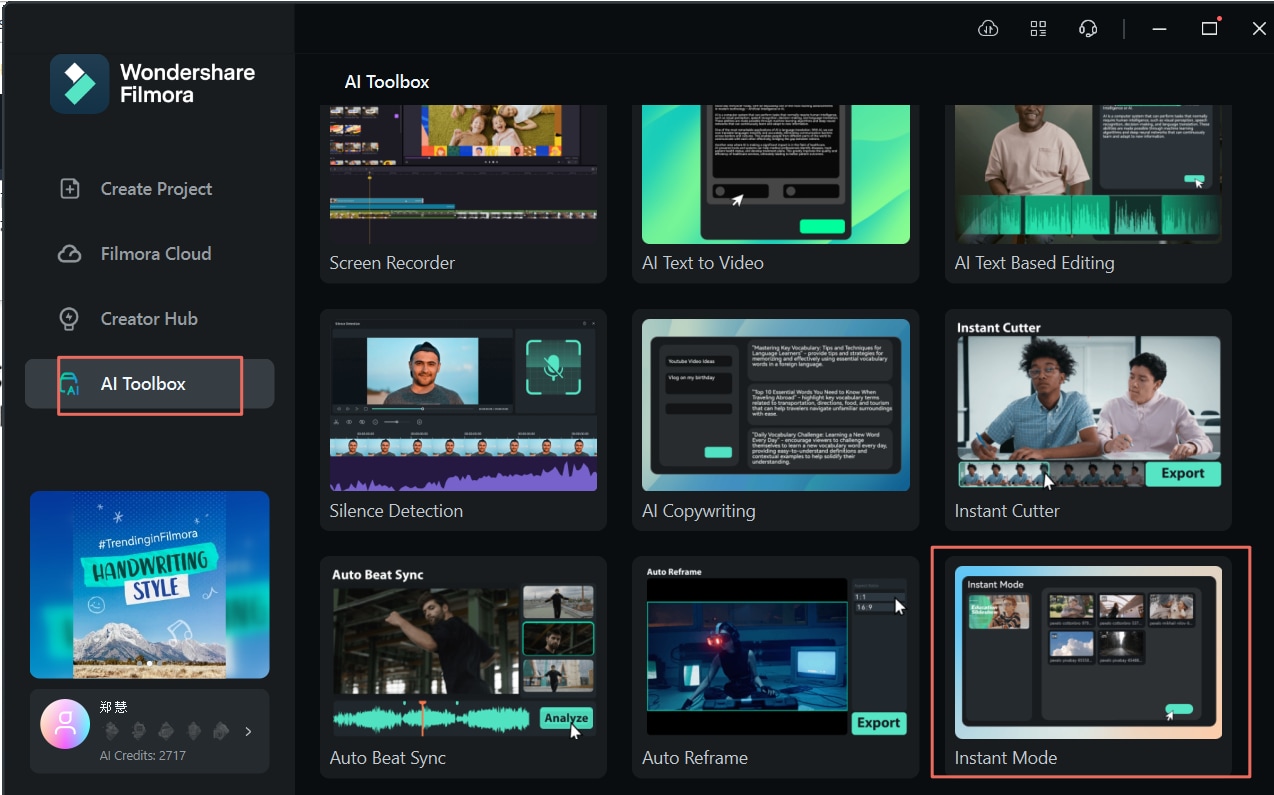
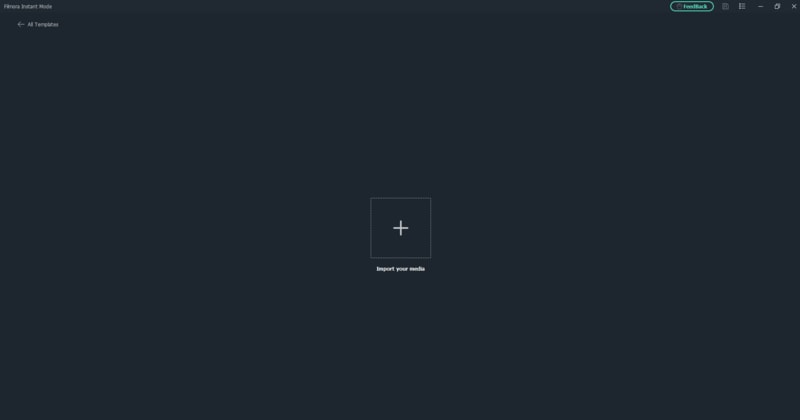
Impor Media dan Buat Secara Otomatis
1Impor semua media Anda dan klik Auto Create.
2Tambahkan lebih dari 5 media untuk membuka Auto Create.
Edit Cepat
1Panel kiri memiliki tiga tab yaitu Title, Music, dan Template.
2Panel bawah memiliki tiga opsi pengaturan, yaitu: Effect Control, Music Setting, dan Global Setting. Klik opsi pengaturan yang sesuai untuk mengeditnya secara langsung.
3Di panel Layer klip di sebelah kanan, pilihlah layer yang sesuai untuk mengedit secara langsung.
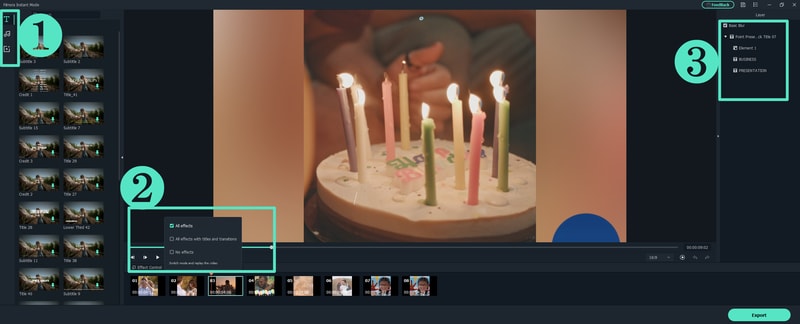
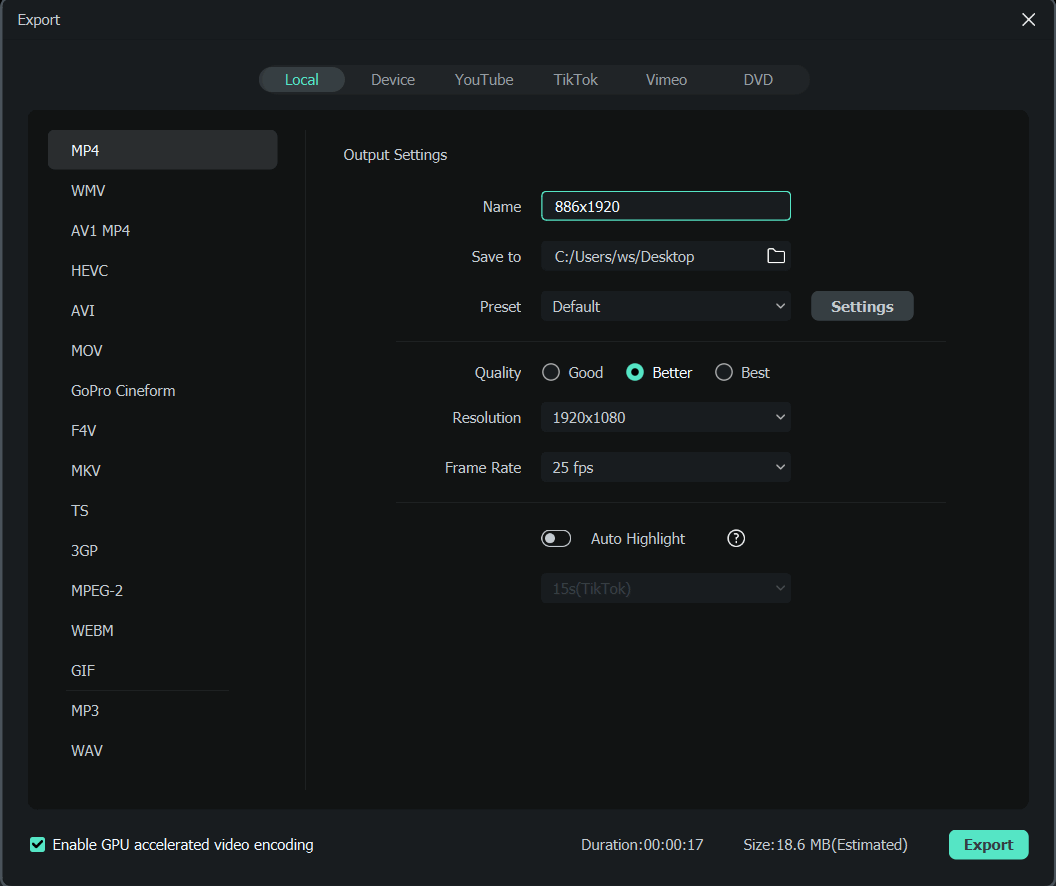
Ekspor
Setelah klik Ekspor, pilihlah perangkat yang akan diekspor di bagian atas jendela Ekspor, lalu ekspor.
Untuk informasi lebih lanjut mengenai mengekspor, lihat tautan berikut berikut ini:
- Alur Kerja dan Ringkasan untuk Mengekspor
- Ekspor ke Lokal
- Ekspor ke Perangkat
- Ekspor ke Youtube
- Ekspor ke Vimeo
- Burn ke DVD
- Drive Wondershare
Grup Pengguna yang Cocok
- Editor yang tidak pandai menggunakan mode timeline;
- Pengguna yang mengejar efisiensi.
Jenis Templat Utama
Jenis templat utama antara lain Bisnis, Perjalanan, Pendidikan, Keluarga, Liburan, Ulang Tahun, dan Cinta dengan gaya Vlog, Sinematik, Tampilan Slide, Intro, Mode, Lucu dan Suasana Hati Senang, Romantis, dan Bahagia, yang digunakan individu, dan pengguna dapat menutupi.
Keunggulan Mode Instan Dibandingkan dengan Pengeditan Timeline
- Pembuatan video dengan sekali klik dalam hitungan menit.
- Pengeditan papan cerita (storyboard) yang mudah.
- AI secara otomatis mengenali klip sorotan.
- Contoh video pratinjau untuk desainer profesional sebagai inspirasi pengguna saat membuat kliping.
Pos terkait
Artikel Unggulan
Pembuat Caption Video
Apakah Anda ingin menambahkan caption ke video YouTube Anda? Berikut ini adalah beberapa pembuat caption video terbaik untuk dapat Anda gunakan.
GRATIS! 11 Pembuat Logo Animasi Teratas Terbaik [Tips Logo Kreatif]
Perangkat lunak mana yang terbaik untuk animasi logo? Memiliki logo animasi yang hebat dapat menjadi strategi yang bagus untuk melibatkan audiens Anda. Berikut adalah lebih dari 11 pembuat animasi logo terbaik dan membuat tips untuk Anda.
Overlay Video - Membuat Efek Picture in Picture dengan Mudah
Artikel ini akan menunjukkan cara menambahkan video atau gambar ke trek PIP di Wondershare Video Editor untuk membuat video Picture in Picture.
F.A.Q
Cara Menambahkan Elemen & Transisi & Efek Suara di Filmora
Pelajarilah cara menambahkan elemen, transisi serta efek suara ke video Anda dengan Filmora versi 9.
PIP (Picture in Picture)
Pelajari cara menambahkan efek PIP ke video dengan Wondershare Filmora9.
Color Match
1Color Match memungkinkan Anda untuk mengoreksi warna klip sekaligus tanpa perlu melakukannya satu per satu. Ketahui cara untuk menggunakan fitur color matching di Filmora.
