Berpikir Lebih Luas Dari Panduan Pengguna Filmora
-
Mulai di Win
-
Fitur Baru
-
Start-up
-
Ciptakan Proyek
-
Layout Panel
-
Recording
-
Spesifikasi Persyaratan Sistem
-
Penggunaan Wondershare Drive
-
Aset Elemen
-
Aset Judul
-
Pengimporan
-
Aset Audio
-
Pengeditan Animasi
-
Efek Video
-
Pengeditan Audio
-
Pengeditan Warna
- Peningkatan Warna
- White Balance
- Menyesuaikan Nada dalam Koreksi Warna
- Terapkan 3D LUT dalam koreksi warna
- Terapkan Padanan Warna
- Kurva RGB video
- Pencahayaan untuk Windows
- HSL untuk Windows
- Histogram untuk Windows
- Color Wheel untuk Windows
- Tampilan Perbandingan Warna untuk Windows
- Sesuaikan Nada Warna di Windows
- Pro Video Scopes untuk Windows
- Video RGB curves
- Adjustment Layer untuk Windows
-
Pengeditan Speed
-
Pengeditan Video
- Cara Memutar Video Secara Terbalik
- Buat Tangkap Gerak
- Stabilisasi
- Mengaktifkan/Menonaktifkan Klip di Windows
- Auto Ripple untuk Windows
- Panduan tentang Pengeditan Multi Klip untuk Windows
- Panduan tentang Compound Clip untuk Windows
- Super Slow Motion dengan Optical Flow untuk Windows
- Panduan tentang Shorcut Kecepatan Pemutaran untuk Windows
- Penanda untuk Windows
- Favorit yang Ditandai untuk Windows
- Background yang Dapat Dikustomisasi untuk Video dan Gambar di Windows
- Crop & Pan & Zoom Video
- Workspace Filmora untuk Windows
- Chroma key (Green Screen)
- Video Snapshot
- Memutar video secara terbalik
- Membuat Efek PIP
- Membuat video layar terbelah
- Speech to Text/Text to Speech/SRT
- Terapkan peningkatan otomatis
- Template prasetel
- Opsi border
- Transformasi
- Compositing
- Koreksi Lensa
- Split & Trim Video
- Ubah Kecepatan Pemutaran Video
- Penerapan Mask
- Menggunakan Efek Blur Mosaik
- Efek Face-Off
- Menggunakan Bingkai Beku
- Penerapan Drop Shadow
-
Aset Efek Video
-
Transisi Video
-
Peningkatan Kinerja & Pemecahan Masalah
-
Pengeditan AI di Windows
- Auto reframe video
- Silence detection
- Normalisasi Otomatis
- Fitur deteksi adegan
- Sesuaikan Nada di Windows
- AI Smart Cutout untuk Windows
- AI Audio Denoise untuk Windows
- Efek AI Portrait
- Automatic highlight
- Efek AI Portrait
- Reframe Otomatis
- Sinkronisasi Irama Otomatis
- Sorotan Otomatis
- Efek Stiker AR
- Deteksi Hening
- Normalisasi Otomatis
- Ducking
- Denoise Otomatis
- Fitur Scene Detection
-
Pengeksporan klip
HDR
Fungsi HDR(Highly Dynamic Range) terutama menargetkan semi-profesional atau profesional yng perangkatnya mendukung HDR. Materi HDR yang diambil oleh pengguna atau diperoleh dari saluran lain dapat diedit, dipratinjau, dan diekspor di Filmora.
Indeks
Fitur Fungsional Utama
HDR menampilkang rentang kecerahan yang lebih komprehensif dari yang paling gelap hingga paling terang. Selain itu, ia mengakomodasi lebih banyak kecerahan, detail bayangan, dan saturasi untuk tampilan yang lebih alami dan realistis tanpa mengurangi nada di area terang atau gelap.
Catatan:
Anda bisa beralih ke ekspor HDR saat perangkat memenuhi kondisi akselerasi GPU. .Pengaturan Ruang Warna
Pengaturan Proyek
- Filmora V11.3 menambahkan item parameter properti Ruang Warna di panel pengaturan proyek. Anda dapat memilih nilai opsi HDR yang diinginkan di menu tarik-turun Ruang Warna dengan mengeklikFile>Pengaturan Proyek. The default value is SDR - Rec.709.
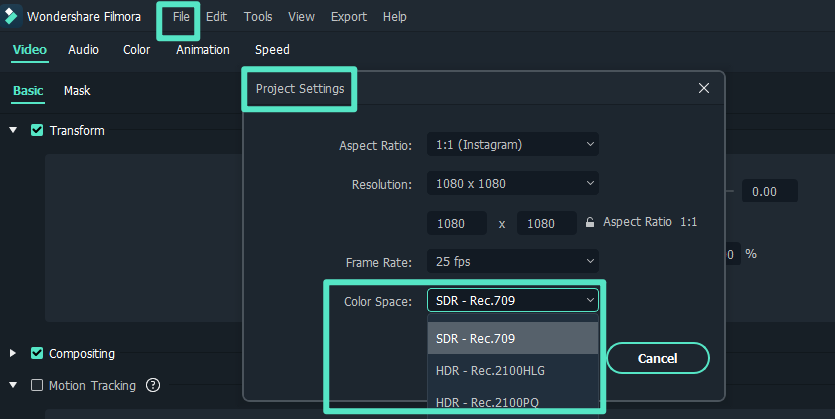
Ekspor Opsi Ruang Warna
- Filmora V11.3 telah Menambahkan Ekspor Ruang Warna ke halaman pengaturan ekspor: SDR - Rec.709, HDR - Rec.2100HLG, HDR - Rec.2100PQ. Anda dapat beralih ke ekspor HDR saat perangkat saat ini memenuhi kondisi akselerasi GPU. .
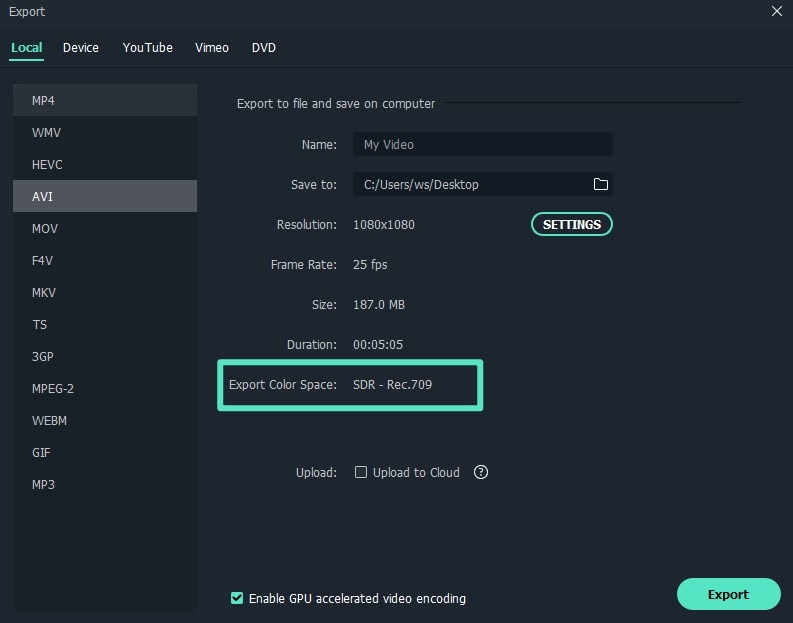
Tips:
Halaman ekspor format MP3 Filmora untuk Windows tidak memiliki pengaturan ini. Format MP3/M4A Filmora untuk Mac tidak memiliki pengaturan ini.Ekspor Ruang Warna
Pada antarmuka Ekspor, klikPENGATURAN.Saat Ekspor Ruang Warna selalu aktif, perangkat saat ini telah mengaktifkan akselerasi GPU ( akselerasi GPU dalam preferensi)..
Jika opsi Ekspor Ruang Warna ditampilkan dengan warna abu-abu, akselerasi GPU tidak tersedia pada perangkat saat ini ( akselerasi GPU dalam preferensi). . Jika salah satu dari dua kondisi ini tidak terpenuhi, opsi ditampilkan dalam warna abu-abu, dan nilai opsi adalah bawaan saat opsi ditampilkan dalam warna abu-abu (SDR - Rec.709).
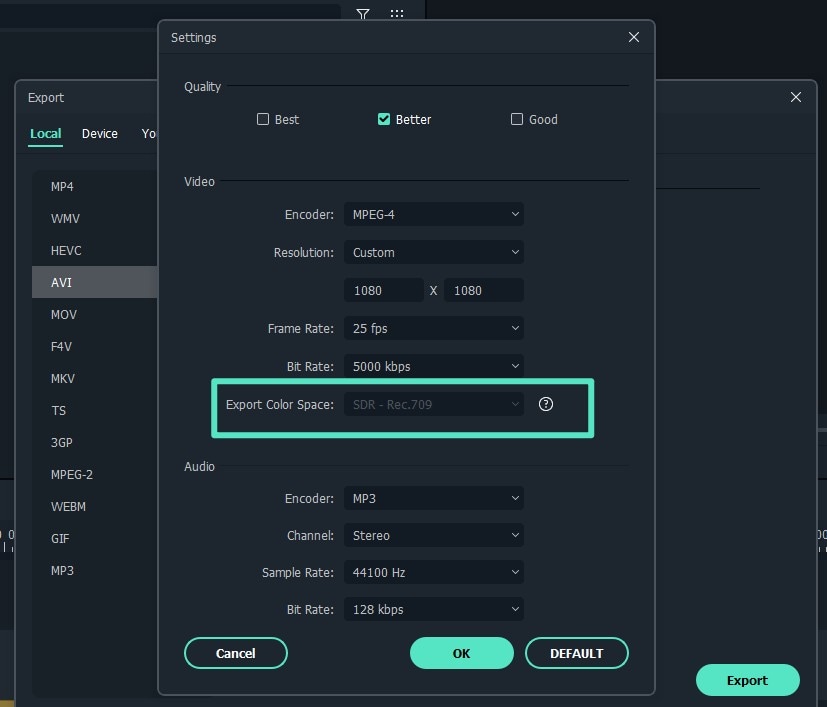
Batasan dan Pengingat Fungsional
Render Garis Waktu
- Setelah rendering dalam status HDR, kejernihan video pratinjau pemutar akan berkurang.
Dukungan GPU
- Aktifkan akselerasi GPU untuk pratinjau, rendering, dan ekspor. Filmora memiliki pop-up pengingat yang sesuai. Setelah pengaturan GPU untuk Windows disesuaikan, silakan mulai ulang agar berlaku.
Kecepatan Ekspor
- Kecepatan ekspor video HRD sekitar 4 kali lebih lambat dari video SDR.
Dukungan Perangkat
- Fungsi pratinjau HDR terbatas pada kasus yang didukung perangkat dan HDR aktif. Jika perangkat Anda tidak mengaktifkan HDR, Filmora akan menampilkan jendela pop-up.
Pos terkait
Artikel Unggulan
Watermark Video - Cara Menambahkan Watermark di Video Atau Foto
Menambahkan watermark untuk melindungi video Anda merupakan suatu hal yang amat penting. Di artikel ini, kami akan menunjukkan pada Anda cara menambahkan watermark ke video Anda hanya dengan 4 langkah saja.
10 Pembuat Video Ulang Tahun Online dan Terbaik
10 pembuat video ulang tahun online terbaik ini hadir dengan aplikasi edit video yang memiliki hasil terbaik dan akan mengkonversi rekaman anda ke hasil yang sangat bagus
10 Software Rekaman Terbaik untuk Podcast Tahun 2025
Software apa yang anda perlukan untuk merekam podcast? Pada artikel ini, saya akan memperkenalkan beberapa software rekaman podcast terbaik untuk Windows and Mac, sama seperti sebelumnya, akan tersedia software podcast gratis.
F.A.Q
Panduan Aktivasi Wondershare Filmora
Pengaktifan Wondershare ID
Split Screen
Pelajari cara menambahkan efek split screen dalam video menggunakan Wondershare Filmora 9.
Pengeditan Video Kamera Aksi
Pelajari cara memperbaiki efek fisheye dalam video kamera aksi dan cara menstabilkan video yang bergetar yang direkam dengan kamera aksi di Filmora
