- Artikel Rekomendasi
Watermark Video - Cara Menambahkan Watermark di Video Atau Foto
Aug 04, 2025• Proven solutions
Dewasa ini, video semakin banyak dipergunakan di situs web perusahaan sebagai demo, toturial, sampel, dan perkenalan kegiatan perusahaan. Menambahkan logo seperti watermark bisa melindungi hak cipta produk Anda serta membantu dalam mempromosikan merek Anda dengan begitu baik. Berikut ini adalah video tutorial mengenai langkah-langkah dalam menambahkan watermark atau logo ke video Anda:
Seperti yang telah kita lihat pada video di atas, menambahkan watermark atau logo ke video dengan menggunakan Wondershare Filmora sangatlah mudah. Filmora merupakan software yang tersedia untuk Windows dan Mac. Filmora tidak hanya merupakan sebuah alat sempurna untuk mengedit video Anda, namun juga salah satu software penambahan watermark pada video yang terbaik dan tersedia saat ini. Selain menggunakan gambar statis seperti logo atau watermark, software ini juga memungkinkan pengguna untuk membuat watermark berbentuk video dengan memanfaatkan fitur Gambar pada Gambar. Mari kita ikuti langkah-langkah yang ada di bawah ini.
Mungkin Anda Juga Tertarik: Cara Menambahkan Logo atau Watermark ke Video YouTube >>
Cara Menambahkan Watermark: Watermark video pada Video atau Foto
Langkah 1: Tambahkan berkas video dan watermark ke Pengedit Video Filmora
Anda bisa menekan tombol "Impor" yang ada di jendela utama, lalu memilih berkas dari komputer Anda, atau cukup merekam video secara langsung dari Perpustakaan Media bawaan yang ada pada alat ini dengan kamera web atau perangkat pengambil video lainnya. Software watermark video ini juga mendukung hampir semua format berkas video serta gambar secara umum, seperti MP4, WMV, AVI, JPG, JPEG, BMP, PNG, JPG, dan masih banyak lagi.

Langkah 2: Tambahkan berkas video dan watermark ke "Timeline"
Background video harus menjadi trek pertama di "timeline", sementara klip video/foto yang menjadi watermark harus diseret, kemudian lepaskanlah ke trek yang ada di atas background trek video. Setelah itu Anda bisa memperlebar durasi dari gambar atau klip watermark yang sesuai dengan durasi video yang ada di background. Untuk melakukannya, Anda harus mengarahkan mouse Anda ke bagian ujung akhir dari klip watermark hingga ikon kursor "panah ganda" muncul, setelah itu seret ikon tersebut hingga durasinya sama seperti video yang ada di background.

Langkah 3: Menyesuaikan Watermark
Dengan menekan dua kali pada klip watermark tersebut, Anda bisa menyesuaikannya dengan transformasi, komposisi, gerakan, bentuk, dan juga menambahkan pinggiran/bayangan, serta masih banyak lagi yang bisa Anda lakukan. Transformasi tersebut sudah termasuk pengaturan posisi, pengaturan skala, rotasi, serta pengomposisi seperti Mode Perpaduan serta Opasitas dari Gambar Logo Anda. Beralihlah ke tab "Warna and Gerakan" untuk membuat gradasi warna dan menerapkan efek gerakan.

Gerakan: Pilihlah lebih dari 30 jenis efek gerakan untuk membuat animasi watermark. Akan terdapat tanda ketika gerakan ditambahkan ke suatu watermark.
Posisi: Letakkan mouse Anda pada klip watermark, kemudian tariklah ke mana saja di dalam jendela pratinjau. Atau seret penggaris posisi
Ukuran: Seret tuas yang ada di sekitar klip watermark untuk mengubah ukurannya.
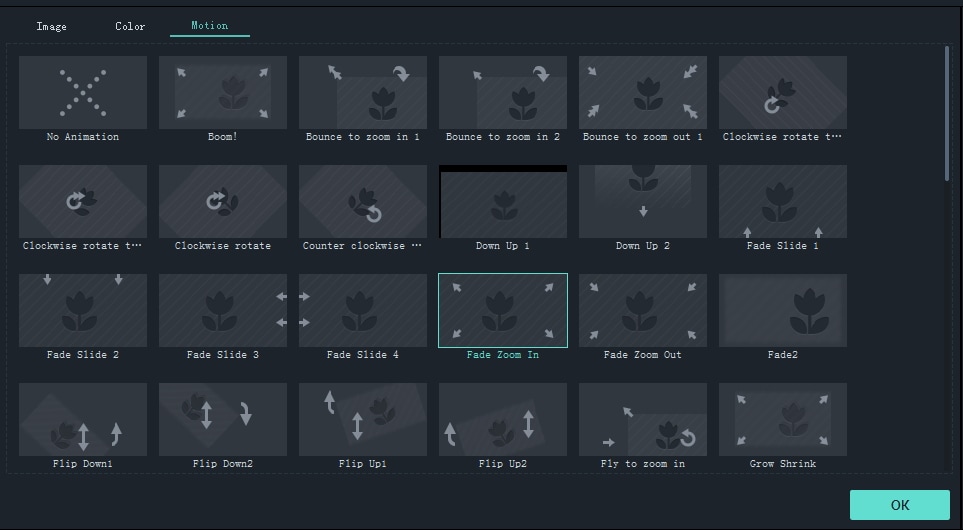
Filmora juga memperbolehkan Anda untuk menyesuaikan bentuk dari gambar logo yang Anda miliki. Bukalah tabEfek, kemudian silakan memilih Utilitas yang ada dalam menu Filter, setelah itu pilihlah Gambar Mask dan seretlah ke dalam gambar Logo yang ada di dalam trek.
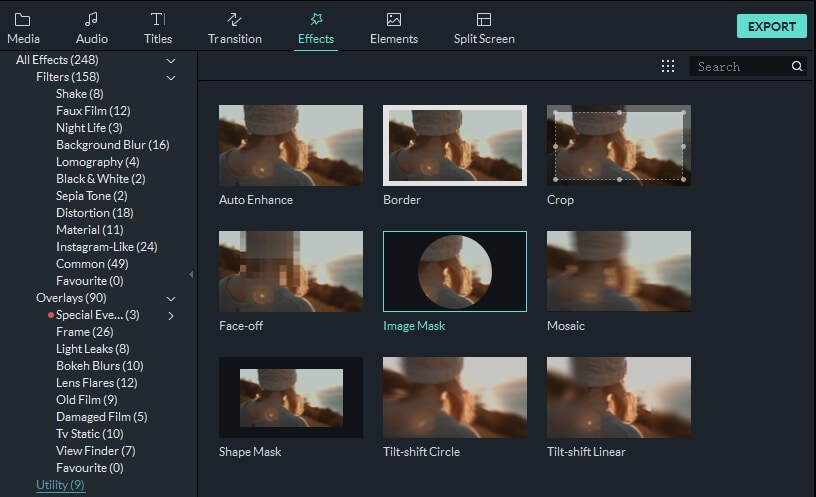
Tekan dua kali pada gambar Logo yang ada di "timeline" dan Anda akan melihat beberapa preset mask. Pilihlah satu mask dan sesuaikan posisi, lebar, tinggi, serta pengaturan pinggiran untuk mendapatkan tampilan yang sempurna.

Langkah 4: Simpan video yang telah memiliki watermark tersebut
Ketika Anda telah selesai menyesuaikan watermark video, maka tekanlah "Ekspor". Anda bisa menyimpan video Anda yang memiliki watermark ke dalam hampir semua format yang sesuai keinginan Anda dengan menekan tombol "Format". Apabila Anda ingin membagikan video Anda ke YouTube, maka Anda bisa langsung membuka tab YouTube, kemudian unggahlah video yang telah Anda berikan watermark sebelumnya. Anda juga bisa membuat video untuk perangkat seluler serta melakukn burn ke DVD untuk tujuan pencadangan.

Tips: Selain watermark video, Filmora juga menyediakan fungsi pengeditan video lainnya seperti menambahkan musik background, foto, efek spesial, dan masih banyak lagi.
Terkait: Cara untuk Membuat Video Gambar dalam Gambar Dengan Mudah
Dengan antarmuka yang ramah, dukungan terhadap format file besar dan 427 efek transisi, aplikasi ProShow menerima peringkat yang cukup tinggi, tetapi...
by Liza Brown Aug 05, 2025 14:24 PM
Rekomendasi Cara Mudah untuk Mengubah Thumbnail Dailymotion Anda
by Liza Brown Aug 05, 2025 14:24 PM
Pada artikel ini, kami akan menunjukkan kepada Anda bagaimana Anda dapat melakukan blur pada wajah dalam video menggunakan software pengeditan video Movavi, dan menjelaskan cara menerapkan efek Blur dengan software pengeditan alternatif seperti Filmora.
by Liza Brown Aug 05, 2025 14:24 PM


