Berpikir Lebih Luas Dari Panduan Pengguna Filmora
-
Mulai di Win
-
Fitur Baru
-
Start-up
-
Ciptakan Proyek
-
Layout Panel
-
Recording
-
Spesifikasi Persyaratan Sistem
-
Penggunaan Wondershare Drive
-
Aset Elemen
-
Aset Judul
-
Pengimporan
-
Aset Audio
-
Pengeditan Animasi
-
Efek Video
-
Pengeditan Audio
-
Pengeditan Warna
- Peningkatan Warna
- White Balance
- Menyesuaikan Nada dalam Koreksi Warna
- Terapkan 3D LUT dalam koreksi warna
- Terapkan Padanan Warna
- Kurva RGB video
- Pencahayaan untuk Windows
- HSL untuk Windows
- Histogram untuk Windows
- Color Wheel untuk Windows
- Tampilan Perbandingan Warna untuk Windows
- Sesuaikan Nada Warna di Windows
- Pro Video Scopes untuk Windows
- Video RGB curves
- Adjustment Layer untuk Windows
-
Pengeditan Speed
-
Pengeditan Video
- Cara Memutar Video Secara Terbalik
- Buat Tangkap Gerak
- Stabilisasi
- Mengaktifkan/Menonaktifkan Klip di Windows
- Auto Ripple untuk Windows
- Panduan tentang Pengeditan Multi Klip untuk Windows
- Panduan tentang Compound Clip untuk Windows
- Super Slow Motion dengan Optical Flow untuk Windows
- Panduan tentang Shorcut Kecepatan Pemutaran untuk Windows
- Penanda untuk Windows
- Favorit yang Ditandai untuk Windows
- Background yang Dapat Dikustomisasi untuk Video dan Gambar di Windows
- Crop & Pan & Zoom Video
- Workspace Filmora untuk Windows
- Chroma key (Green Screen)
- Video Snapshot
- Memutar video secara terbalik
- Membuat Efek PIP
- Membuat video layar terbelah
- Speech to Text/Text to Speech/SRT
- Terapkan peningkatan otomatis
- Template prasetel
- Opsi border
- Transformasi
- Compositing
- Koreksi Lensa
- Split & Trim Video
- Ubah Kecepatan Pemutaran Video
- Penerapan Mask
- Menggunakan Efek Blur Mosaik
- Efek Face-Off
- Menggunakan Bingkai Beku
- Penerapan Drop Shadow
-
Aset Efek Video
-
Transisi Video
-
Peningkatan Kinerja & Pemecahan Masalah
-
Pengeditan AI di Windows
- Auto reframe video
- Silence detection
- Normalisasi Otomatis
- Fitur deteksi adegan
- Sesuaikan Nada di Windows
- AI Smart Cutout untuk Windows
- AI Audio Denoise untuk Windows
- Efek AI Portrait
- Automatic highlight
- Efek AI Portrait
- Reframe Otomatis
- Sinkronisasi Irama Otomatis
- Sorotan Otomatis
- Efek Stiker AR
- Deteksi Hening
- Normalisasi Otomatis
- Ducking
- Denoise Otomatis
- Fitur Scene Detection
-
Pengeksporan klip
Favorit yang Ditandai untuk Windows
Wondershare Filmora memungkinkan penggunanya untuk menandai efek, template, dan stiker favorit mereka. Dengan pembaruan terbaru yang telah meningkatkan sistem, kini para pengguna dapat melakukan lebih dari sekadar menambahkan grafis ke daftar favorit. Untuk mengetahui lebih lanjut tentang fungsionalitas ini dan cara mengaksesnya, simak terus panduan ini:
Mengkustomisasi Favorit yang Ditandai
Dengan adanya tag, pengguna kini bisa menyesuaikan stiker favorit mereka dalam berbagai kategori, dan berikut ini adalah gambaran rinci tentang cara melakukannya:
Langkah ke-1: Mulai Proyek Baru di Filmora
Setelah men-download Filmora, masuk ke akun Anda dan arahkan kursor ke panel sebelah kiri, lalu klik opsi "Create Project". Dari opsi-opsi yang muncul di layar utamanya, klik "New Project".
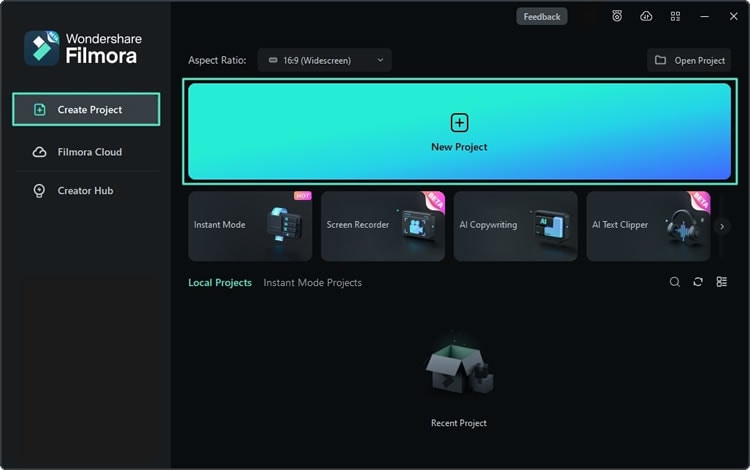
Langkah ke-2: Tambahkan Elemen Grafik ke Favorit
Sekarang, pilihlah grafik yang ingin Anda tambahkan, grafik ini dapat berupa efek, stiker, musik, atau hal lainnya. Setelah memilih tab grafik, arahkan kursor ke elemen di bawah ini dan tandai elemen favorit Anda dengan mengklik ikon "Star".
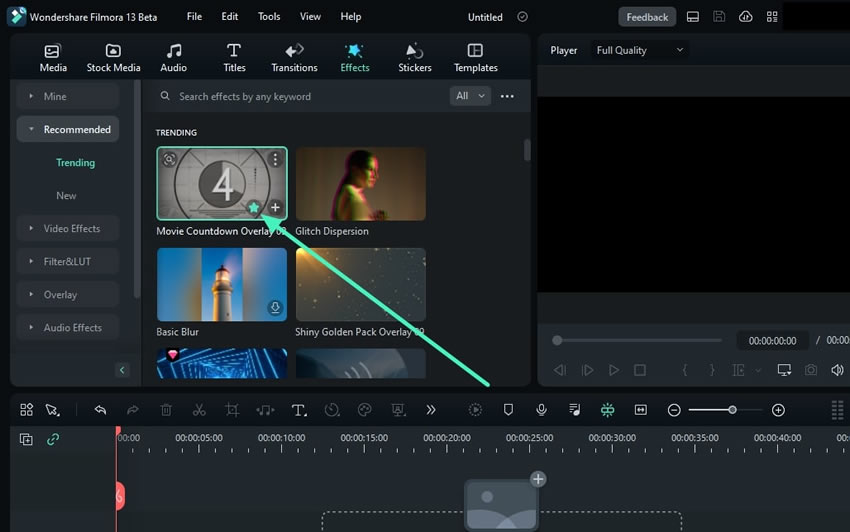
Langkah ke-3: Buka Favorit yang Ditandai
Sambil tetap berada di tab grafik yang sama, arahkan ke kategori "Mine" pada bagian kiri dan perluas kategori tersebut. Dari opsi-opsi yang tersedia, pilih Favorites" dan arahkan kursor ke salah satu favorit yang ditandai.
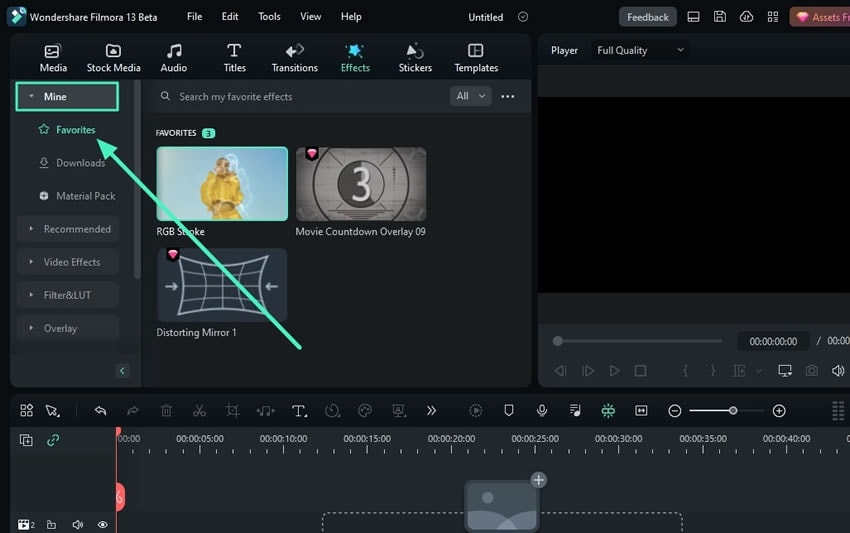
Langkah ke-4: Tambahkan Tag ke Favorit yang Ditandai
Setelah itu, klik kanan pada favorit ini dan pilihlah opsi "Add Tag" dari opsi-opsi yang tersedia, dan Anda akan melihat beberapa opsi di sana. Anda bisa menggolongkan elemen favorit Anda dalam dua tag yang dinamakan "Recently Used" dan "Commonly Used". Kategori-kategori ini akan terlihat di bagian paling atas dari bagian favorit.
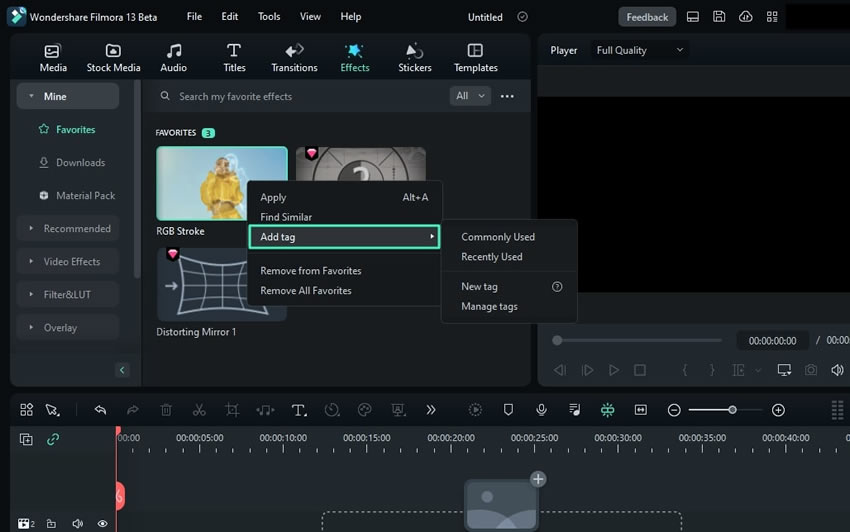
Langkah ke-5: Kustomisasi Tag
Selain itu, Anda bisa menambahkan kategori personal dengan memilih opsi "New Tag". Setelah Anda mengklik opsi "New Tag", sebuah jendela pop-up akan muncul di mana Anda dapat menyesuaikan nama untuk tag Anda, dan klik "OK" untuk melanjutkan. Anda bisa mengakses atau melihat tag baru tersebut di bagian atas dari bagian favorit bersama dengan kategori tag lainnya. Kemudian, jika Anda ingin membuat tag baru, Anda bisa melakukannya dengan mengklik opsi "+".
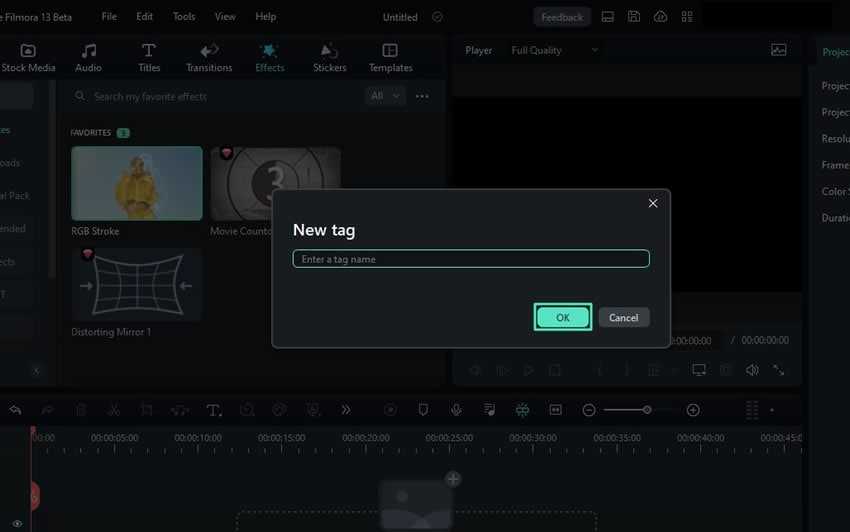
Langkah ke-6: Hapus atau Ubah Nama Tag
Jika Anda tidak puas dengan nama tag atau ingin menghapusnya, pilihlah opsi "Manage Tag". Sebuah jendela kecil untuk mengelola tag akan muncul; arahkan kursor ke nama tag, klik ikon "Tiga Titik", dan ubah nama atau hapus tag tersebut. Dengan cara ini, Anda bisa menyesuaikan tag atau menambahkan favorit yang telah ditandai ke sebuah tab.
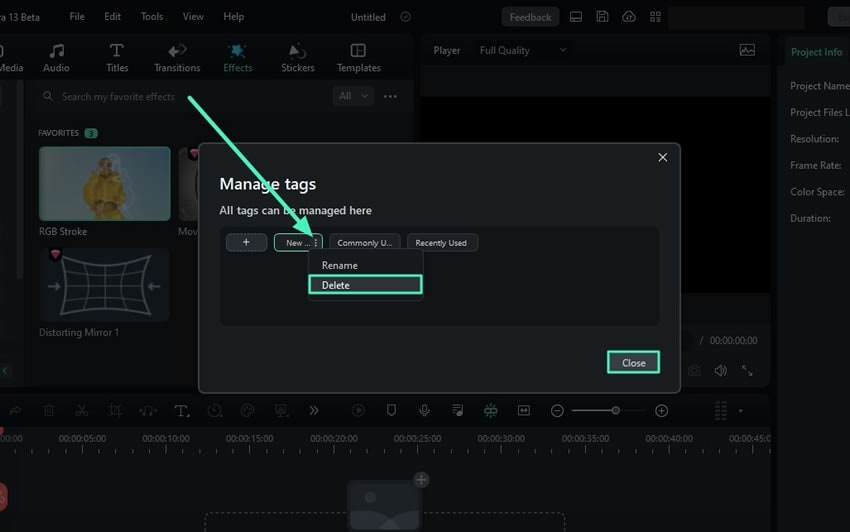
Pos terkait
Artikel Unggulan
Pengubah Suara Pria ke Wanita Terbaik [2025]
Apakah terdapat software untuk mengubah suara pria menjadi wanita? Dalam artikel ini, kami akan membagikan beberapa pengubah suara terbaik yang memungkinkan Anda untuk mengubah suara pria menjadi wanita dengan mudah.
10 Software Pilihan Pengedit Gambar AI Terbaik untuk Windows dan Mac
Pengeditan gambar terkadang bisa menjadi ribet, apakah Anda ingin bekerja dengan software yang dapat menjadikannya prosedur yang optimal? Software-software AI pengeditan foto yang dibahas pada artikel ini akan membantu Anda dalam hal ini.
Cara Membuat Foto Menjadi Kartun Animasi 3D Secara Online
Anda dapat mengubah gambar dan foto diam menjadi kartun animasi menggunakan aplikasi Filmora
F.A.Q
Download/Instal/Aktif/Update/Uninstal (win)
Petunjuk ini membantu pengguna untuk mengetahui cara download, instal, daftar, update, uninstal Filmora9.
Hapus Watermark
Panduan ini akan menunjukkan kepada Anda cara menghapus watermark pada video dengan Filmora9 (Filmora Terbaru versi 9) langkah demi langkah.
Color Match
1Color Match memungkinkan Anda untuk mengoreksi warna klip sekaligus tanpa perlu melakukannya satu per satu. Ketahui cara untuk menggunakan fitur color matching di Filmora.
