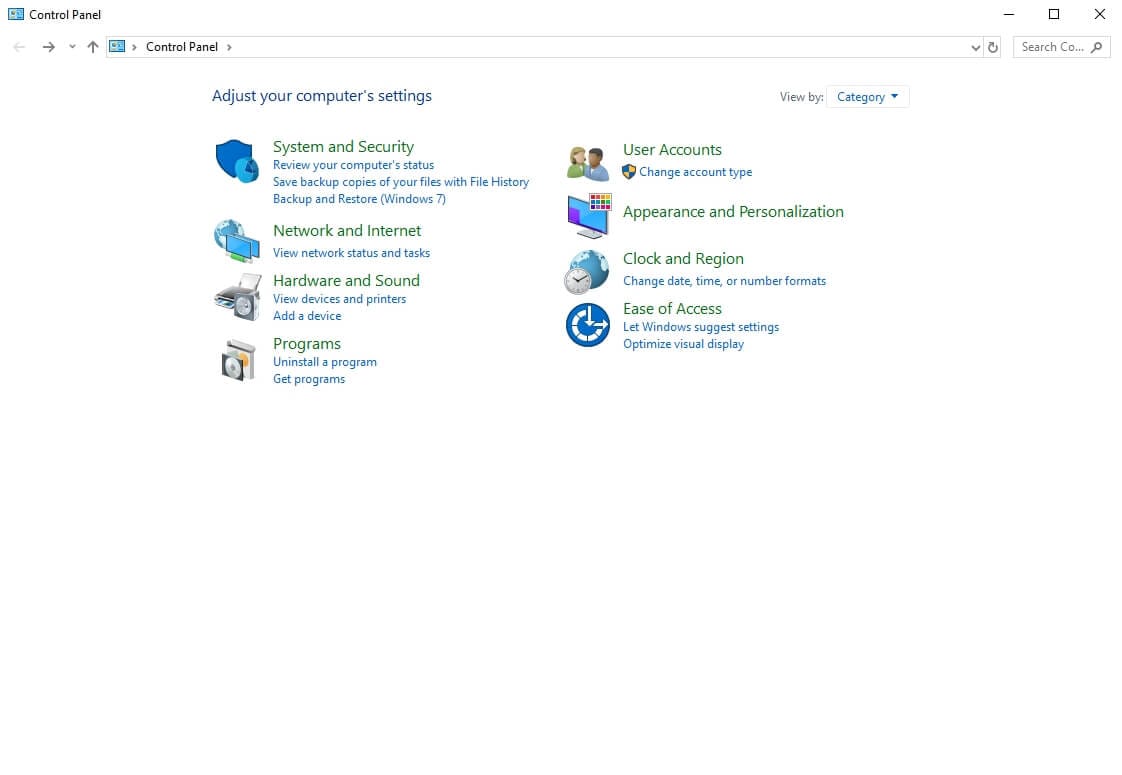Bila Anda belum memiliki Filmora, klik tombol di bawah untuk mengunduhnya. Bukalah Windows atau Mac ini tergantung dari OS Anda, dan kemudian ikuti instruksi untuk menyelesaikan proses instalasi.
Seusai menginstal, buka program dan pilih Proyek Baru.
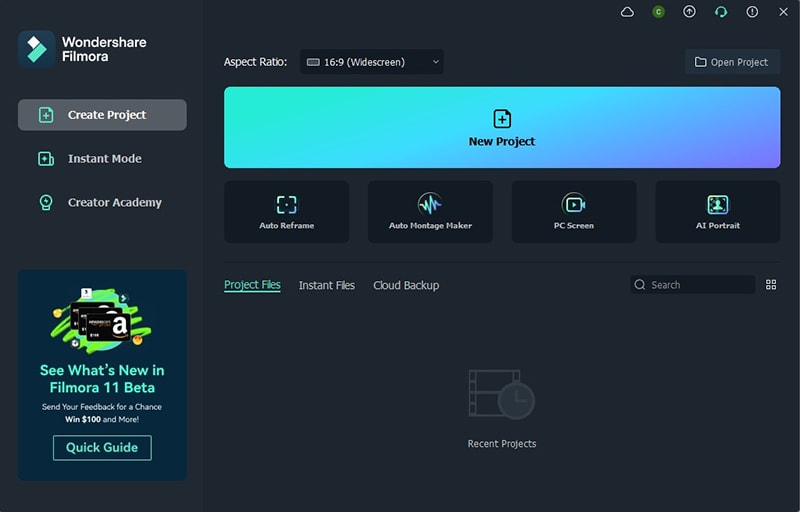
Anda melihat model jendela pengeditan. Kliklah tombol Masuk di sudut kanan atas.
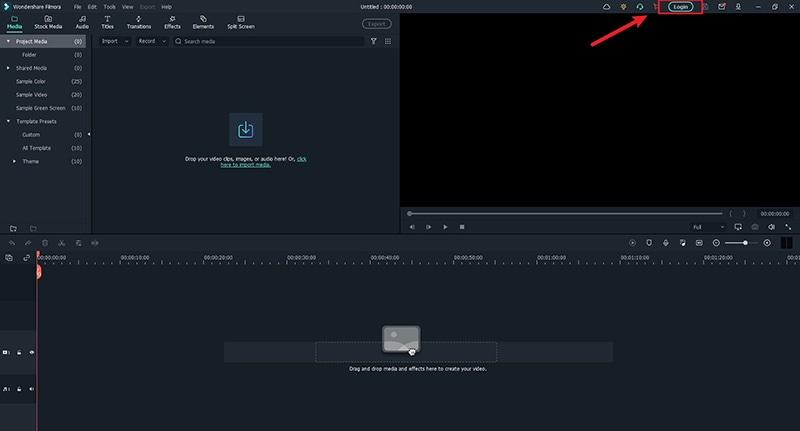
Panel masuk akan muncul, masuk dengan ID Wondershare Anda (email yang dapat digunakan untuk melakukan pemesanan) serta kata kunci Anda. Anda akan menemukan akun Wondershare Anda serta kata kunci di email konfirmasi yang akan Anda terima setelah pembelian. Anda juga bisa daftar dan masuk di Facebook, Google+, atau Twitter.
Bila Anda belum mempunyai ID Wondershare, baca panduan ini untuk dapat mempelajari cara untuk membuat ID Wondershare.
Catatan: Anda bisa menggunakan Filmora tanpa harus masuk terlebih dahulu, tetapi video apapun yang Anda ekspor akan memiliki tanda, kecuali Anda masuk ke ID Wondershare yang memiliki lisensi berbayar yang terkait dengannya.
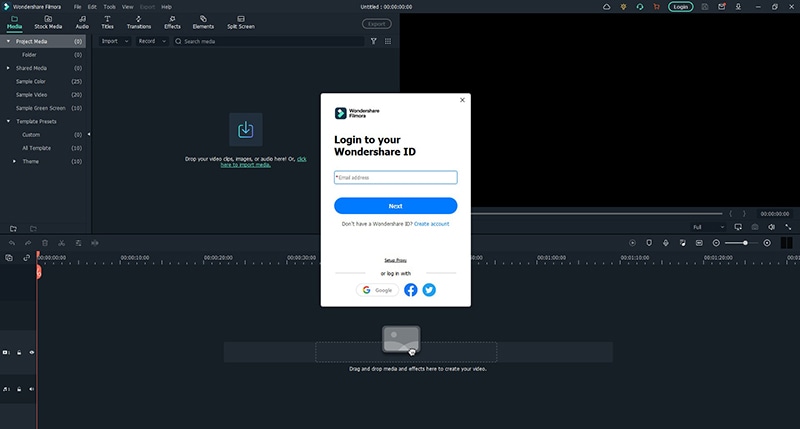
Saat Anda masuk dengan sukses, Anda dapat mengklik ikon Avatar dan periksa status aktivasi.
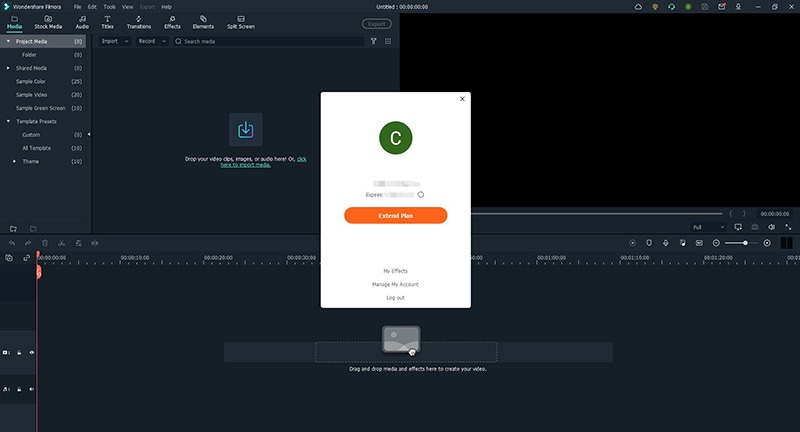
Disana tersedia dua cara agar tetap dapat memperbarui Wondershare Filmora: Periksa secara otomatis untuk memperbarui atau periksa secara manual untuk memperbarui. Berikut langkah-langkah dibawah ini untuk memeriksa secara otomatis agar update:
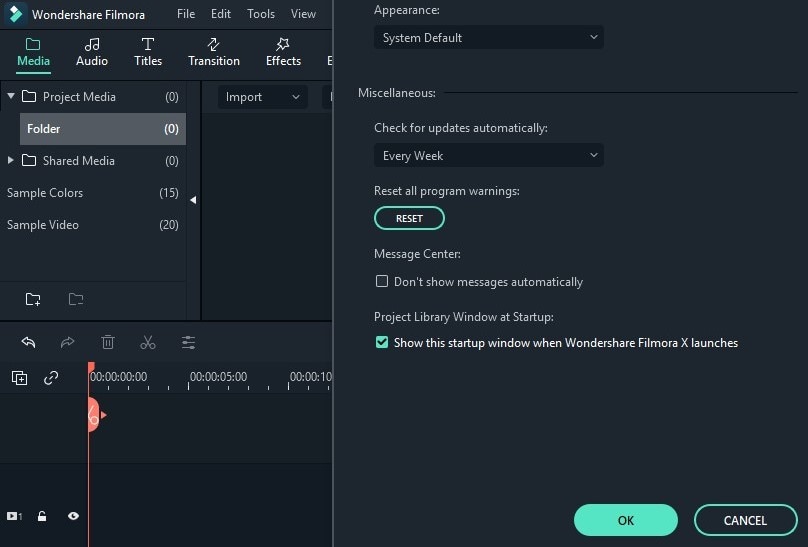
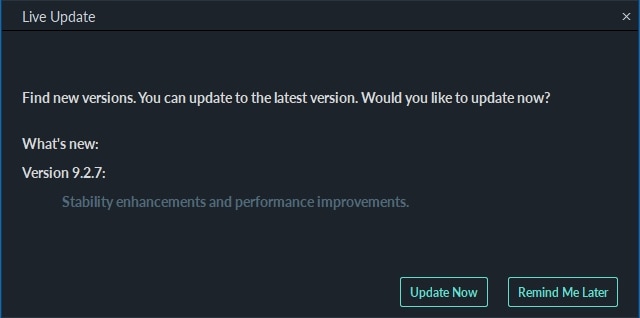
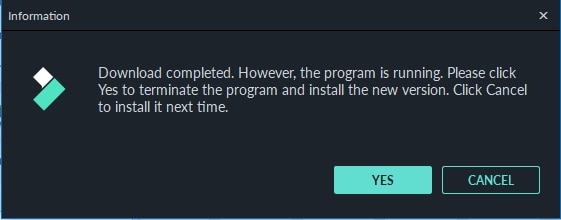
Bila Anda tak menginginkan untuk dimintai pembaharuan, atur menu memperbaharui ke tidak pernah. Saat Anda ingin untuk memperbaharui secara manual, pilih Periksa untuk perbaharuan pada menu Bantu untuk memeriksa jika disini terdapat versi Filmora terbaru yang tersedia.
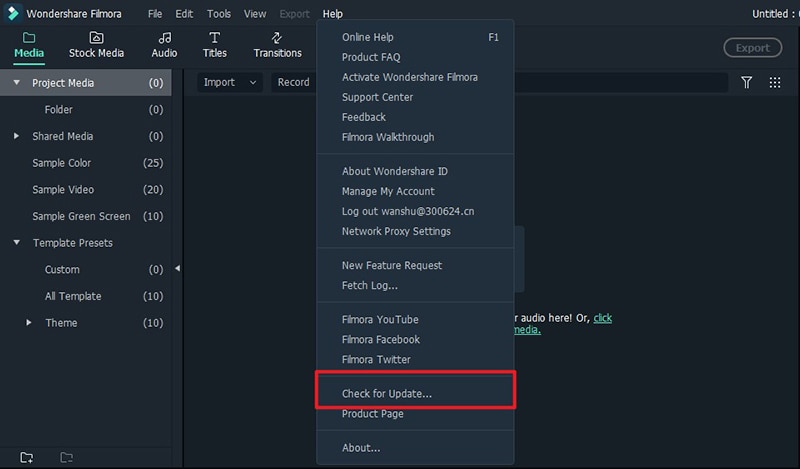
Tip: Simpanlah projek Anda secara manual sebelum memperbarui Filmora dan pastikan Anda tidak pernah kehilangan kerjaan.
Agar bisa menghapus Filmora dari sistem Anda, pergi ke Control panel >Program > Uninstal program, dan lalu klik kanan pada ikon Filmora dan pilih Uninstal. Saat "Apakah Anda yakin ingin menghapus Wondershare Filmora X dan semua komponennya? " jendela akan muncul, klik di Ya untuk melanjutkan uninstal.