Berpikir Lebih Luas Dari Panduan Pengguna Filmora
-
Mulai di Win
-
Fitur Baru
-
Start-up
-
Ciptakan Proyek
-
Layout Panel
-
Recording
-
Spesifikasi Persyaratan Sistem
-
Penggunaan Wondershare Drive
-
Aset Elemen
-
Aset Judul
-
Pengimporan
-
Aset Audio
-
Pengeditan Animasi
-
Efek Video
-
Pengeditan Audio
-
Pengeditan Warna
- Peningkatan Warna
- White Balance
- Menyesuaikan Nada dalam Koreksi Warna
- Terapkan 3D LUT dalam koreksi warna
- Terapkan Padanan Warna
- Kurva RGB video
- Pencahayaan untuk Windows
- HSL untuk Windows
- Histogram untuk Windows
- Color Wheel untuk Windows
- Tampilan Perbandingan Warna untuk Windows
- Sesuaikan Nada Warna di Windows
- Pro Video Scopes untuk Windows
- Video RGB curves
- Adjustment Layer untuk Windows
-
Pengeditan Speed
-
Pengeditan Video
- Cara Memutar Video Secara Terbalik
- Buat Tangkap Gerak
- Stabilisasi
- Mengaktifkan/Menonaktifkan Klip di Windows
- Auto Ripple untuk Windows
- Panduan tentang Pengeditan Multi Klip untuk Windows
- Panduan tentang Compound Clip untuk Windows
- Super Slow Motion dengan Optical Flow untuk Windows
- Panduan tentang Shorcut Kecepatan Pemutaran untuk Windows
- Penanda untuk Windows
- Favorit yang Ditandai untuk Windows
- Background yang Dapat Dikustomisasi untuk Video dan Gambar di Windows
- Crop & Pan & Zoom Video
- Workspace Filmora untuk Windows
- Chroma key (Green Screen)
- Video Snapshot
- Memutar video secara terbalik
- Membuat Efek PIP
- Membuat video layar terbelah
- Speech to Text/Text to Speech/SRT
- Terapkan peningkatan otomatis
- Template prasetel
- Opsi border
- Transformasi
- Compositing
- Koreksi Lensa
- Split & Trim Video
- Ubah Kecepatan Pemutaran Video
- Penerapan Mask
- Menggunakan Efek Blur Mosaik
- Efek Face-Off
- Menggunakan Bingkai Beku
- Penerapan Drop Shadow
-
Aset Efek Video
-
Transisi Video
-
Peningkatan Kinerja & Pemecahan Masalah
-
Pengeditan AI di Windows
- Auto reframe video
- Silence detection
- Normalisasi Otomatis
- Fitur deteksi adegan
- Sesuaikan Nada di Windows
- AI Smart Cutout untuk Windows
- AI Audio Denoise untuk Windows
- Efek AI Portrait
- Automatic highlight
- Efek AI Portrait
- Reframe Otomatis
- Sinkronisasi Irama Otomatis
- Sorotan Otomatis
- Efek Stiker AR
- Deteksi Hening
- Normalisasi Otomatis
- Ducking
- Denoise Otomatis
- Fitur Scene Detection
-
Pengeksporan klip
Deteksi Hening
Deteksi Hening
Untuk menghemat waktu pengeditan, Deteksi Hening dapat memindai dan menghapus jeda hening dari video Anda secara otomatis.
Terapkan Deteksi Hening di Filmora
Deteksi Hening hanya bekerja dengan klip yang memiliki audio. Untuk mendeteksi dan menghapus jeda hening secara otomatis dalam sebuah klip, yang perlu Anda lakukan adalah sebagai berikut:
1. Temukan Fitur Deteksi Hening
1 Ketuk tombol Silence Detection pada menu toolbar.
2 Klik kanan pada video di Media dan pilih Silence Detection.
3 Pilihlah klip video atau audio kemudian pilih Tools>Audio> Silence Detection di atas bilah navigasi.
Setelah mengetuk opsi Silence Detection, jendela Silence Detection akan muncul.
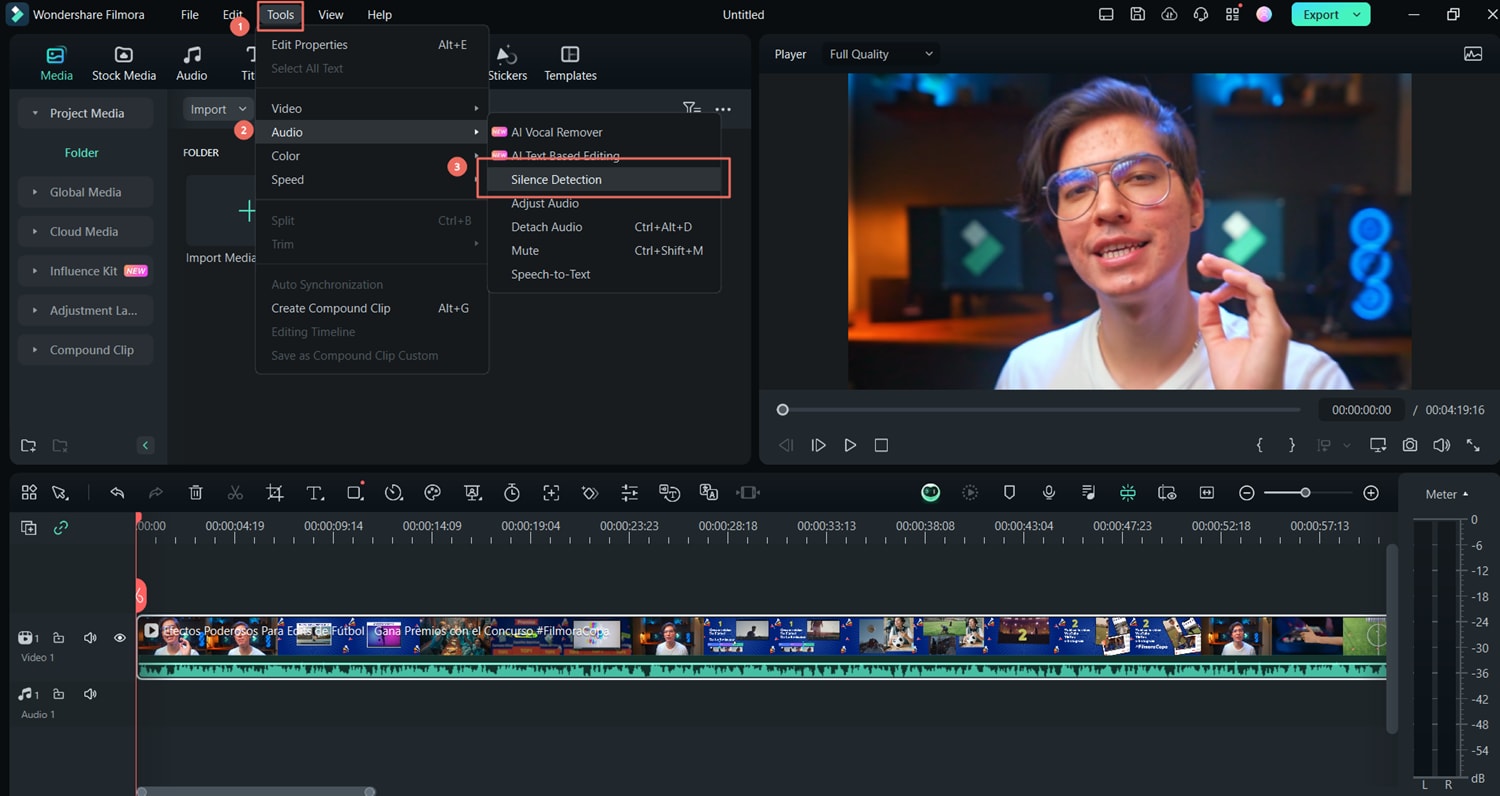
2. Sesuaikan Parameter Silence Detection
Pada jendela Silence Detection, Anda dapat menyesuaikan tiga parameter.
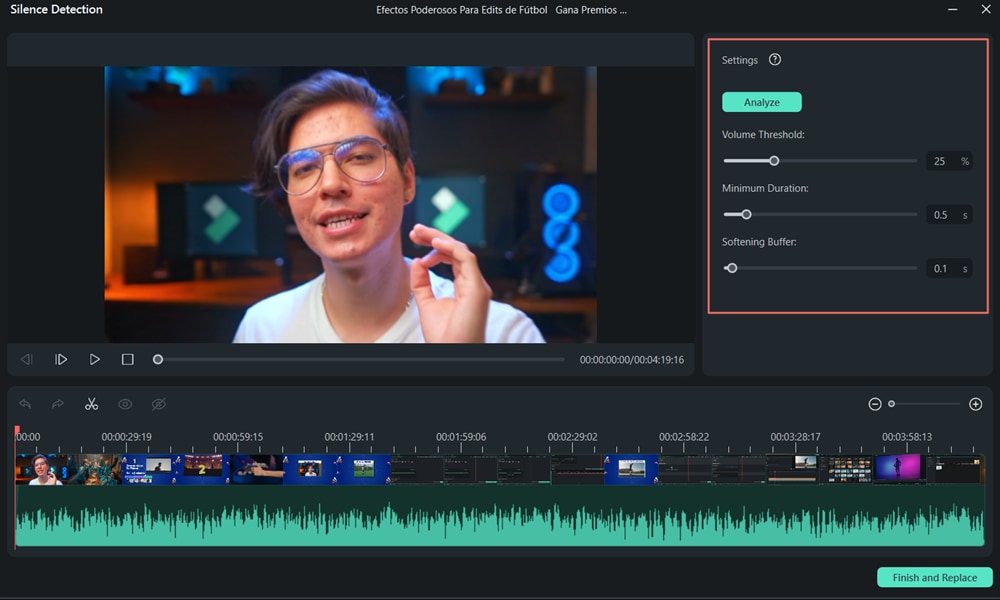
1 Volume Threshold: Pengaturan Ambang Volume membantu mengetahui nilai ambang diam Anda. Pengaturan Ambang Volume membantu mengetahui nilai ambang diam Anda. Artinya jika nilai ambang batas volume segmen adalah di bawah 25%, otomatis segmen tersebut dianggap hening (silent).
2 Minimum Duration: Pengaturan Durasi Minimum membantu Filmora untuk mengetahui durasi hening dan bagian yang terdengar pelan. Durasi minimum default adalah 0,5 detik. Itu berarti keheningan harus berlangsung lebih dari 0,5 detik untuk didefinisikan sebagai sebuah keheningan.
3 Softening Buffer: Opsi Softening Buffer menyediakan waktu buffering untuk memulai dan mengakhiri segmen yang dapat didengar. Buffer softening default adalah 0,1 detik. Itu berarti bahwa segmen yang dapat didengar memperoleh waktu buffering 0,1 detik di awal dan akhir secara terpisah.
3. Mulai Proses Deteksi Hening Otomatis
Setelah mengatur parameter deteksi, klik Start untuk memulai urutan deteksi hening otomatis. Akan muncul dua hal berbeda di timeline:
1 Bagian hitam menunjukkan segmen diam.
2 Bagian sorotan menunjukkan segmen yang dapat didengar.
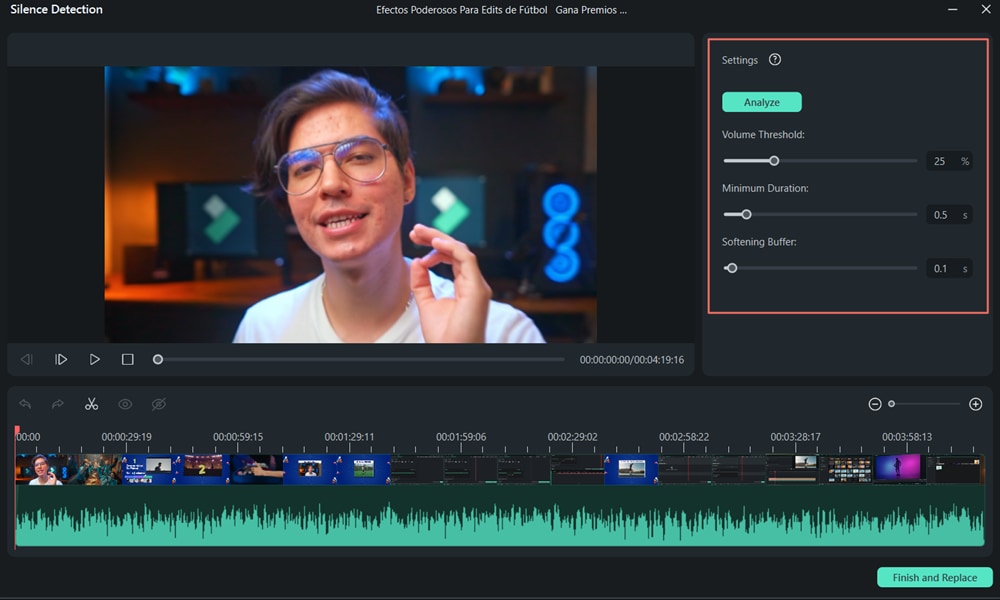
4. Pratinjau Video
Anda dapat memutar video untuk memeriksa apakah semua bagian yang diam telah dihapus dengan sempurna atau belum. Jika Anda kurang puas dengan hasilnya, Anda bisa mengatur ketiga parameter audio di atas. Lalu klik Restart untuk menghapus bagian yang hening.
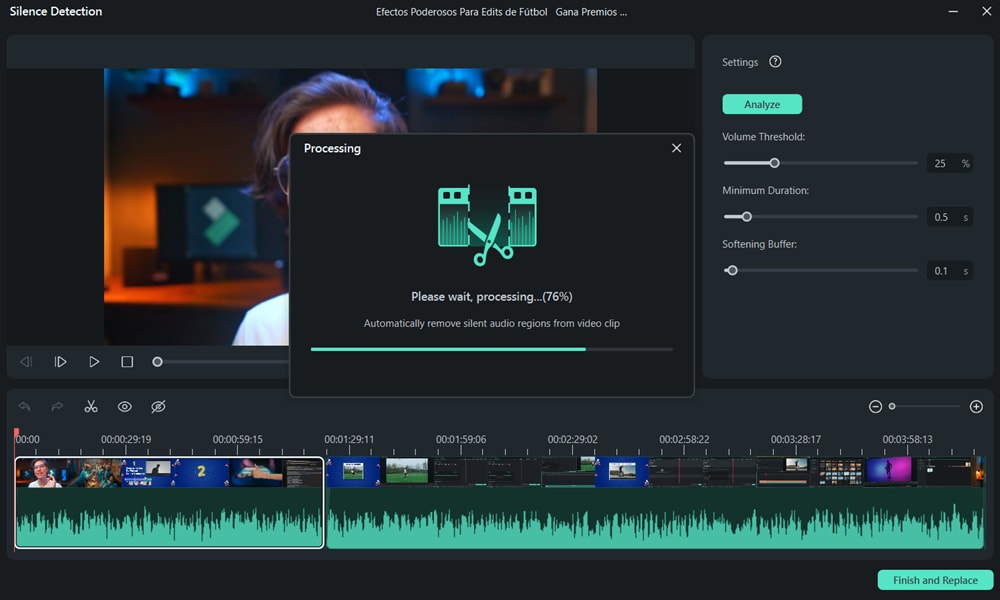
5. Ekspor ke Timeline
Setelah klip Anda siap, Anda dapat mengekspornya ke Timeline Filmora untuk melanjutkan pengeditan.
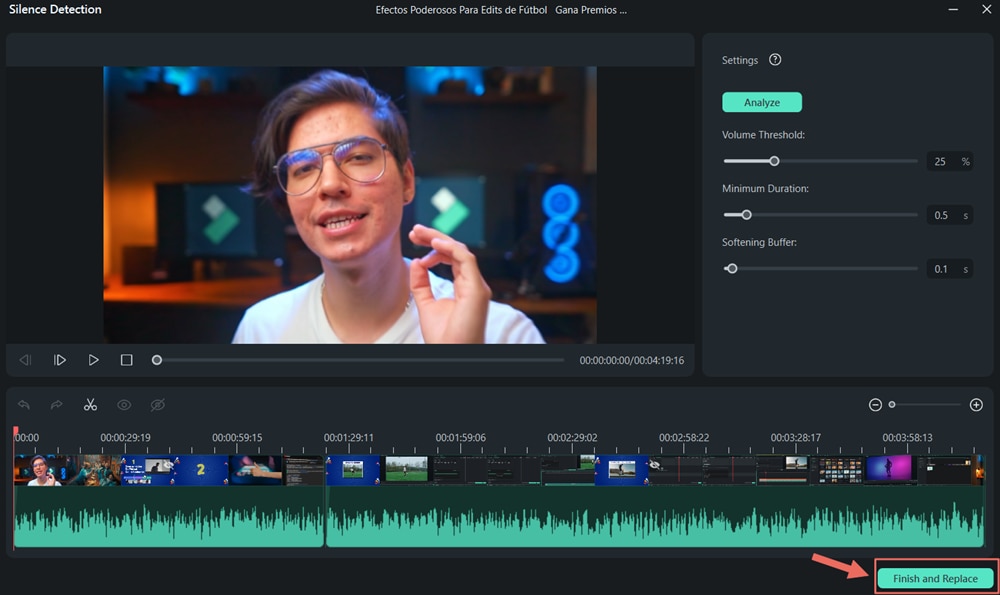
Nonaktifkan Fungsi Silence Detection
Anda juga dapat mengabaikan proses Silence Detection dengan menutup jendelanya.
Catatan:
Setelah Anda keluar dari jendela Silence Detection, perubahan tidak dapat disimpan.Pos terkait
Artikel Unggulan
Tingkatkan Kualitas Undangan Pernikahan Anda Menggunakan Templat dari KineMaster
Buat video undangan pernikahan yang mengesankan menggunakan templat yang bisa didownload di KineMaster secara gratis. Segera download untuk bisa menuangkan ciri khas Anda untuk hari yang spesial!
Cara Mengubah Resolusi Video dengan Mudah di Windows & Mac
Dalam artikel ini, kami akan menunjukkan kepada Anda cara mengubah resolusi video dengan tutorial langkah demi langkah.
Cara Meningkatkan Kualitas Video dengan Cepat
Alat pengeditan video yang prima ini dikemas dengan berbagai opsi lanjutan yang dirancang dengan cermat untuk membantu Anda mewujudkannya
F.A.Q
Menavigasi Filmora
Pelajari cara menggunakan antarmuka Filmora9: perpustakaan media, toolbar, timeline, jendela pratinjau, dan lain sebagainya.
Alat-alat Canggih-Tilt-shift, Mosaic, Faceoff, Freeze Frame
Pelajari cara meningkatkan kualitas sebuah video dengan Filmora9.
Color Match
1Color Match memungkinkan Anda untuk mengoreksi warna klip sekaligus tanpa perlu melakukannya satu per satu. Ketahui cara untuk menggunakan fitur color matching di Filmora.
