Berpikir Lebih Luas Dari Panduan Pengguna Filmora
-
Mulai di Win
-
Fitur Baru
-
Start-up
-
Ciptakan Proyek
-
Layout Panel
-
Recording
-
Spesifikasi Persyaratan Sistem
-
Penggunaan Wondershare Drive
-
Aset Elemen
-
Aset Judul
-
Pengimporan
-
Aset Audio
-
Pengeditan Animasi
-
Efek Video
-
Pengeditan Audio
-
Pengeditan Warna
- Peningkatan Warna
- White Balance
- Menyesuaikan Nada dalam Koreksi Warna
- Terapkan 3D LUT dalam koreksi warna
- Terapkan Padanan Warna
- Kurva RGB video
- Pencahayaan untuk Windows
- HSL untuk Windows
- Histogram untuk Windows
- Color Wheel untuk Windows
- Tampilan Perbandingan Warna untuk Windows
- Sesuaikan Nada Warna di Windows
- Pro Video Scopes untuk Windows
- Video RGB curves
- Adjustment Layer untuk Windows
-
Pengeditan Speed
-
Pengeditan Video
- Cara Memutar Video Secara Terbalik
- Buat Tangkap Gerak
- Stabilisasi
- Mengaktifkan/Menonaktifkan Klip di Windows
- Auto Ripple untuk Windows
- Panduan tentang Pengeditan Multi Klip untuk Windows
- Panduan tentang Compound Clip untuk Windows
- Super Slow Motion dengan Optical Flow untuk Windows
- Panduan tentang Shorcut Kecepatan Pemutaran untuk Windows
- Penanda untuk Windows
- Favorit yang Ditandai untuk Windows
- Background yang Dapat Dikustomisasi untuk Video dan Gambar di Windows
- Crop & Pan & Zoom Video
- Workspace Filmora untuk Windows
- Chroma key (Green Screen)
- Video Snapshot
- Memutar video secara terbalik
- Membuat Efek PIP
- Membuat video layar terbelah
- Speech to Text/Text to Speech/SRT
- Terapkan peningkatan otomatis
- Template prasetel
- Opsi border
- Transformasi
- Compositing
- Koreksi Lensa
- Split & Trim Video
- Ubah Kecepatan Pemutaran Video
- Penerapan Mask
- Menggunakan Efek Blur Mosaik
- Efek Face-Off
- Menggunakan Bingkai Beku
- Penerapan Drop Shadow
-
Aset Efek Video
-
Transisi Video
-
Peningkatan Kinerja & Pemecahan Masalah
-
Pengeditan AI di Windows
- Auto reframe video
- Silence detection
- Normalisasi Otomatis
- Fitur deteksi adegan
- Sesuaikan Nada di Windows
- AI Smart Cutout untuk Windows
- AI Audio Denoise untuk Windows
- Efek AI Portrait
- Automatic highlight
- Efek AI Portrait
- Reframe Otomatis
- Sinkronisasi Irama Otomatis
- Sorotan Otomatis
- Efek Stiker AR
- Deteksi Hening
- Normalisasi Otomatis
- Ducking
- Denoise Otomatis
- Fitur Scene Detection
-
Pengeksporan klip
Terapkan Transformasi untuk Windows
Panduan ini memperkenalkan cara menerapkan fitur transformasi saat menyunting video.
Indeks
Panduan langkah demi langkah mengenai Cara Mengaktifkan Transformasi
Ikutilah langkah-langkah di bawah ini untuk mengaktifkan fitur dan mengubah klip Anda.
Langkah 1: Impor media ke aplikasi
Setelah Anda meluncurkan Filmora, tarik dan lepas file Anda ke timeline.
Langkah 2: Aktifkan fitur transform
Klik pada klip di timeline dan temukan Transform di Video>Basic pada panel properti di sisi kanan antarmuka. Kemudian, klik tombol di samping Transform untuk mulai menyunting.

Empat Penggunaan Transformasi
Berikut ini adalah empat penggunaan transformasi yang bisa Anda terapkan untuk menyunting video Anda.
1. Mengubah Ukuran Video
Untuk mengubah ukuran video, seret tuas geser ke bawahScale. X digunakan untuk mengubah lebar, danYdigunakan untuk mengubah tinggi. X dan Y berubah secara bersamaan secara bawaan. Klik tombol kunci untuk mengubah salah satunya satu per satu.
2. Putar atau Balikkan Video
Di bawah label Flip, terdapat empat pilihan, Anda dapat mengklik ikon Horizontal, Vertical, Clockwise, atau Counterclockwise untuk memutar klip. Atau sebaliknya, masukkan nilai ke dalam kotak di samping Rotate, atau tarik titik di lingkaran, untuk menyesuaikan sudut klip.
3. Mengubah Posisi
Terapkan fitur Position untuk mengubah lokasi video. Masukkan nilai numerik pada fitur Position untuk menyesuaikan tempat video ditampilkan di layar.
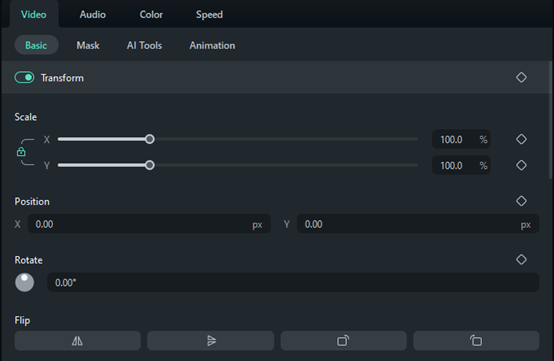
4. Menambahkan Keyframes
Keyframe merupakan penyesuaian untuk menambahkan animasi dari fitur transformasi. Berikut ini merupakan langkah-langkah untuk menambahkan keyframe ke video.
Langkah 1: Tambahkan keyframe awal
Seret playhead ke tempat Anda ingin menambahkan keyframe. Kemudian, ubah pengaturan di label Transform untuk memenuhi kebutuhan Anda. Ketika Anda sudah puas dengan perubahannya, klik ikon berlian di sebelah fitur. Jika Anda klik ikon berlian di samping Transform pada menu toolbar, semua fitur di tab akan dipilih sebagai fitur keyframe.
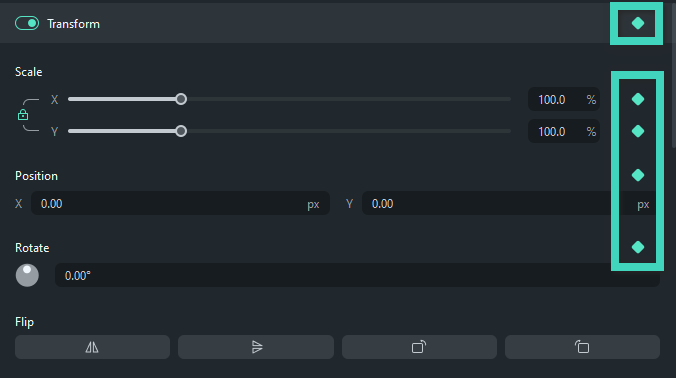
Langkah 2: Tambahkan lebih banyak keyframe
Ulangi langkah di atas untuk menambahkan keyframe lainnya. Tidak terdapat batasan maksimum untuk menambahkan keyframe, tetapi jumlah minimumnya yaitu dua. Anda memerlukan setidaknya satu keyframe awal dan satu keyframe akhir.
Ketika Anda menambahkan semua keyframe yang Anda butuhkan, Filmora akan secara otomatis menganalisis perubahan dan menghasilkan animasi dari fitur transform yang mulus.
Pos terkait
Artikel Unggulan
Bagaimana Cara Menambahkan Teks ke Video di TikTok?
Bagaimana cara menambahkan teks ke video TikTok dan mengkustomisasi durasinya agar teksnya ditampilkan pada waktu yang tepat? Pada artikel ini, kami akan menunjukkan beberapa cara kreatif untuk menambahkan, mengedit, dan mengkustomisasi teks di TikTok.
Dekorasi Tahun Baru Imlek yang Terbaik Dan Kreatif
Tahun Baru Imlek dirayakan pada musim semi dan tahun baru. Perayaan enam belas hari ini dipenuhi dengan dekorasi dan waktu bahagia. Jadi, pelajari seluruh ide dekorasi unik untuk Tahun Baru Imlek. Selain itu, ketahuilah apa shio untuk tahun ini dan apa artinya.
Cara Mengonversi Sebuah Video Portrait menjadi Landscape
Lupa memegang ponsel secara horizontal saat merekam video? Pada artikel ini, kami akan menunjukkan cara mengonversi video portrait menjadi landscpae.
F.A.Q
Menghilangkan Watermark di Dalam Video
Artikel panduan ini akan memperkenalkan 2 cara untuk menghilangkan watermark berbayar dan gratis dengan Filmora V9 untuk Mac.
Color Tuning Tingkat Lanjut
menjelaskan pengguna tentang cara melakukan color tuning pada Wondershare Filmora versi 9
Filter dan Overlay
Bacalah cara meningkatkan kualitas video dengan menggunakan filter dan transisi dari Filmora versi 9.
