Berpikir Lebih Luas Dari Panduan Pengguna Filmora
-
Mulai di Win
-
Fitur Baru
-
Start-up
-
Ciptakan Proyek
-
Layout Panel
-
Recording
-
Spesifikasi Persyaratan Sistem
-
Penggunaan Wondershare Drive
-
Aset Elemen
-
Aset Judul
-
Pengimporan
-
Aset Audio
-
Pengeditan Animasi
-
Efek Video
-
Pengeditan Audio
-
Pengeditan Warna
- Peningkatan Warna
- White Balance
- Menyesuaikan Nada dalam Koreksi Warna
- Terapkan 3D LUT dalam koreksi warna
- Terapkan Padanan Warna
- Kurva RGB video
- Pencahayaan untuk Windows
- HSL untuk Windows
- Histogram untuk Windows
- Color Wheel untuk Windows
- Tampilan Perbandingan Warna untuk Windows
- Sesuaikan Nada Warna di Windows
- Pro Video Scopes untuk Windows
- Video RGB curves
- Adjustment Layer untuk Windows
-
Pengeditan Speed
-
Pengeditan Video
- Cara Memutar Video Secara Terbalik
- Buat Tangkap Gerak
- Stabilisasi
- Mengaktifkan/Menonaktifkan Klip di Windows
- Auto Ripple untuk Windows
- Panduan tentang Pengeditan Multi Klip untuk Windows
- Panduan tentang Compound Clip untuk Windows
- Super Slow Motion dengan Optical Flow untuk Windows
- Panduan tentang Shorcut Kecepatan Pemutaran untuk Windows
- Penanda untuk Windows
- Favorit yang Ditandai untuk Windows
- Background yang Dapat Dikustomisasi untuk Video dan Gambar di Windows
- Crop & Pan & Zoom Video
- Workspace Filmora untuk Windows
- Chroma key (Green Screen)
- Video Snapshot
- Memutar video secara terbalik
- Membuat Efek PIP
- Membuat video layar terbelah
- Speech to Text/Text to Speech/SRT
- Terapkan peningkatan otomatis
- Template prasetel
- Opsi border
- Transformasi
- Compositing
- Koreksi Lensa
- Split & Trim Video
- Ubah Kecepatan Pemutaran Video
- Penerapan Mask
- Menggunakan Efek Blur Mosaik
- Efek Face-Off
- Menggunakan Bingkai Beku
- Penerapan Drop Shadow
-
Aset Efek Video
-
Transisi Video
-
Peningkatan Kinerja & Pemecahan Masalah
-
Pengeditan AI di Windows
- Auto reframe video
- Silence detection
- Normalisasi Otomatis
- Fitur deteksi adegan
- Sesuaikan Nada di Windows
- AI Smart Cutout untuk Windows
- AI Audio Denoise untuk Windows
- Efek AI Portrait
- Automatic highlight
- Efek AI Portrait
- Reframe Otomatis
- Sinkronisasi Irama Otomatis
- Sorotan Otomatis
- Efek Stiker AR
- Deteksi Hening
- Normalisasi Otomatis
- Ducking
- Denoise Otomatis
- Fitur Scene Detection
-
Pengeksporan klip
Sinkronisasi Irama Otomatis (Auto Beat Sync)
Auto Beat Sync mengambil sebagian kecil dari video yang sama atau video yang berbeda, lalu menggabungkan video tersebut menjadi satu video yang dipersonalisasi dan bergaya.
Indeks
Buka Auto Beat Sync
Terdapat tiga cara untuk membuka panel Auto Beat Sync, yaitu sebagai berikut:
1 Buka perangkat lunak pengeditan video Filmora, Anda dapat dengan mudah melihat pilihan Auto Beat Sync di jendela startup.
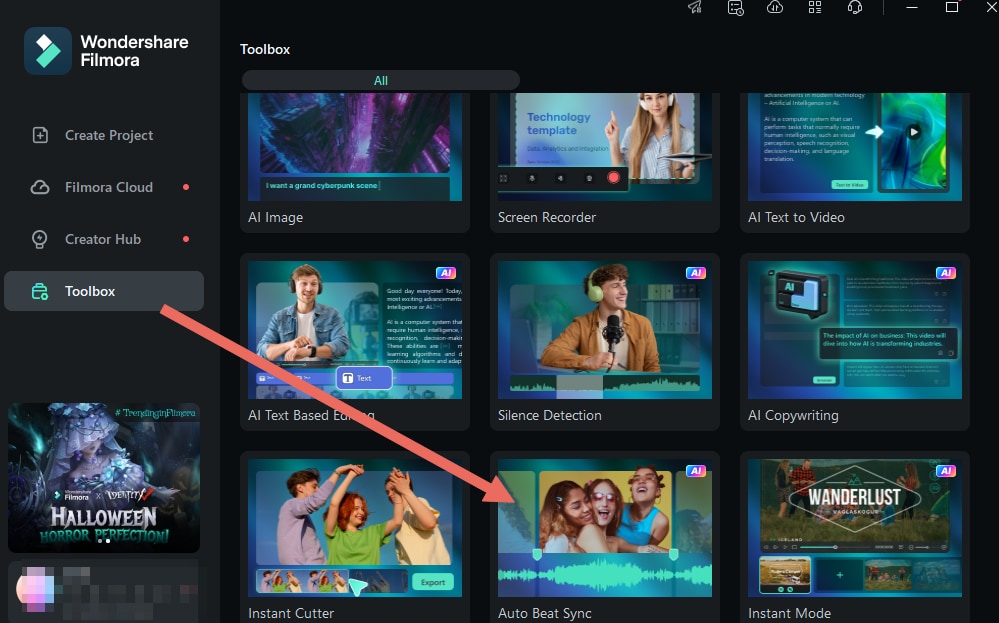
2 Jika Anda sudah berada di antarmuka pengeditan, Anda bisa klik kanan file yang diimpor di Media Proyek untuk dapat mengakses fungsi tersebut, lalu pilih Auto Beat Sync.
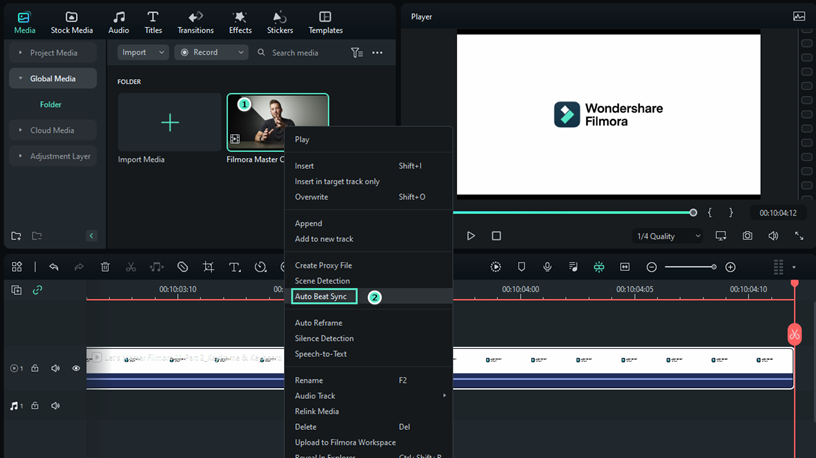
3 Setelah memilih file yang diimpor di Media Proyek, Anda juga dapat menemukan Auto Beat Sync dengan cara klik Tools>Auto Beat Sync pada bilah menu navigasi.
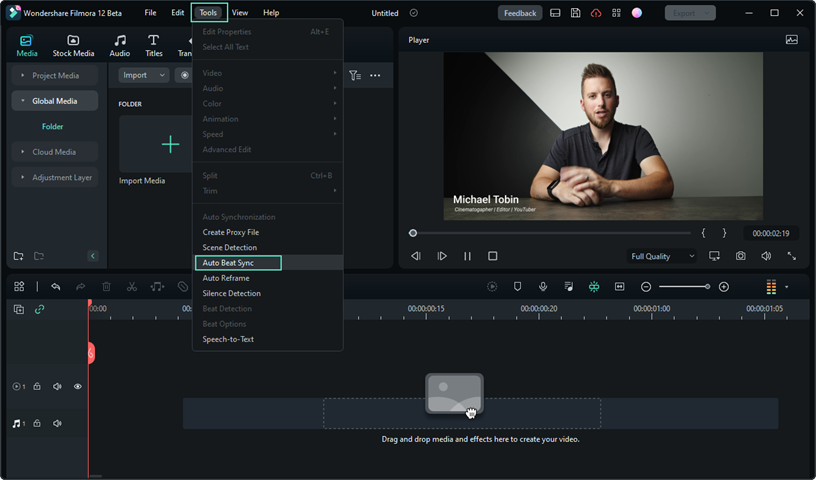
Sesuaikan Pengaturan
Dari pop-up Panel Auto Montage, terdapat tiga parameter utama yang dapat disesuaikan: Sorot Otomatis, Sinkronisasi Irama Otomatis, dan Efek Video.
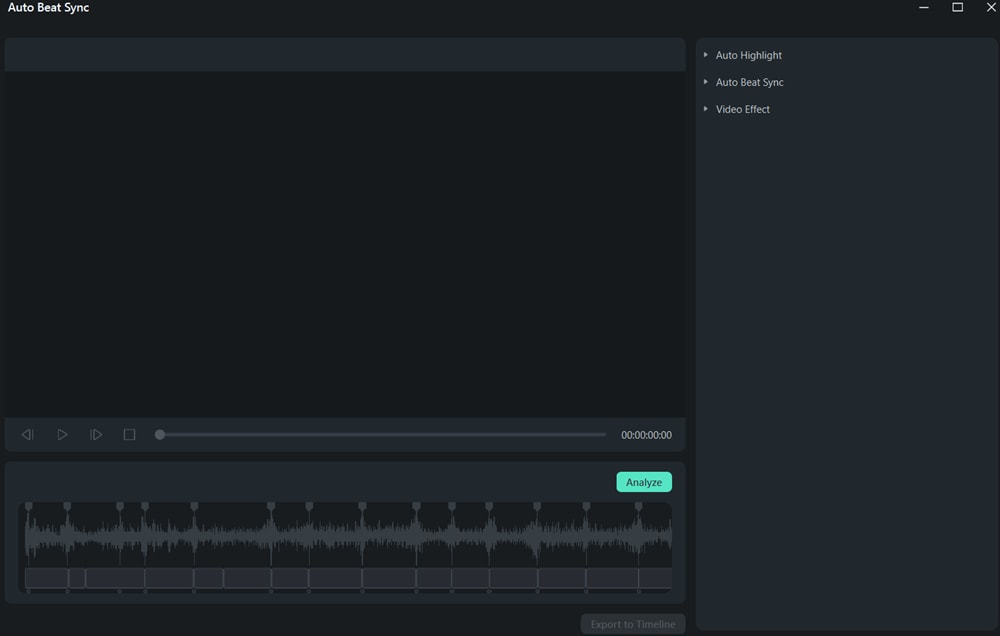
Auto Highlight
Pada segmen Sorotan Otomatis (Auto Highlight), Anda dapat menambahkan lebih banyak klip video atau audio. Anda juga dapat menyesuaikan urutan dan menghapus klip video atau audio yang diimpor. Pada saat yang sama, Anda dapat menyesuaikan panjang klip video atau audio yang dihasilkan.
Catatan:
Durasi maksimal video akhir harus lebih pendek dari BGM dan lebih panjang dari 1/3 durasi total gabungan semua klip yang diimpor.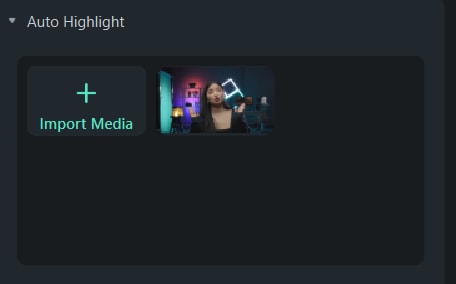
Auto Beat Sync
Pada antarmuka Auto Beat Sync, Anda dapat mengimpor musik latar, dan mengatur waktu mulai BGM. Tentunya, Anda dapat meninjau musik latar belakang untuk memilih waktu permulaannya. Selain itu, Anda juga dapat memilih kecepatan ketukannya apakah cepat atau lambat.
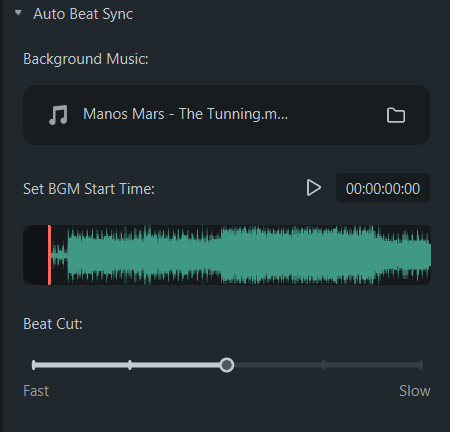
Video Effect
Pada segmen Video Effect (Efek Video), Anda dapat mengatur frekuensi efek video RGB, Glow, Video Wall, Blur.
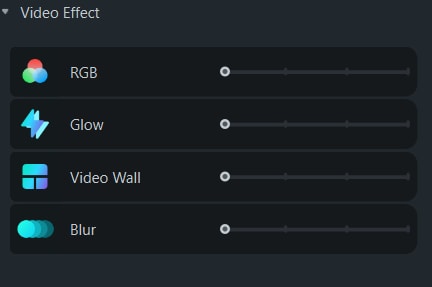
Analyze
Setelah Anda menyelesaikan semua pengaturan, klik tombol Analyze untuk memulai proses analisis otomatis. Biasanya, diperlukan dua langkah untuk menyelesaikan proses analisis. Harap sabar menunggu.
Langkah 1. Analisis ketukan dan ritme musik latar belakang.
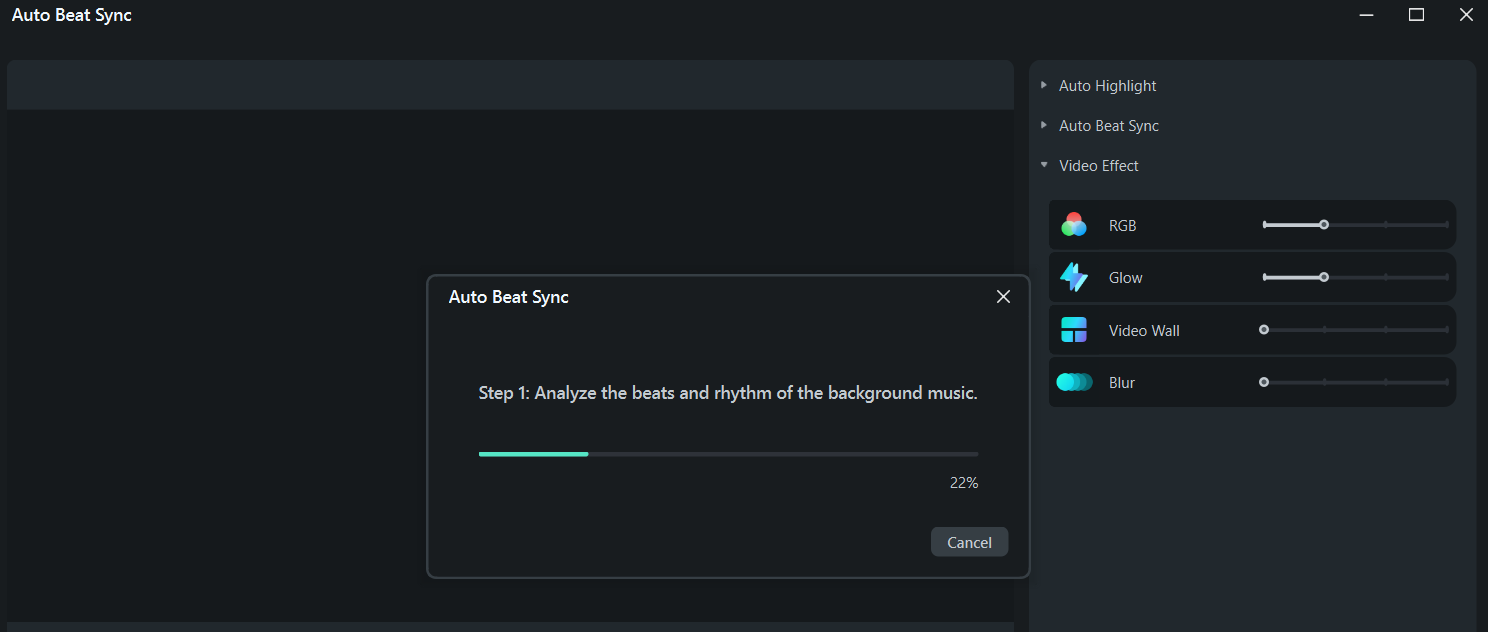
Langkah 2. Sorot secara otomatis dan pilih momen terbaik dari rekaman (footage) dan gabungkan sesuai dengan ketukan musik latar belakang.
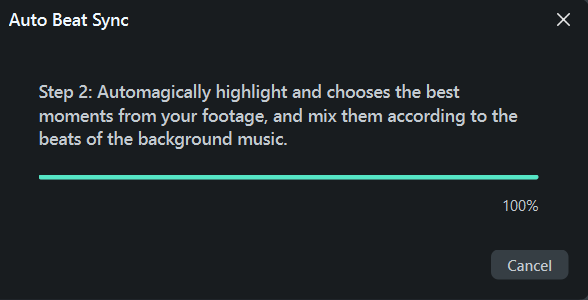
Pratinjau Video yang Dihasilkan
Anda dapat meninjau video dengan klik tombol Blank. Atau klik pada ikon Play. Jika Anda puas dengan hasilnya, Anda dapat mengekspor ke Timeline. Jika tidak puas, Anda dapat menyesuaikan pengaturannya lagi dan Re-analyze.
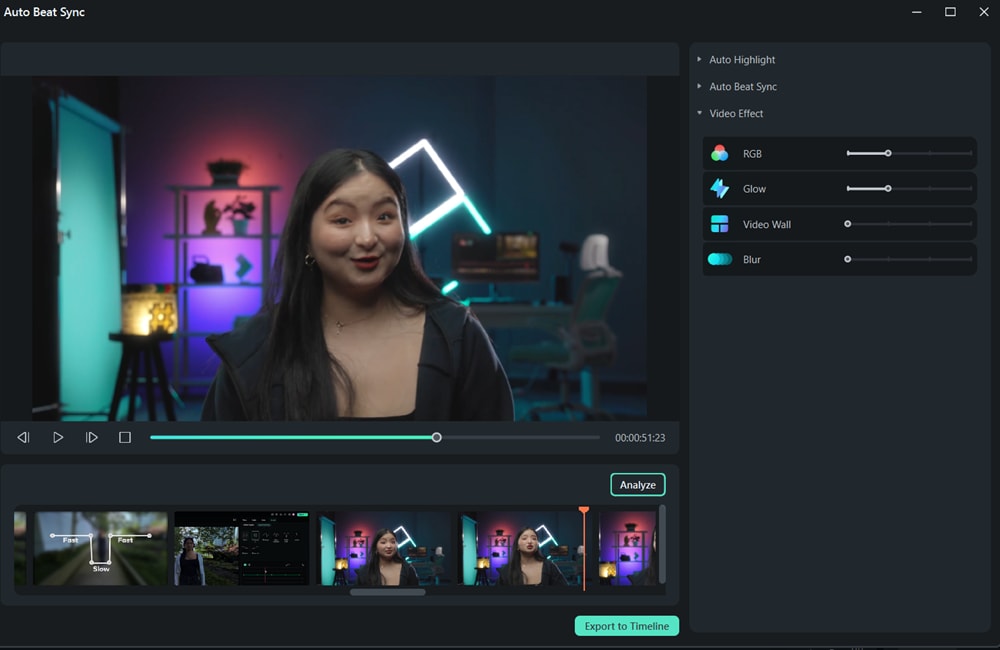
Pos terkait
Artikel Unggulan
Tingkatkan Kualitas Undangan Pernikahan Anda Menggunakan Templat dari KineMaster
Buat video undangan pernikahan yang mengesankan menggunakan templat yang bisa didownload di KineMaster secara gratis. Segera download untuk bisa menuangkan ciri khas Anda untuk hari yang spesial!
15 Lagu Ulang Tahun Terbaik Untuk Video Ulang Tahun atau Slideshows
Dalam artikel ini, Anda akan menemukan 15 lagu yang paling sesuai untuk video ulang tahun atau tayangan slide.
Cara Menaikkan Volume File Media
Dalam artikel ini, kami akan menunjukkan cara menaikkan volume video dengan editor video Filmora9. Dengan program ini, Anda dapat menaikkan volume file media dalam berbagai format sesuka Anda. Ikuti langkah-langkahnya
F.A.Q
Keyframing Animasi
Ini adalah panduan pengguna tentang keyframing di Wondershare Filmora
Alat-alat Canggih-Tilt-shift, Mosaic, Faceoff, Freeze Frame
Pelajari cara meningkatkan kualitas sebuah video dengan Filmora9.
Menstabilkan Video
Pelajari cara menggunakan Video Stabilizer dengan Wondershare Filmora 9.
