Berpikir Lebih Luas Dari Panduan Pengguna Filmora
-
Mulai di Win
-
Fitur Baru
-
Start-up
-
Ciptakan Proyek
-
Layout Panel
-
Recording
-
Spesifikasi Persyaratan Sistem
-
Penggunaan Wondershare Drive
-
Aset Elemen
-
Aset Judul
-
Pengimporan
-
Aset Audio
-
Pengeditan Animasi
-
Efek Video
-
Pengeditan Audio
-
Pengeditan Warna
- Peningkatan Warna
- White Balance
- Menyesuaikan Nada dalam Koreksi Warna
- Terapkan 3D LUT dalam koreksi warna
- Terapkan Padanan Warna
- Kurva RGB video
- Pencahayaan untuk Windows
- HSL untuk Windows
- Histogram untuk Windows
- Color Wheel untuk Windows
- Tampilan Perbandingan Warna untuk Windows
- Sesuaikan Nada Warna di Windows
- Pro Video Scopes untuk Windows
- Video RGB curves
- Adjustment Layer untuk Windows
-
Pengeditan Speed
-
Pengeditan Video
- Cara Memutar Video Secara Terbalik
- Buat Tangkap Gerak
- Stabilisasi
- Mengaktifkan/Menonaktifkan Klip di Windows
- Auto Ripple untuk Windows
- Panduan tentang Pengeditan Multi Klip untuk Windows
- Panduan tentang Compound Clip untuk Windows
- Super Slow Motion dengan Optical Flow untuk Windows
- Panduan tentang Shorcut Kecepatan Pemutaran untuk Windows
- Penanda untuk Windows
- Favorit yang Ditandai untuk Windows
- Background yang Dapat Dikustomisasi untuk Video dan Gambar di Windows
- Crop & Pan & Zoom Video
- Workspace Filmora untuk Windows
- Chroma key (Green Screen)
- Video Snapshot
- Memutar video secara terbalik
- Membuat Efek PIP
- Membuat video layar terbelah
- Speech to Text/Text to Speech/SRT
- Terapkan peningkatan otomatis
- Template prasetel
- Opsi border
- Transformasi
- Compositing
- Koreksi Lensa
- Split & Trim Video
- Ubah Kecepatan Pemutaran Video
- Penerapan Mask
- Menggunakan Efek Blur Mosaik
- Efek Face-Off
- Menggunakan Bingkai Beku
- Penerapan Drop Shadow
-
Aset Efek Video
-
Transisi Video
-
Peningkatan Kinerja & Pemecahan Masalah
-
Pengeditan AI di Windows
- Auto reframe video
- Silence detection
- Normalisasi Otomatis
- Fitur deteksi adegan
- Sesuaikan Nada di Windows
- AI Smart Cutout untuk Windows
- AI Audio Denoise untuk Windows
- Efek AI Portrait
- Automatic highlight
- Efek AI Portrait
- Reframe Otomatis
- Sinkronisasi Irama Otomatis
- Sorotan Otomatis
- Efek Stiker AR
- Deteksi Hening
- Normalisasi Otomatis
- Ducking
- Denoise Otomatis
- Fitur Scene Detection
-
Pengeksporan klip
AI Portrait
AI Portrait adalah efek kreatif AI yang tersedia di Wondershare Filmora. AI Portrait dapat dengan mudah Remove Background video tanpa menggunakan Green Screen ataupun Chroma Key, dan memungkinkan Anda menambahkan efek garis tepi, efek glitch, efek pikselasi, efek noise, atau efek segmentasi video.
Catatan:
Add-on Potret AI ini dapat ditambahkan ke aplikasi Wondershare Filmora Anda dengan biaya tambahan (berlangganan). Add-on ini tidak termasuk di dalam pembelian lisensi Filmora.Indeks
Add-on AI Portrait ini berfungsi paling baik pada subjek nyata dan tunggal yang menghadap kamera langsung. Portrait dengan beberapa orang, gerakan cepat, dan pencahayaan dari belakang akan mempengaruhi hasil dari efek AI Portrait ini. Ikuti langkah-langkah di bawah ini untuk Remove Background video dengan menggunakan Add-on dari AI Portrait:
[没有发现file]
Tambahkan Efek AI Portrait
Impor rekaman video ke timeline, lalu pergi ke Effects>AI Portrait yang ada pada bagian atas toolbar. Anda akan melihat semua 21 efek AI Portrait di sini.

Klik thumbnail AI Portrait dan periksa hasilnya di jendela pratinjau. Untuk menambahkan efek AI Portrait, seret efek AI Portrait ke dalam timeline atau klik ikon Add pada thumbnail AI Portrait. Setelah itu, muncul sebuah jendela yang akan mengingatkan Anda untuk membeli Efek AI ini. Anda dapat mengabaikannya untuk mencoba saja atau langsung membelinya.
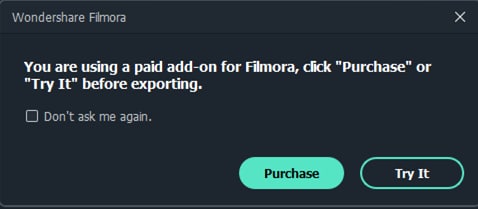
Pratinjau Efek
Memperpanjang atau memperpendek efek AI Portrait untuk menyesuaikan durasi klip video. Putar video tersebut dan periksa hasilnya. Tambahkan beberapa efek AI Portrait ke dalam klip dengan cara menyeret dan melepaskan efek tersebut ke dalam timeline.
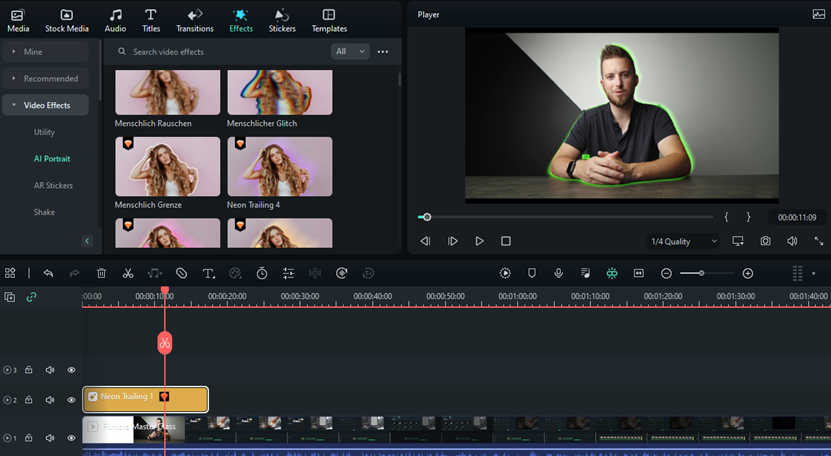
Sesuaikan Efek AI Portrait
Sesuaikan pengaturan efek AI Portrait untuk mendapatkan hasil yang terbaik. Berbagai AI Portrait yang berbeda memiliki pengaturan yang berbeda-beda. Klik ganda pada efek AI Portrait yang telah ditambahkan di timeline dan gulir ke bawah pada bagian Video Effects, kemudian cek pengaturan efek portrait yang dapat Anda ubah.

Jika Anda tidak puas dengan pengaturan Anda, Anda dapat mengklik tombol Reset yang ada di sebelah kotak value.

Hapus Efek AI Portrait
Untuk menghapus efek AI Portrait, ada 3 cara yang tersedia:
- Pilih efek Portrait yang tidak diinginkan dan ketuk Delete. Untuk menghapus beberapa Efek sekaligus, klik Ctrl untuk memilih beberapa efek sekaligus, lalu klik Delete.
- Klik kanan pada efek AI Portrait yang ada di timeline, kemudian pilih opsi Delete.
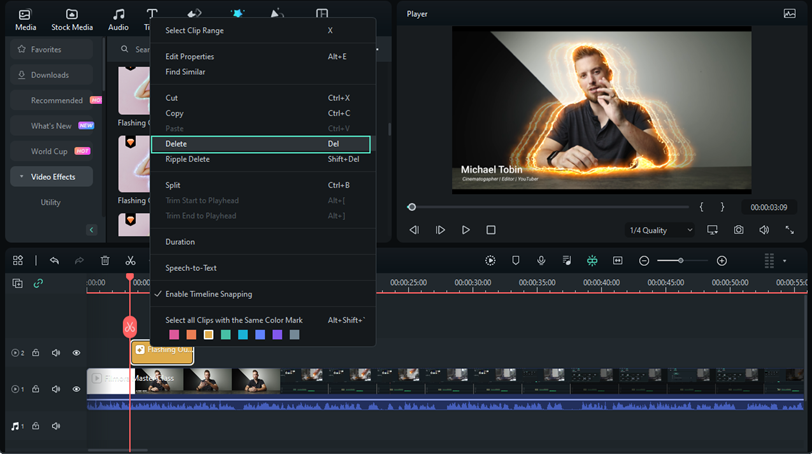
Pos terkait
Artikel Unggulan
10 Pembuat Video Ulang Tahun Online dan Terbaik
10 pembuat video ulang tahun online terbaik ini hadir dengan aplikasi edit video yang memiliki hasil terbaik dan akan mengkonversi rekaman anda ke hasil yang sangat bagus
Bagaimana Cara Mengosongkan Ruang Disk di Final Cut Pro X?
Apakah Anda mencari inspirasi untuk mengucapkan selamat ulang tahun teman Anda? Berikut adalah template video ulang tahun terbaik untuk membantu Anda membuat video ulang tahun yang tak terlupakan untuk mereka!
Software Pengeditan Video Terbaik untuk Windows 10
3 software pengeditan video terbaik untuk mengedit video di Windows 10
F.A.Q
Menghilangkan Watermark di Dalam Video
Artikel panduan ini akan memperkenalkan 2 cara untuk menghilangkan watermark berbayar dan gratis dengan Filmora V9 untuk Mac.
Split Screen
Pelajari cara menambahkan efek split screen dalam video menggunakan Wondershare Filmora 9.
Instant Cutter
Cara memangkas dan menggabungkan klip video kamera aksi secara instan tanpa kehilangan kualitas di Filmora.
