Berpikir Lebih Luas Dari Panduan Pengguna Filmora
-
Mulai di Win
-
Fitur Baru
-
Start-up
-
Ciptakan Proyek
-
Layout Panel
-
Recording
-
Spesifikasi Persyaratan Sistem
-
Penggunaan Wondershare Drive
-
Aset Elemen
-
Aset Judul
-
Pengimporan
-
Aset Audio
-
Pengeditan Animasi
-
Efek Video
-
Pengeditan Audio
-
Pengeditan Warna
- Peningkatan Warna
- White Balance
- Menyesuaikan Nada dalam Koreksi Warna
- Terapkan 3D LUT dalam koreksi warna
- Terapkan Padanan Warna
- Kurva RGB video
- Pencahayaan untuk Windows
- HSL untuk Windows
- Histogram untuk Windows
- Color Wheel untuk Windows
- Tampilan Perbandingan Warna untuk Windows
- Sesuaikan Nada Warna di Windows
- Pro Video Scopes untuk Windows
- Video RGB curves
- Adjustment Layer untuk Windows
-
Pengeditan Speed
-
Pengeditan Video
- Cara Memutar Video Secara Terbalik
- Buat Tangkap Gerak
- Stabilisasi
- Mengaktifkan/Menonaktifkan Klip di Windows
- Auto Ripple untuk Windows
- Panduan tentang Pengeditan Multi Klip untuk Windows
- Panduan tentang Compound Clip untuk Windows
- Super Slow Motion dengan Optical Flow untuk Windows
- Panduan tentang Shorcut Kecepatan Pemutaran untuk Windows
- Penanda untuk Windows
- Favorit yang Ditandai untuk Windows
- Background yang Dapat Dikustomisasi untuk Video dan Gambar di Windows
- Crop & Pan & Zoom Video
- Workspace Filmora untuk Windows
- Chroma key (Green Screen)
- Video Snapshot
- Memutar video secara terbalik
- Membuat Efek PIP
- Membuat video layar terbelah
- Speech to Text/Text to Speech/SRT
- Terapkan peningkatan otomatis
- Template prasetel
- Opsi border
- Transformasi
- Compositing
- Koreksi Lensa
- Split & Trim Video
- Ubah Kecepatan Pemutaran Video
- Penerapan Mask
- Menggunakan Efek Blur Mosaik
- Efek Face-Off
- Menggunakan Bingkai Beku
- Penerapan Drop Shadow
-
Aset Efek Video
-
Transisi Video
-
Peningkatan Kinerja & Pemecahan Masalah
-
Pengeditan AI di Windows
- Auto reframe video
- Silence detection
- Normalisasi Otomatis
- Fitur deteksi adegan
- Sesuaikan Nada di Windows
- AI Smart Cutout untuk Windows
- AI Audio Denoise untuk Windows
- Efek AI Portrait
- Automatic highlight
- Efek AI Portrait
- Reframe Otomatis
- Sinkronisasi Irama Otomatis
- Sorotan Otomatis
- Efek Stiker AR
- Deteksi Hening
- Normalisasi Otomatis
- Ducking
- Denoise Otomatis
- Fitur Scene Detection
-
Pengeksporan klip
Sesuaikan Nada di Windows
Panduan pada artikel ini memperkenalkan cara untuk menyesuaikan nada dalam koreksi warna. Penyesuaian nada warna dapat mengubah efek warna tampilan video dan akan meningkatkan kualitas jika saat pengambilan gambar tidak ideal.
Indeks
Sesuaikan Skala Tonal ke Video di Windows
Ikutilah prosedur di bawah ini untuk menyesuaikan skala nada warna.
Langkah 1: Tambahkan klip yang dibutuhkan
Setelah meluncurkan aplikasi, impor media dari komputer Anda. Atau seret klip tersebut pada antarmuka pemrosesan bagian bawah.
Langkah 2: Aktifkan fitur warna
Klik video di timeline. Pada panel properti di sisi kanan antarmuka, pilih panel properti di sisi kanan antarmuka, pilih Color > Basic > Color. Klik tombol di samping Color untuk mengubah pengaturan.

Langkah 3: Mengubah pengaturan presisi
Sesuaikan efek video berdasarkan kebutuhan Anda dari lima aspek: Eksposur, Kecerahan, Kontras, Getaran, dan Saturasi. Klik Ok ketika Anda telah menetapkan nilai-nilainya. Fungsi umum dari pengaturan yang tepat tercantum di bawah ini:
- Eksposur: Digunakan untuk mengubah eksposur nonideal dalam video. Seret tuas geser ke kanan untuk menambah nilai tonal dan memperluas sorotan, atau seret tuas penggeser ke kiri untuk mengurangi nilai tonal dan memperluas bayangan.
- Kecerahan: digunakan untuk mengatur kecerahan video. Seret tuas penggeser ke kanan dengan nilai positif untuk membuat video lebih terang, atau seret penggeser ke kiri dengan nilai negatif untuk membuat video lebih gelap.
- Kontras: Digunakan untuk mengatur kontras antara terang dan gelap. Seret tuas penggeser ke kanan akan membuat area gelap semakin gelap dan area terang menjadi semakin terang, atau seret tuas penggeser ke kiri untuk membuat yang gelap semakin terang dan yang terang semakin gelap.
- Vibrance: digunakan untuk menyesuaikan intensitas warna yang diredam dan warna jenuh. Seret tuas penggeser ke kanan untuk meningkatkan intensitas warna yang diredam sambil membiarkan warna jenuh tidak tersentuh. Seret penggeser ke kiri akan membuat video terlihat abu-abu.
- Saturasi: untuk menyesuaikan saturasi warna. Seret tuas penggeser ke kanan untuk meningkatkan intensitas warna. Operasi ini akan membuat video lebih berwarna. Untuk mengurangi intensitas warna, Anda dapat menyeret penggeser ke kiri. Langkah ini membuat video memudar atau desaturate dan terlihat abu-abu.
Menghapus Pengaturan Skala Tonal
Klik ikon Return di samping fitur terkait untuk menghapus penyesuaian tertentu. Jika Anda ingin menghapus semua pengaturan Color, klik ikon return di samping tab Color.
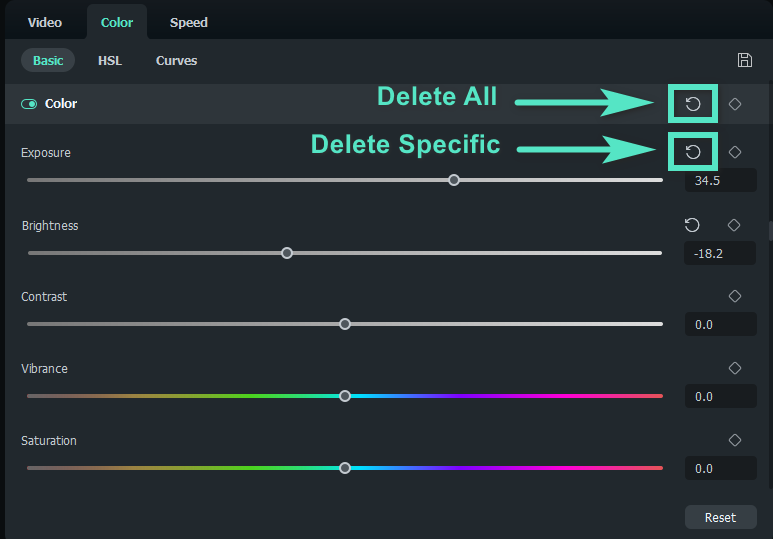
Keyframe pada Nada Warna
Filmora 12 dapat membuat perubahan warna dengan keyframe.
Jika Anda ingin mengubah warna pada satu atau beberapa titik dalam satu video, klik ikon keyframe di samping ikon return dan ubah pengaturan warna di panel properti. Setelah menambahkan beberapa keyframe, sistem akan mengekspor hasilnya dengan perubahan warna alami.

Pos terkait
Artikel Unggulan
Menyampaikan Berkah Ramadhan Melalui Video Kreatif
Di bulan suci Ramadhan ada banyak cara untuk mendapatkan berkah, salah satunya berbagi video kreatif yang menginspirasi dan memotivasi sesama muslim menjalankan ibadah dan tradisi dengan lebih khusyuk
Cara Menambahkan Audio ke Video [3 Cara Kreatif]
Ingin menambahkan musik/audio ke video pada Windows dan Mac? Di sini, saya akan membagikan 3 cara kreatif untuk menambahkan audio ke video gratis dengan mudah.
7 Software & Solusi Stabilizer Video Terbaik
Di artikel ini, kami akan memperkenalkan 7 perangkat lunak penstabil video terbaik untuk memperbaiki video yang goyang dan menstabilkan rekaman video dengan mudah.
F.A.Q
Menavigasi Filmora
Pelajari cara menggunakan antarmuka Filmora9: perpustakaan media, toolbar, timeline, jendela pratinjau, dan lain sebagainya.
Tentang Efek-efek Visual
Pelajari efek-efek visual baru di Wondershare Filmora
Memulihkan atau Mengatur Ulang Password Anda
Memulihkan atau Mengatur Ulang Password Anda
