Berpikir Lebih Luas Dari Panduan Pengguna Filmora
-
Mulai di Win
-
Fitur Baru
-
Start-up
-
Ciptakan Proyek
-
Layout Panel
-
Recording
-
Spesifikasi Persyaratan Sistem
-
Penggunaan Wondershare Drive
-
Aset Elemen
-
Aset Judul
-
Pengimporan
-
Aset Audio
-
Pengeditan Animasi
-
Efek Video
-
Pengeditan Audio
-
Pengeditan Warna
- Peningkatan Warna
- White Balance
- Menyesuaikan Nada dalam Koreksi Warna
- Terapkan 3D LUT dalam koreksi warna
- Terapkan Padanan Warna
- Kurva RGB video
- Pencahayaan untuk Windows
- HSL untuk Windows
- Histogram untuk Windows
- Color Wheel untuk Windows
- Tampilan Perbandingan Warna untuk Windows
- Sesuaikan Nada Warna di Windows
- Pro Video Scopes untuk Windows
- Video RGB curves
- Adjustment Layer untuk Windows
-
Pengeditan Speed
-
Pengeditan Video
- Cara Memutar Video Secara Terbalik
- Buat Tangkap Gerak
- Stabilisasi
- Mengaktifkan/Menonaktifkan Klip di Windows
- Auto Ripple untuk Windows
- Panduan tentang Pengeditan Multi Klip untuk Windows
- Panduan tentang Compound Clip untuk Windows
- Super Slow Motion dengan Optical Flow untuk Windows
- Panduan tentang Shorcut Kecepatan Pemutaran untuk Windows
- Penanda untuk Windows
- Favorit yang Ditandai untuk Windows
- Background yang Dapat Dikustomisasi untuk Video dan Gambar di Windows
- Crop & Pan & Zoom Video
- Workspace Filmora untuk Windows
- Chroma key (Green Screen)
- Video Snapshot
- Memutar video secara terbalik
- Membuat Efek PIP
- Membuat video layar terbelah
- Speech to Text/Text to Speech/SRT
- Terapkan peningkatan otomatis
- Template prasetel
- Opsi border
- Transformasi
- Compositing
- Koreksi Lensa
- Split & Trim Video
- Ubah Kecepatan Pemutaran Video
- Penerapan Mask
- Menggunakan Efek Blur Mosaik
- Efek Face-Off
- Menggunakan Bingkai Beku
- Penerapan Drop Shadow
-
Aset Efek Video
-
Transisi Video
-
Peningkatan Kinerja & Pemecahan Masalah
-
Pengeditan AI di Windows
- Auto reframe video
- Silence detection
- Normalisasi Otomatis
- Fitur deteksi adegan
- Sesuaikan Nada di Windows
- AI Smart Cutout untuk Windows
- AI Audio Denoise untuk Windows
- Efek AI Portrait
- Automatic highlight
- Efek AI Portrait
- Reframe Otomatis
- Sinkronisasi Irama Otomatis
- Sorotan Otomatis
- Efek Stiker AR
- Deteksi Hening
- Normalisasi Otomatis
- Ducking
- Denoise Otomatis
- Fitur Scene Detection
-
Pengeksporan klip
Visualizer Audio
Fungsi Audio Visualizer untuk menyelesaikan masalah audio tunggal yang tidak dapat didistribusikan sebagai video pada platform video dan pada saat yang sama dapat meningkatkan kualitas video.
Singkatnya, Audio Visualizer berfungsi untuk menghidupkan musik Anda di PC.
Pengguna Fungsi
Untuk Pengguna Siniar (Podcast)
- Pengguna Siniar dapat menggunakan fungsi ini untuk memainkan wawasan dan cerita Anda. Selain itu, Anda dapat menambahkan gambar, teks, dan bentuk gelombang getaran pada ucapan.
Untuk pecinta video musik
- Buatlah satu atau beberapa lagu menjadi video dan unggah di YouTube, FB, Ins, Twitter, dan platform lainnya untuk mendapatkan perhatian dan membagikan suasana hati Anda.
Cara Penggunaan
❶ Impor aset audio dan masukkan ke timeline.
❷ Temukan Audio Visualizer direktori dari bilah menu Effect.
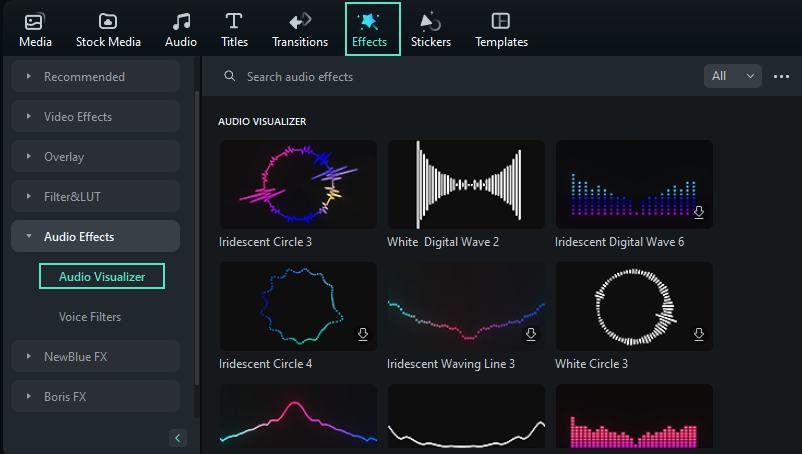
❸ Pilih partikel audio visualizer yang Anda suka, seret ke timeline, dan letakkan pada trek di atas audio.
Catatan:
Anda juga dapat memilih partikel, klik kanan dan pilih Apply, lalu letakkan pada trek di atas audio.❹ Klik Play dari Jendela Preview di sudut kanan atas untuk melihat efeknya.
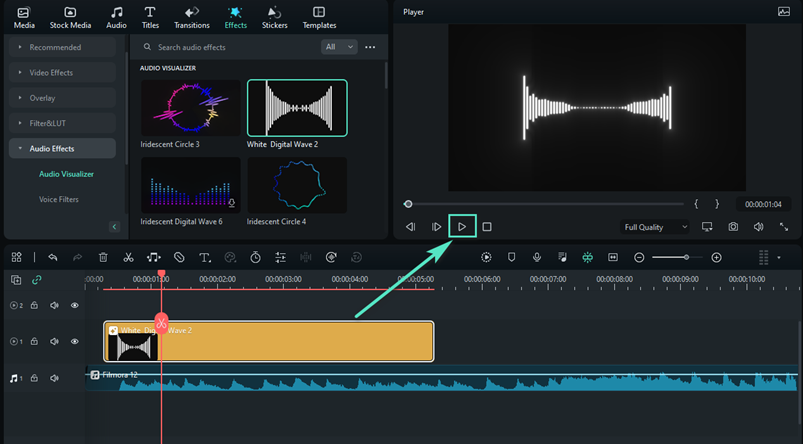
Sunting Properti
❶ Klik pada partikel audio visualizer di timeline, klik kanan dan pilih Edit Properties.
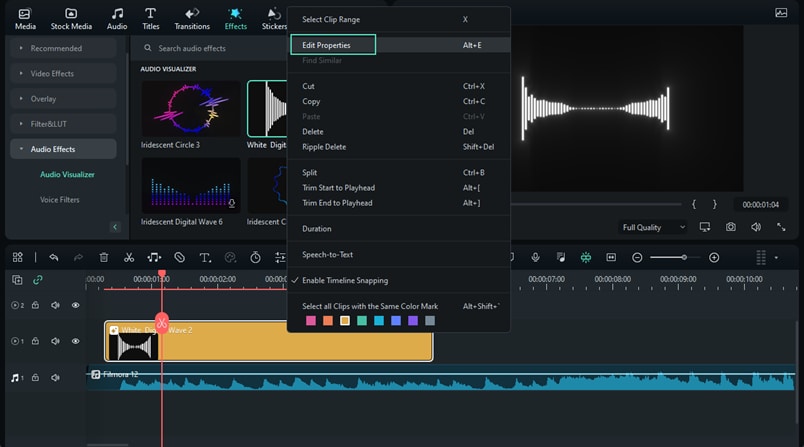
❷ Pilih dan centang pada kotak centang, secara otomatis akan mengaktifkan semua opsi atribut.
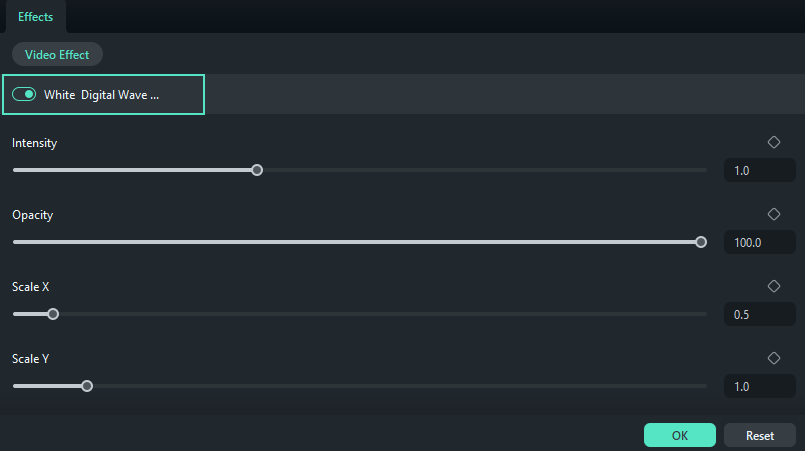
❸ Pilih dan centang pada kotak centang, maka secara otomatis akan mengaktifkan semua opsi atribut.
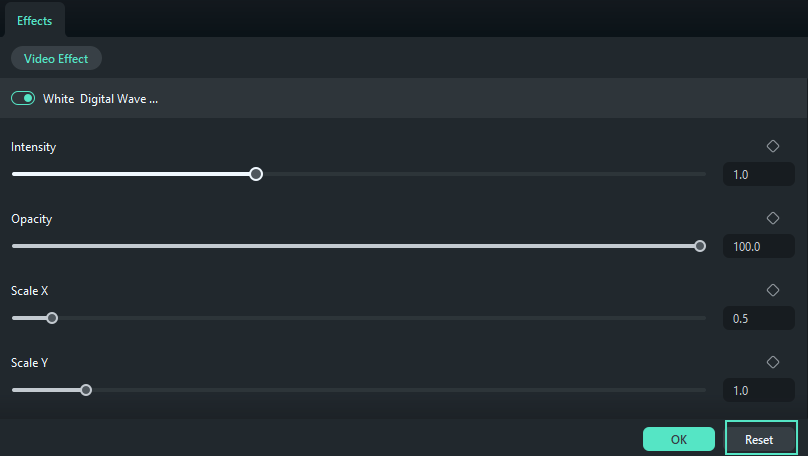
❹ Tarik bilah gulir kiri dan kanan Intensitas, Opasitas, Radius, Posisi X, dan Posisi Y untuk menyesuaikan nilai yang sesuai.
Tips Menggunakan dengan Lebih Efisien
- Partikel visualisasi audio hanya mendukung cara seret ke trek dan untuk sementara tidak mendukung cara seret dan lepas ke klip lain untuk menjadi properti Efeknya.
- Partikel visualisasi audio untuk sementara tidak mendukung pengeditan visualisasi pemutar.
- 5 partikel visualisasi audio yang dikombinasikan dengan keying mungkin memiliki masalah yang sama dengan fungsi AI Portrait: Efek tampilan layar tanpa karakter tidak cukup sempurna.
- Partikel visualisasi audio mungkin macet tanpa pra-rendering, tetapi tidak memengaruhi efek presentasi.
Pos terkait
Artikel Unggulan
Menunjukkan Kemampuan dari ChatGPT: Panduan untuk Pemula dalam Pembuatan Video YouTube
Bekerja dengan alat AI yang canggih untuk membuat skrip video Anda. Tulis skrip YouTube Anda di setiap genre dengan teknologi canggih dari ChatGPT.
Cara Download TikTok di Macbook
Artikel ini akan perkenalkan cara download tiktok di macbook.
Pembagi Video: Bagaimana Membagi Video Menjadi Bagian-Bagian Kecil [3 Cara]
Pelajari 3 solusi mudah untuk split film besar menjadi klip-klip kecil di sini. Setelah itu, Anda dapat melakukan pemindahan, atau pendistribusian dengan lancar.
F.A.Q
Akses untuk ke toko effect Filmstock
Memperkenalkan cara untuk menggunakan Toko Effect Filmstock
Menstabilkan Video
Pelajari cara menggunakan Video Stabilizer dengan Wondershare Filmora 9.
PIP (Picture in Picture)
Pelajari cara menambahkan efek PIP ke video dengan Wondershare Filmora9.
