PIP, juga dikenal sebagai Picture in Picture, adalah efek yang sering digunakan untuk melakukan overlay sejumlah video yang lebih kecil pada klip background, yang memungkinkan Anda untuk secara simultan menampilkan dua atau lebih klip video pada layar. Ini adalah teknik yang sangat berguna untuk membantu Anda membuat konten yang meyakinkan ketika Anda membuat tutorial online, demonstrasi produk, atau video game, dll. Panduan berikut ini akan memberikan prosedur langkah demi langkah untuk membuat video PIP dengan menggunakan fitur ini.
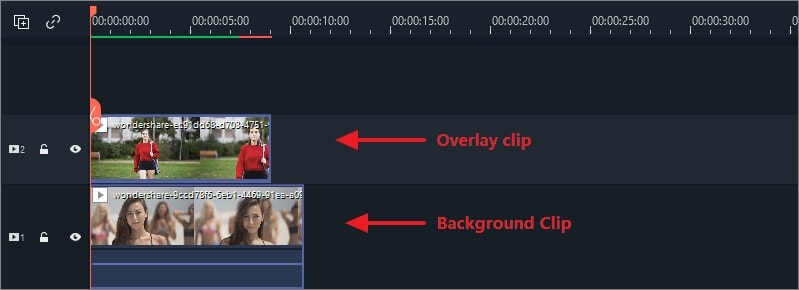

Menerapkan Animasi dan Gerakan ke Klip Overlay
Filmora menyediakan puluhan efek gerak dan beberapa animasi yang dapat Anda pilih. Untuk menerapkan gerakan animasi, klik ganda pada klip target pada klip overlay untuk masuk ke perpustakaan animasi seperti di bawah ini:

Cukup pilih salah satu animasi yang Anda sukai, klik ganda untuk menerapkannya (atau klik kanan dan tekan Apply). Kemudian, pratinjau efeknya di sebelah kanan.
Cara Menambahkan Mask Frame
Apakah Anda merasa tidak puas dengan bentuk persegi panjang klip Anda? Terapkanlah efek mask pada klip tersebut. Tombol tersebut akan memunculkan puluhan efek mask ketika diklik, yang mana dapat dimanfaatkan untuk menyesuaikan bentuk file media Anda. Masuk ke Effects > Utility > Shape Mask.
Catatan: Anda perlu menyeret filter mask ke klip video overlay, bukan pada trek kosong lainnya. Jika tidak, filter mask tersebut akan diterapkan pada video background.

Setelah mengklik ganda pada klip overlay, sebuah panel pengeditan video akan terbuka di sudut kiri atas. Masuk ke Video Effects untuk menyesuaikan X, Y, lebar, tinggi, dan feather. Jika Anda ingin membuat overlay berbentuk persegi panjang atau bundar, seret titik kuning ke kiri atau kanan di jendela pratinjau.

Jika Anda ingin membuat overlay gambar, seretlah sebuah gambar ke timeline. Masuk ke Effects > Filters > Utility > Image Mask. Seret ke arah klip overlay. Klik ganda pada klip overlay. Kemudian, Anda dapat mengubah mask bentuk gambar pada panel pengeditan videonya. Pilihlah satu preset yang Anda sukai. Anda juga bisa memposisikan ulang di jendela pratinjau secara langsung.
Tambahkan Mode Blending PIP
Setelah mengklik ganda pada klip video overlay di timeline, Anda akan melihat tab compositing di panel kontrol. Pilih salah satu mode blending (misalnya, multiply, darken, atau color burn). Anda dapat menyempurnakan tingkat keburamannya hingga mendapatkan tampilan yang Anda inginkan.

Split screen: Pelajarilah panduan terperinci mengenai cara menggunakan efek Split Screen untuk membuat sebuah video PIP.