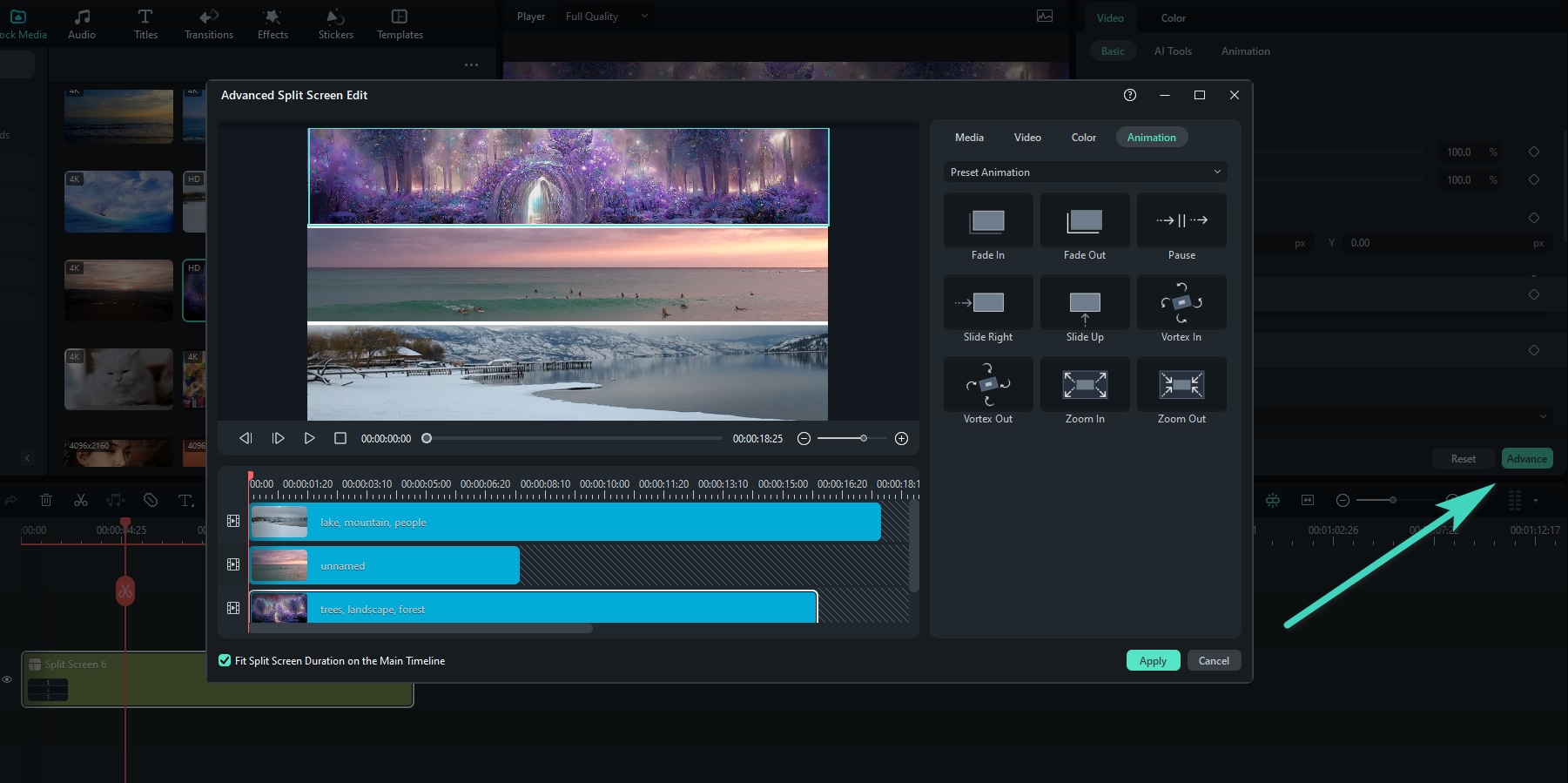Berpikir Lebih Luas Dari Panduan Pengguna Filmora
Membuat Video dengan Layar Terbelah untuk Windows
Bayangkan lagi cerita Anda dengan menggunakan beberapa layar dengan alat video Filmora Layar Terbelah. Anda dapat meningkatkan penyuntingan Anda dengan tangkapan dari berbagai sudut, saling bersisian, perbandingan, atau menangkap alur permainan dengan kualitas tinggi dengan membaca panduan di bawah ini.
Indeks
Pilih Preset Layar Terbelah
Mentransformasikan beberapa video menjadi sebuah karya seni dengan menggunakan layar terbelah kini jadi mudah dengan Filmora 12. Hanya dengan antarmuka yang ditarik & dilepaskan dan peralatan penyuntingan yang hebat sehingga memungkinkan kesenangan Anda semakin berlipat ganda karena dapat memadukan kisah Anda dengan unik. Agar dapat memulai melakukan splicing pada klip Anda dengan layar terbelah, ikuti langkah-langkah berikut ini.
Langkah 1: Luncurkan proyek baru
Luncurkan Filmora dan buat New Project lalu impor video Anda.
Langkah 2: Pilih preset yang tepat untuk layar terbelah Anda
Klik Templates > Split Screen untuk memasuki perpustakaan tata letak Anda. Pilih dari lebih 86 templat preset layar terbelah dan hingga 6 klip untuk pemutaran secara terus-menerus.

Langkah 3: Lakukan Pratinjau pada Tata Letak
Guna melakukan pratinjau pada tata letak, klik dua kali pada thumbnail preset. Lalu tarik tata letak yang Anda pilih ke panel timeline Anda untuk memilihnya.
Catatan:
Durasi bawaan layar terbelah adalah 5 detik. Dapat ditambah atau dikurangi dengan menarik sudutnya ke depan dan ke belakang di timeline.Catatan:
Anda dapat menggulir ke atas dan ke bawah pada area tampilan thumbnail dengan tetikus Anda, misalnya dari “Basic” ke “Social Media”, Anda hanya perlu mengulir secara horizontal.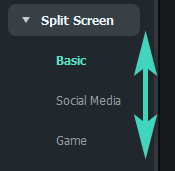
Impor klip video ke Tata Letak Layar Terbelah
Versi terkini bahkan lebih baik dengan lebih banyak preset dan tata letak yang dapat dipilih. Berikut cara mengimpor klip video ke tata letak Layar Terbelah.
Langkah 1: Impor Klip Video Anda ke Layar Terbelah
Luncurkan Filmora dan buat New Project. Klik Import untuk menambahkan file media ke perpustakaan Anda.
Langkah 2: Tempatkan Klip Anda pada Split Screen Windows yang berbeda.
Tarik video yang diimpor satu demi satu ke jendela pratinjau layar terbelah.

Edit Video Layar Terbelah
Menyunting video dengan layar terbelah memungkinkan Anda membuat kolase foto dan video, intro dan outro, video reaksi, dan perbandingan dengan beberapa kali klik. Begini cara menyunting video dengan layar terbelah Anda sebagai cara unik menceritakan cerita Anda.
Metode 1: Tambahkan Border
Di bawah label Video di Property Panel Anda, aktifkan Border untuk mengubah suaian warna dan ukuran border antara klip di dalam layar terbelah.

Metode 2: Ubah Ukuran dan Posisi
Di bawah label Video, aktifkan Transform agar Anda mendapat pilihan untuk melakukan Rotate, Scale, begitu juga mengubah ukuran video dengan layar terbelah.
Color Correction untuk Layar Terbelah
Cara kerja fitur Color Correction untuk layar terbelah itu sama ketika menyunting video dengan layar tidak terbelah. Cukup klik Color > Color Enhancement pada Property Panel Anda untuk menyesuaikan semuanya dari:
• White Balance: Menyeimbangkan temperatur warna pada video Anda.
• Color: Memilih nada warna yang tepat tergantung adegannya
• Light: Memperhitungkan koreksi warna pada video Anda.
• Vignette: Menggelapkan sudut bingkai dari video Anda
• Color Match: Membuat tampilan yang konsisten di video Anda.
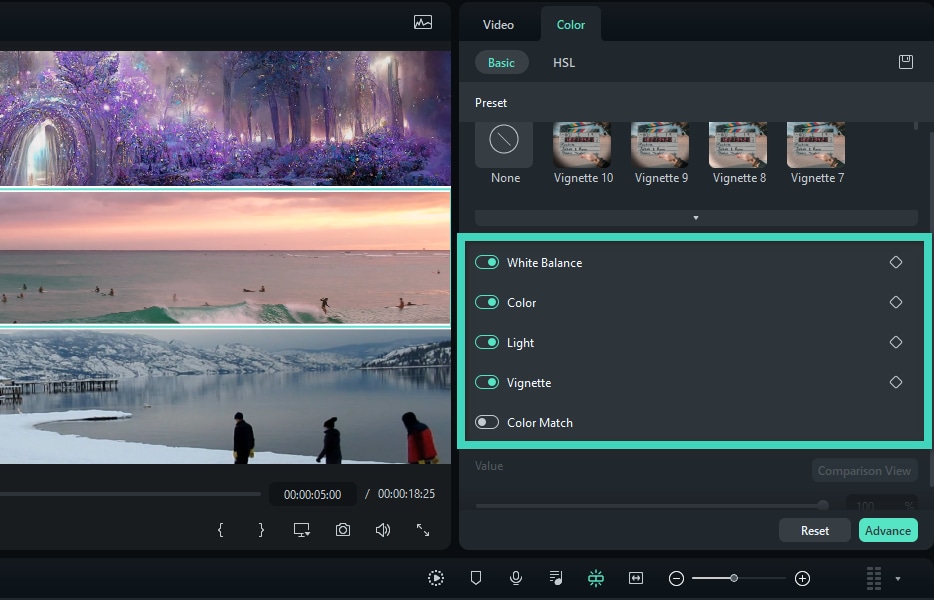
Animasikan Layar Terbelah Anda
Video Anda dapat diubah suaiannya dengan menggunakan efek layar terbelah yang berbeda kapanpun jika memungkinkan. Cukup ubah label Animation dan pilih dari preset animasi atau pergerakan dengan klik dua kali pada efek yang Anda inginkan. Hasilnya akan terpampang di Panel Pratinjau; kemudian Anda dapat menyimpan efek animasi baru pada video Anda
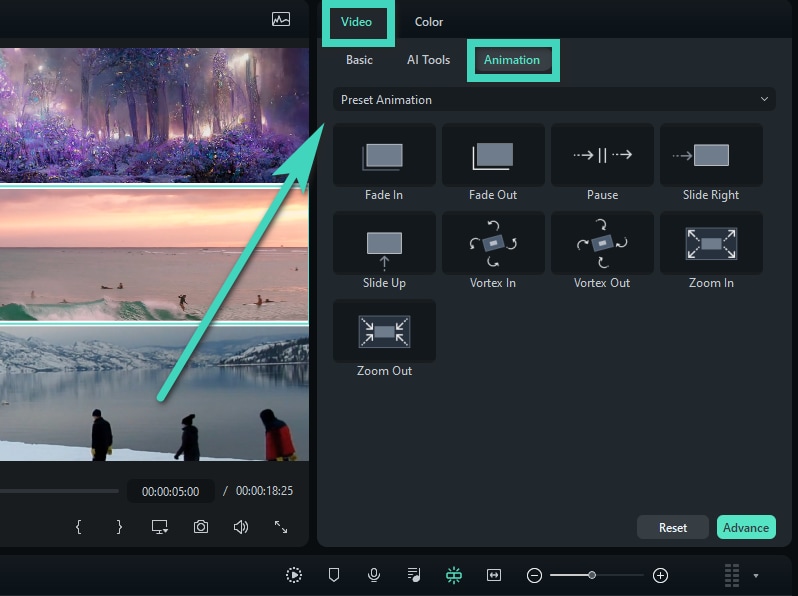
Atau Anda cukup memberi highlight pada ikon Diamond untuk menyetel keyframe yang berada di samping properti atau parameter dan kemudian sesuaikan nilainya sesuai keinginan Anda. Perubahannya akan teraplikaskan ke seluruh klip di video layar terbelah itu.
Catatan:
Anda dapat menganimasikan setiap klip apa pun di video layar terbelah Cukup pergi ke panel Advance Edit.Menyesuaikan Satu Klip di Preset Layar Terbelah
Anda akan menemukan metode yang menarik dan kreatif lainnya ketika menyunting video Anda. Hal-hal yang disebutkan di bawah adalah cara yang bisa Anda coba untuk menyesuaikan satu video Anda dalam preset layar terbelah.
- Zoom in and Zoom out: Pilih satu klip di pratinjau layar terbelah. Selanjutnya, cukup tarik tuas geser untuk melakukan zoom in dan zoom out.
- Mute Audio: Guna menghilangkan bunyi di satu klip, ketuk ikon Mute pada jendela pratinjau layar terbelah.
- Hapus klip dari video layar terbelah: Jika Anda ingin menghapus satu video di layar terbelah secara manual, pilih klip yang berada di pratinjau layar terbelah itu dan ketuk ikon Remove.

• Jendela Advanced Split Screen Edit: Klik Edit > Advanced Split Screen. Antarmukanya memungkinkan Anda memutar klip manapun, mengubah posisi atau skalanya, melakukan koreksi warna, dan bahkan mengaplikasikan efek bergerak.