Berpikir Lebih Luas Dari Panduan Pengguna Filmora
-
Mulai di Win
-
Fitur Baru
-
Start-up
-
Ciptakan Proyek
-
Layout Panel
-
Recording
-
Spesifikasi Persyaratan Sistem
-
Penggunaan Wondershare Drive
-
Aset Elemen
-
Aset Judul
-
Pengimporan
-
Aset Audio
-
Pengeditan Animasi
-
Efek Video
-
Pengeditan Audio
-
Pengeditan Warna
- Peningkatan Warna
- White Balance
- Menyesuaikan Nada dalam Koreksi Warna
- Terapkan 3D LUT dalam koreksi warna
- Terapkan Padanan Warna
- Kurva RGB video
- Pencahayaan untuk Windows
- HSL untuk Windows
- Histogram untuk Windows
- Color Wheel untuk Windows
- Tampilan Perbandingan Warna untuk Windows
- Sesuaikan Nada Warna di Windows
- Pro Video Scopes untuk Windows
- Video RGB curves
- Adjustment Layer untuk Windows
-
Pengeditan Speed
-
Pengeditan Video
- Cara Memutar Video Secara Terbalik
- Buat Tangkap Gerak
- Stabilisasi
- Mengaktifkan/Menonaktifkan Klip di Windows
- Auto Ripple untuk Windows
- Panduan tentang Pengeditan Multi Klip untuk Windows
- Panduan tentang Compound Clip untuk Windows
- Super Slow Motion dengan Optical Flow untuk Windows
- Panduan tentang Shorcut Kecepatan Pemutaran untuk Windows
- Penanda untuk Windows
- Favorit yang Ditandai untuk Windows
- Background yang Dapat Dikustomisasi untuk Video dan Gambar di Windows
- Crop & Pan & Zoom Video
- Workspace Filmora untuk Windows
- Chroma key (Green Screen)
- Video Snapshot
- Memutar video secara terbalik
- Membuat Efek PIP
- Membuat video layar terbelah
- Speech to Text/Text to Speech/SRT
- Terapkan peningkatan otomatis
- Template prasetel
- Opsi border
- Transformasi
- Compositing
- Koreksi Lensa
- Split & Trim Video
- Ubah Kecepatan Pemutaran Video
- Penerapan Mask
- Menggunakan Efek Blur Mosaik
- Efek Face-Off
- Menggunakan Bingkai Beku
- Penerapan Drop Shadow
-
Aset Efek Video
-
Transisi Video
-
Peningkatan Kinerja & Pemecahan Masalah
-
Pengeditan AI di Windows
- Auto reframe video
- Silence detection
- Normalisasi Otomatis
- Fitur deteksi adegan
- Sesuaikan Nada di Windows
- AI Smart Cutout untuk Windows
- AI Audio Denoise untuk Windows
- Efek AI Portrait
- Automatic highlight
- Efek AI Portrait
- Reframe Otomatis
- Sinkronisasi Irama Otomatis
- Sorotan Otomatis
- Efek Stiker AR
- Deteksi Hening
- Normalisasi Otomatis
- Ducking
- Denoise Otomatis
- Fitur Scene Detection
-
Pengeksporan klip
Compositing
Catatan:
Wondershare Filmora menyediakan beraneka ragam alat Compositing. Anda bisa mengimpornya dengan mudah ke Filmora.Untuk membuat seluruh klip Anda mencari transparan atau semi-transparan dengan seragam, gunakan efek Opacity di Compositing. Anda bisa memilih opasitas dari klip Anda pada pengaturan pengeditan video atau gambar.
Gambar dan Video Composite
Tambahkan gambar sebagai overlay, pilih untuk menyesuaikan opasitasnya (transparansi), dan tambahkan mode blending (misal: video yang bisa Anda lihat melalui gambar yang digelapkan atau diberi warna di belakangnya).
❶ Klik gambar untuk masuk ke Image Basic Settings dan pilih Compositing.
❷ Pilih blending mode dari menu drop-down (Anda akan mendapatkan pilihan Screen, Darken, Multiply, dan lainnya). Anda juga bisa menggeser slider Opacity untuk menyesuaikan transparansi gambar Anda.
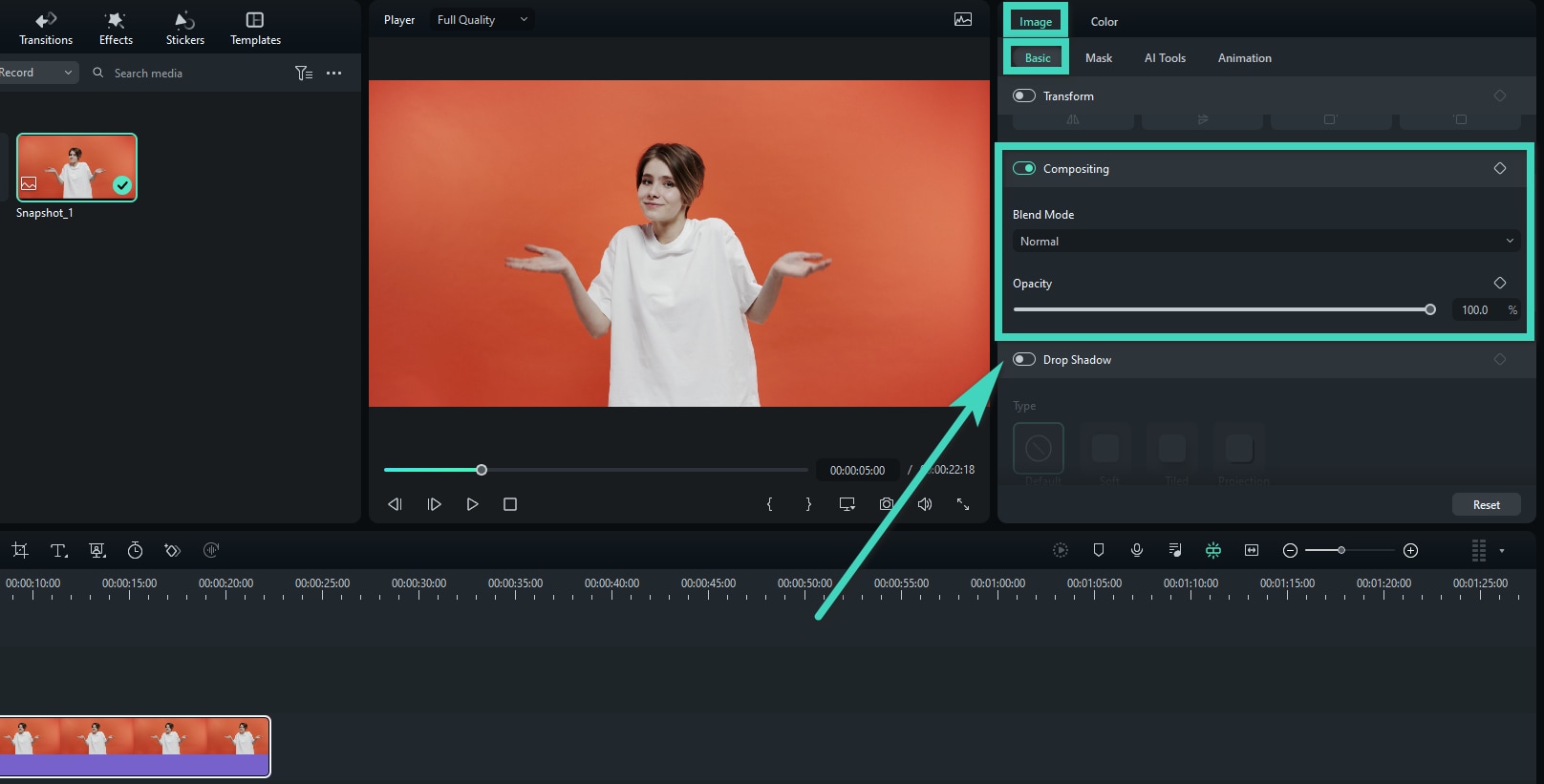
Terapkan Efek Compositing untuk Memadukan Video
Klik tab Compositing dan pilih compositing untuk memadukan video utama Anda dengan klip PIP Anda. Tergantung dari seberapa pekat atau sehalus apa efek yang Anda inginkan, Anda bisa menyesuaikan opasitasnya.
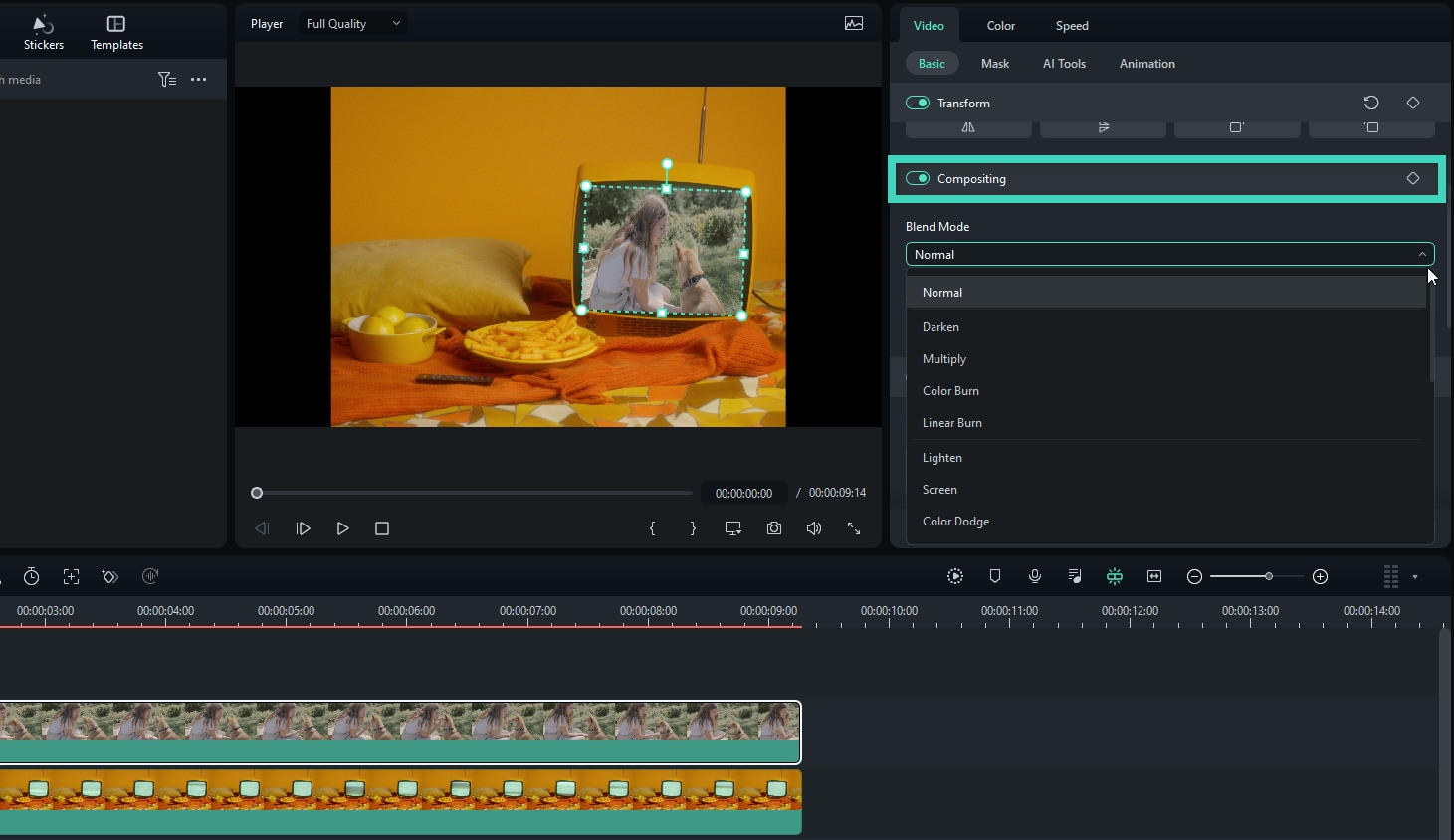
Tambahkan Keyframe
Klik ikon berlian di sebelah tab Compositing untuk menetapkan keyframe untuk semua parameter, atau ikon berlian di sebelah Opacity untuk menyesuaikan sebuah parameter.
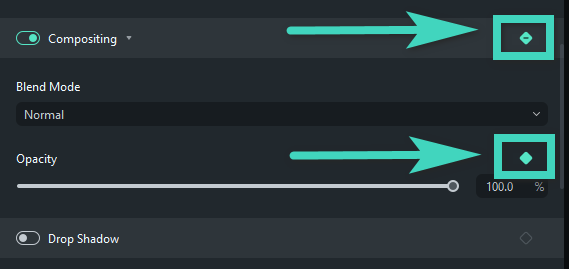
Pos terkait
Artikel Unggulan
Panduan Lengkap untuk Mempelajari Segala Hal Tentang Midjourney
Apakah Anda ingin menggunakan Midjourney untuk membuat sebuah gambar berbasis AI yang mengesankan? Artikel ini berisi tentang gambaran komprehensif tentang Midjourney dan panduan penggunaannya.
15 Lagu Ulang Tahun Terbaik Untuk Video Ulang Tahun atau Slideshows
Dalam artikel ini, Anda akan menemukan 15 lagu yang paling sesuai untuk video ulang tahun atau tayangan slide.
12 Pembuat Slideshow Foto Gratis Terbaik 2025 [Desktop/Online/Ponsel]
Lihat Pembuat Slideshow Foto Gratis Terbaik untuk Desktop, iOS, Android, dan beberapa pembuat slideshow online tanpa mengunduh.
F.A.Q
Tentang Efek-efek Visual
Pelajari efek-efek visual baru di Wondershare Filmora
Menstabilkan Video
Pelajari cara menggunakan Video Stabilizer dengan Wondershare Filmora 9.
Color Tuning Tingkat Lanjut
menjelaskan pengguna tentang cara melakukan color tuning pada Wondershare Filmora versi 9
