Berpikir Lebih Luas Dari Panduan Pengguna Filmora
-
Mulai di Win
-
Fitur Baru
-
Start-up
-
Ciptakan Proyek
-
Layout Panel
-
Recording
-
Spesifikasi Persyaratan Sistem
-
Penggunaan Wondershare Drive
-
Aset Elemen
-
Aset Judul
-
Pengimporan
-
Aset Audio
-
Pengeditan Animasi
-
Efek Video
-
Pengeditan Audio
-
Pengeditan Warna
- Peningkatan Warna
- White Balance
- Menyesuaikan Nada dalam Koreksi Warna
- Terapkan 3D LUT dalam koreksi warna
- Terapkan Padanan Warna
- Kurva RGB video
- Pencahayaan untuk Windows
- HSL untuk Windows
- Histogram untuk Windows
- Color Wheel untuk Windows
- Tampilan Perbandingan Warna untuk Windows
- Sesuaikan Nada Warna di Windows
- Pro Video Scopes untuk Windows
- Video RGB curves
- Adjustment Layer untuk Windows
-
Pengeditan Speed
-
Pengeditan Video
- Cara Memutar Video Secara Terbalik
- Buat Tangkap Gerak
- Stabilisasi
- Mengaktifkan/Menonaktifkan Klip di Windows
- Auto Ripple untuk Windows
- Panduan tentang Pengeditan Multi Klip untuk Windows
- Panduan tentang Compound Clip untuk Windows
- Super Slow Motion dengan Optical Flow untuk Windows
- Panduan tentang Shorcut Kecepatan Pemutaran untuk Windows
- Penanda untuk Windows
- Favorit yang Ditandai untuk Windows
- Background yang Dapat Dikustomisasi untuk Video dan Gambar di Windows
- Crop & Pan & Zoom Video
- Workspace Filmora untuk Windows
- Chroma key (Green Screen)
- Video Snapshot
- Memutar video secara terbalik
- Membuat Efek PIP
- Membuat video layar terbelah
- Speech to Text/Text to Speech/SRT
- Terapkan peningkatan otomatis
- Template prasetel
- Opsi border
- Transformasi
- Compositing
- Koreksi Lensa
- Split & Trim Video
- Ubah Kecepatan Pemutaran Video
- Penerapan Mask
- Menggunakan Efek Blur Mosaik
- Efek Face-Off
- Menggunakan Bingkai Beku
- Penerapan Drop Shadow
-
Aset Efek Video
-
Transisi Video
-
Peningkatan Kinerja & Pemecahan Masalah
-
Pengeditan AI di Windows
- Auto reframe video
- Silence detection
- Normalisasi Otomatis
- Fitur deteksi adegan
- Sesuaikan Nada di Windows
- AI Smart Cutout untuk Windows
- AI Audio Denoise untuk Windows
- Efek AI Portrait
- Automatic highlight
- Efek AI Portrait
- Reframe Otomatis
- Sinkronisasi Irama Otomatis
- Sorotan Otomatis
- Efek Stiker AR
- Deteksi Hening
- Normalisasi Otomatis
- Ducking
- Denoise Otomatis
- Fitur Scene Detection
-
Pengeksporan klip
Membuat efek PIP
PIP juga dikenal sebagai Picture in Picture, merupakan efek yang sering digunakan untuk menempatkan beberapa video yang lebih kecil pada klip latar belakang, menampilkan dua klip video atau lebih di layar yang sama.
Sangat berguna untuk membuat tutorial daring, demonstrasi produk atau video gim, dan lainnya, ketika Anda perlu membuat narasi pada klip utama.
Membuat Video Efek PIP
- Impor video latar belakang dan video picture-in-picture ke perpustakaan media
- Seret dan lepas video latar belakang ke trek video 1 di timeline.
- Seret dan lepas video PIP di atas video latar di timeline.
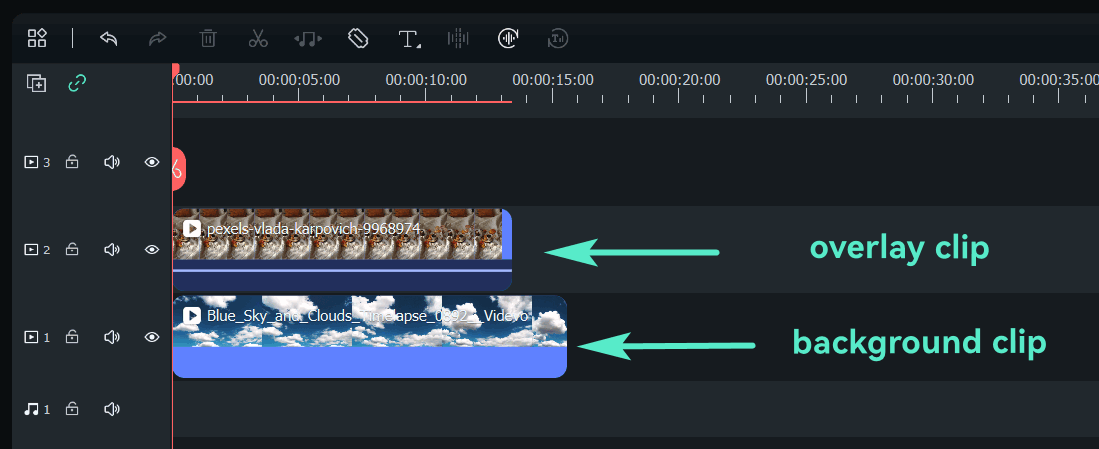
- Pilih video PIP di timeline dan seret di jendela Pratinjau untuk menyesuaikan posisi dan ukurannya dengan cepat.
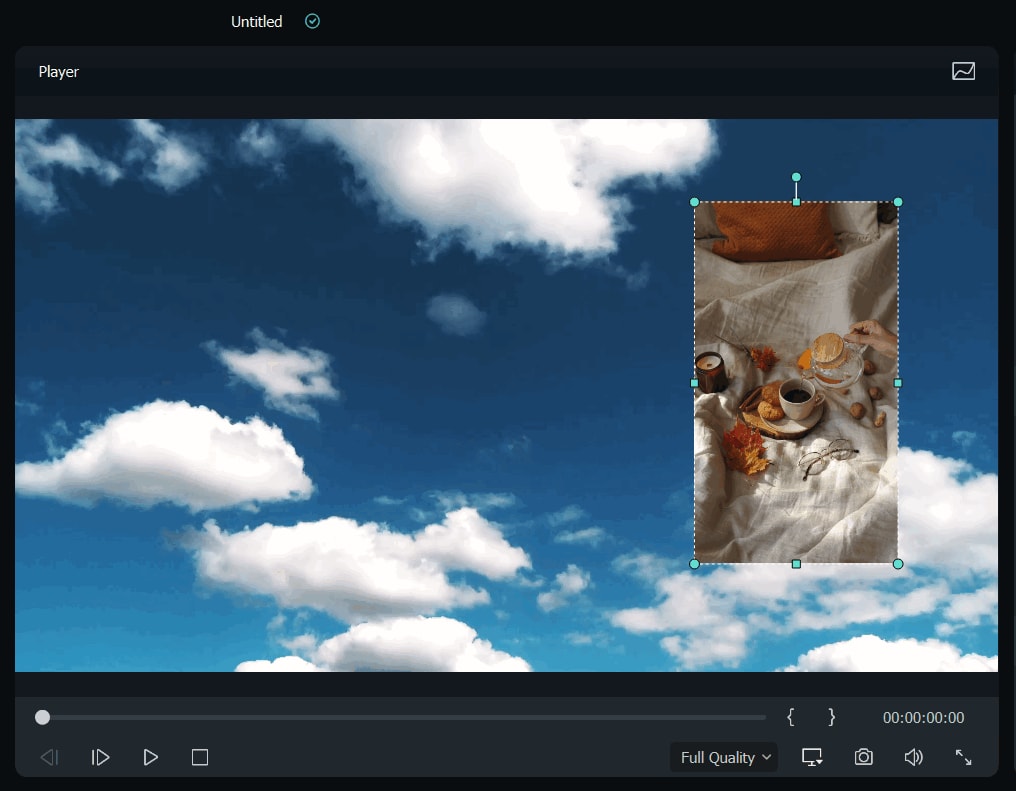
Sesuaikan Video PIP
Anda dapat memposisikan klip picture-in-picture di jendela Pratinjau, ubah ukurannya menjadi ukuran apa pun, sesuaikan blending mode dan bentuk, tambahkan border.
Mengubah PIP Blending Mode
● Klik video PIP di timeline untuk masuk ke panel edit Video, kunjungi tab Basic.
● Gulir ke bawah ke bidang Compositing dan pilih Blend Mode (multiply, darken, screen, atau color burn).
● Anda dapat menyempurnakan opasitas hingga mendapatkan tampilan yang Anda inginkan di jendela pratinjau.
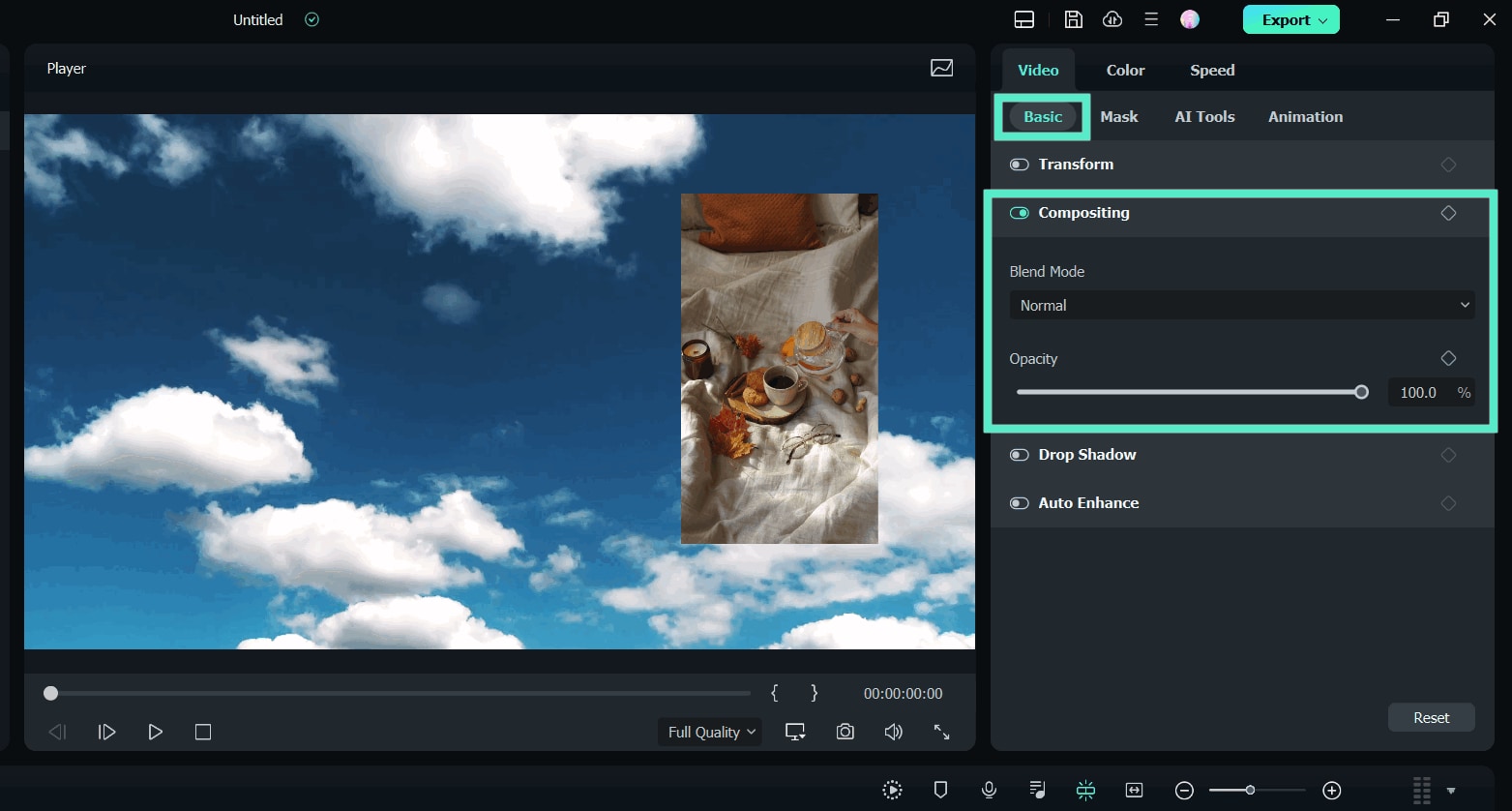
Mengubah Bentuk Video PIP dengan Mask
● Beralih ke tab Mask di panel edit Video.
● Pilihlah salah satu preset mask dan letakkan di video PIP pada timeline.
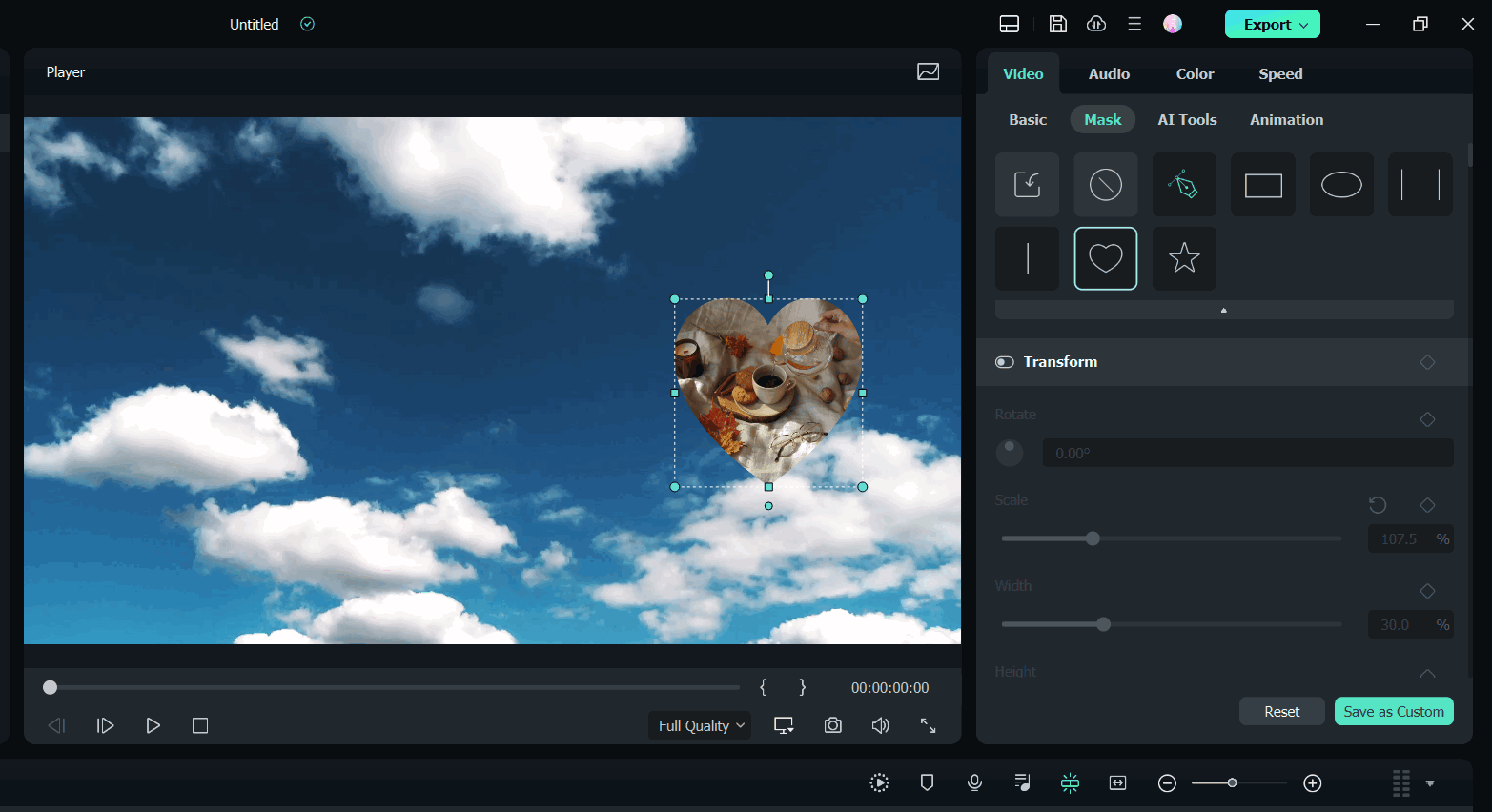
Catatan:
Impor mask Anda dari komputer Anda dan tambahkan keyframing ke mask.Menambahkan Animasi dan Gerakan ke Video PIP
Filmora menyediakan puluhan efek gerak dan beberapa animasi yang bisa Anda pilih.
● Klik dua kali pada video PIP di timeline dari panel Video ke panel Animation.
● Klik dua kali pada salah satu preset animasi atau preset gerak, atau klik kanan pada preset tersebut, lalu klikApply untuk melihat hasilnya di jendela Pratinjau.
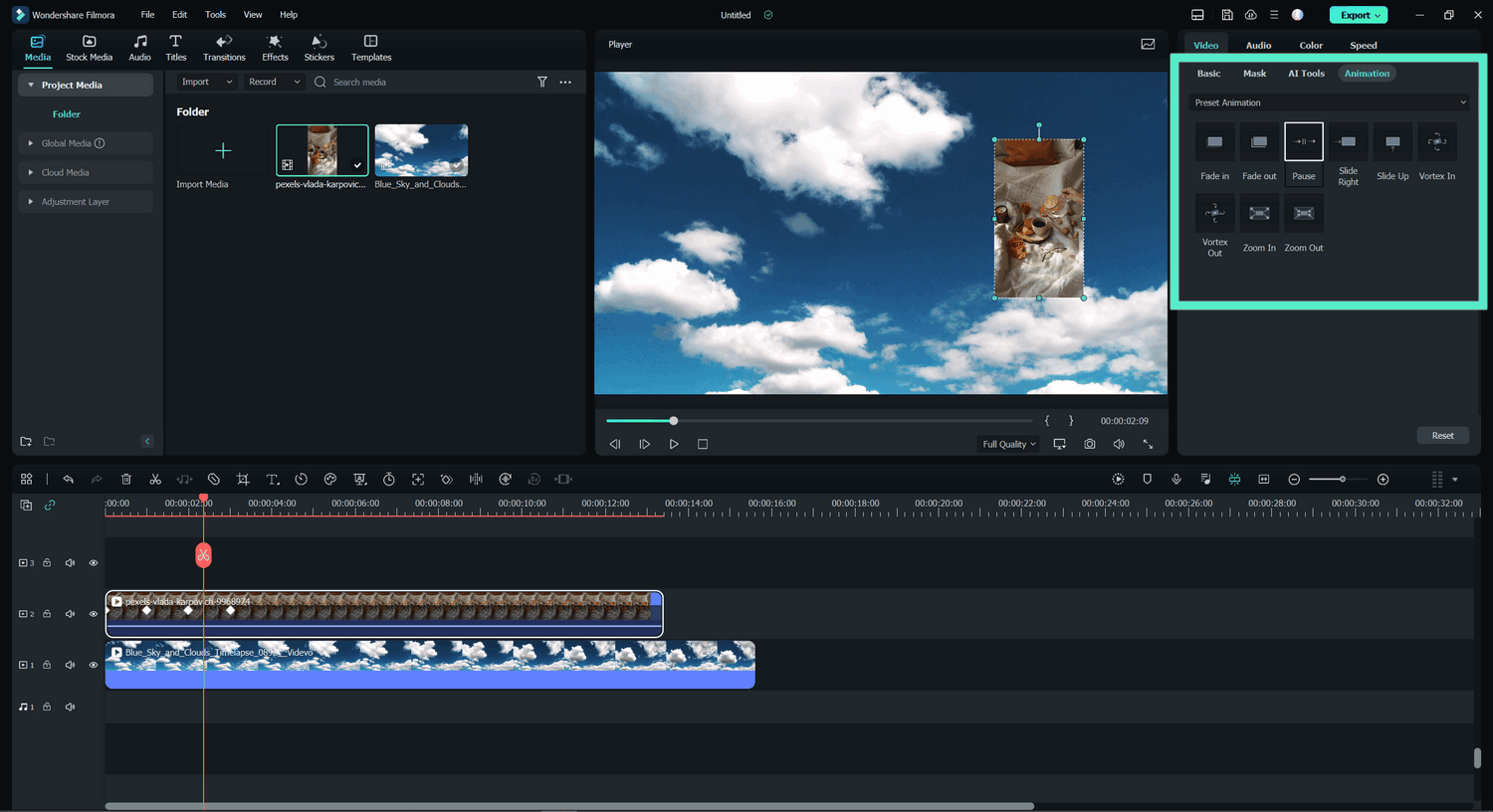
Catatan:
Anda juga dapat menambahkan dan menyesuaikan animasi ke video PiP.Menambahkan Efek ke Video PIP
● Kunjungi tab Effect kemudian cari border di bilah pencarian.
● Seret efek border ke video PIP di timeline, kemudian buka tab Effect di bawah panel Video.
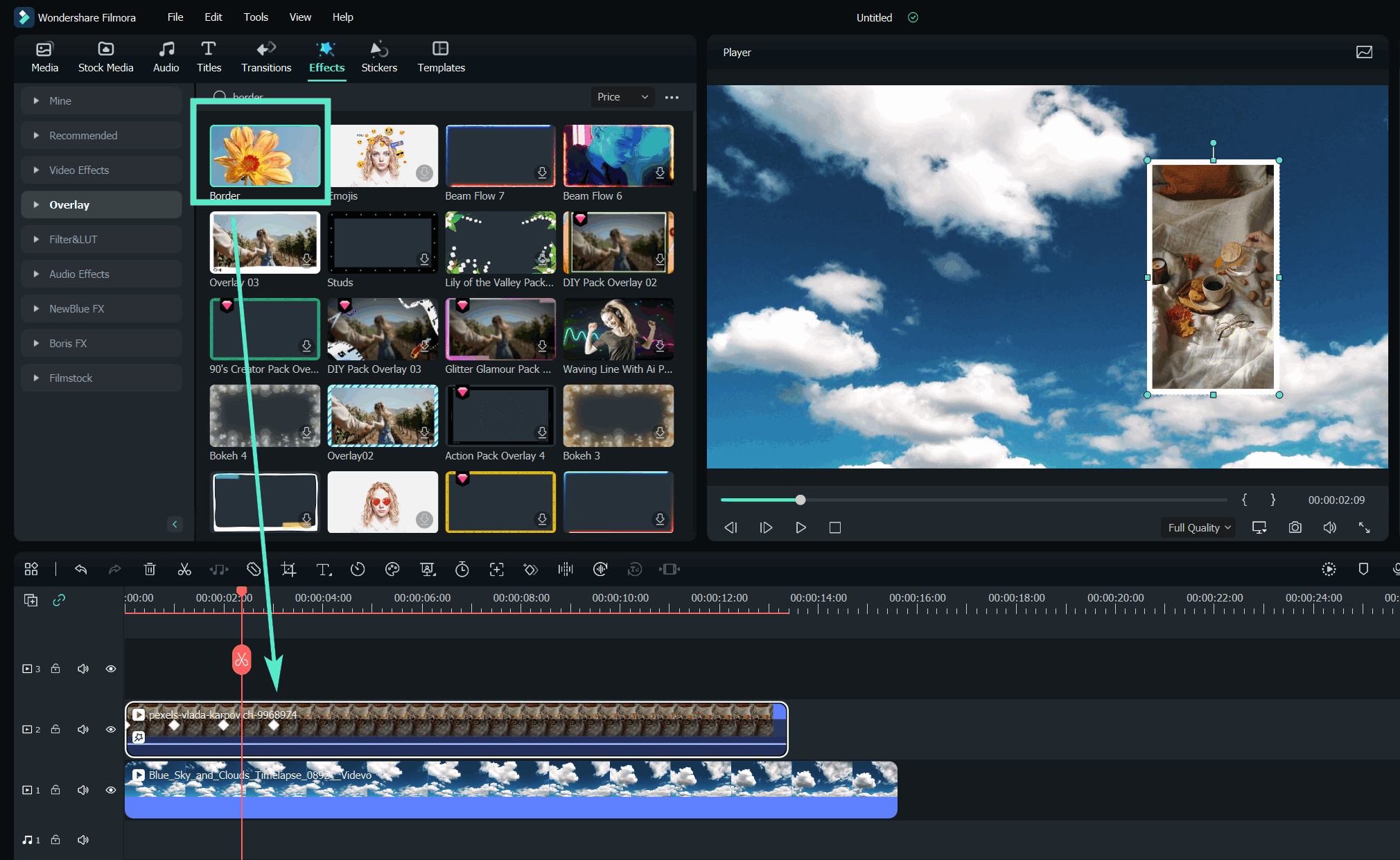
● Klik video PIP di timeline untuk masuk ke panel Video.
● Beralih ke Effect untuk menyesuaikan warna, ukuran, blur, opasitas, dan border.
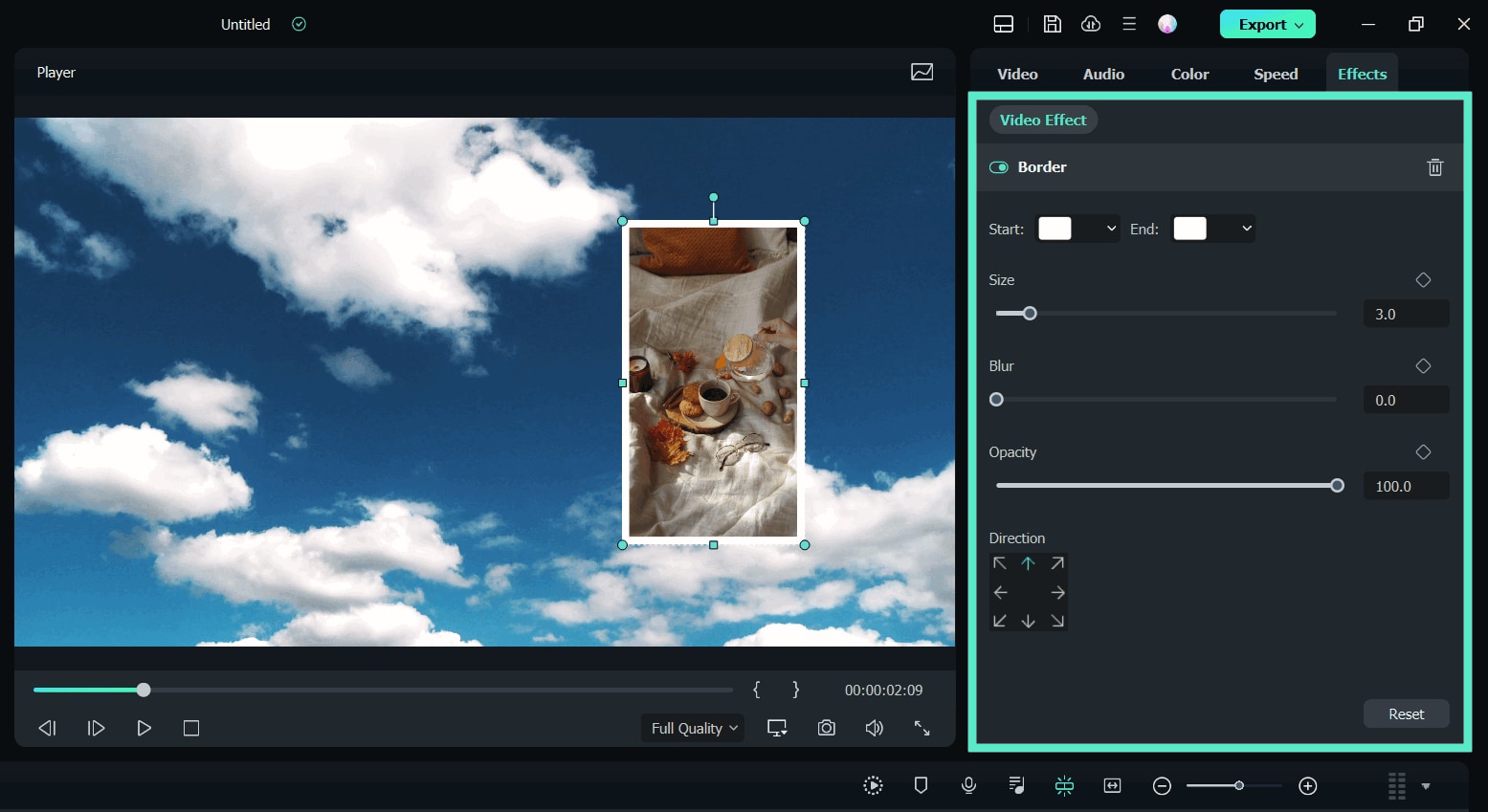
Pos terkait
Artikel Unggulan
Bagaimana Cara Menambahkan Teks ke Video di TikTok?
Bagaimana cara menambahkan teks ke video TikTok dan mengkustomisasi durasinya agar teksnya ditampilkan pada waktu yang tepat? Pada artikel ini, kami akan menunjukkan beberapa cara kreatif untuk menambahkan, mengedit, dan mengkustomisasi teks di TikTok.
Bagaimana Cara Mempercepat Video di TikTok?
Apakah Anda ingin menonton video TikTok dengan kecepatan pemutaran yang dipercepat? Untungnya, Anda hanya membutuhkan artikel ini untuk mempelajari Cara Mempercepat Video TikTok agar Anda bisa menonton videonya sebanyak mungkin. Berikut caranya!
Penghilang Emoji Terbaik untuk Menghapus Emoji dari Gambar
Bagaimana cara menghapus sebuah emoji dari gambar sedangkan gambar tersebut telah disimpan? Berikut ini adalah 10 penghilang emoji terbaik yang dapat Anda gunakan di berbagai platform untuk menghapus emoji.
F.A.Q
Cara Memangkas/Memisahkan/Memutar/Memotong/Menggabung Video
Pelajari cara memangkas/memisahkan/memutar/memotong/menggabungkan video dengan Wondershare Filmora 9 & 10.
Apa itu Wondershare ID
Apa itu Wondershare ID dan bagaimana cara membuatnya?
Mengambil Sebuah Gambar dari Klip Video
Klip dengan Wondershare Filmora9 (Filmora versi 9 terbaru).
