Berpikir Lebih Luas Dari Panduan Pengguna Filmora
-
Mulai di Win
-
Fitur Baru
-
Start-up
-
Ciptakan Proyek
-
Layout Panel
-
Recording
-
Spesifikasi Persyaratan Sistem
-
Penggunaan Wondershare Drive
-
Aset Elemen
-
Aset Judul
-
Pengimporan
-
Aset Audio
-
Pengeditan Animasi
-
Efek Video
-
Pengeditan Audio
-
Pengeditan Warna
- Peningkatan Warna
- White Balance
- Menyesuaikan Nada dalam Koreksi Warna
- Terapkan 3D LUT dalam koreksi warna
- Terapkan Padanan Warna
- Kurva RGB video
- Pencahayaan untuk Windows
- HSL untuk Windows
- Histogram untuk Windows
- Color Wheel untuk Windows
- Tampilan Perbandingan Warna untuk Windows
- Sesuaikan Nada Warna di Windows
- Pro Video Scopes untuk Windows
- Video RGB curves
- Adjustment Layer untuk Windows
-
Pengeditan Speed
-
Pengeditan Video
- Cara Memutar Video Secara Terbalik
- Buat Tangkap Gerak
- Stabilisasi
- Mengaktifkan/Menonaktifkan Klip di Windows
- Auto Ripple untuk Windows
- Panduan tentang Pengeditan Multi Klip untuk Windows
- Panduan tentang Compound Clip untuk Windows
- Super Slow Motion dengan Optical Flow untuk Windows
- Panduan tentang Shorcut Kecepatan Pemutaran untuk Windows
- Penanda untuk Windows
- Favorit yang Ditandai untuk Windows
- Background yang Dapat Dikustomisasi untuk Video dan Gambar di Windows
- Crop & Pan & Zoom Video
- Workspace Filmora untuk Windows
- Chroma key (Green Screen)
- Video Snapshot
- Memutar video secara terbalik
- Membuat Efek PIP
- Membuat video layar terbelah
- Speech to Text/Text to Speech/SRT
- Terapkan peningkatan otomatis
- Template prasetel
- Opsi border
- Transformasi
- Compositing
- Koreksi Lensa
- Split & Trim Video
- Ubah Kecepatan Pemutaran Video
- Penerapan Mask
- Menggunakan Efek Blur Mosaik
- Efek Face-Off
- Menggunakan Bingkai Beku
- Penerapan Drop Shadow
-
Aset Efek Video
-
Transisi Video
-
Peningkatan Kinerja & Pemecahan Masalah
-
Pengeditan AI di Windows
- Auto reframe video
- Silence detection
- Normalisasi Otomatis
- Fitur deteksi adegan
- Sesuaikan Nada di Windows
- AI Smart Cutout untuk Windows
- AI Audio Denoise untuk Windows
- Efek AI Portrait
- Automatic highlight
- Efek AI Portrait
- Reframe Otomatis
- Sinkronisasi Irama Otomatis
- Sorotan Otomatis
- Efek Stiker AR
- Deteksi Hening
- Normalisasi Otomatis
- Ducking
- Denoise Otomatis
- Fitur Scene Detection
-
Pengeksporan klip
Register | Perbarui | Hapus Instalasi
Versi terbaru dan terhebat dari Editor Video Filmora untuk Windows dan Mac dapat diunduh dari bilah navigasi situs web resmi.
1. Unduh & Instal
Jika Anda belum memiliki Filmora, klik tombol di bawah untuk mengunduhnya. Pilih Windows atau Mac tergantung OS apa yang Anda gunakan, kemudian ikuti petunjuk untuk menyelesaikan proses penginstalan.
Download untuk mencoba sekarang:
2. Register
❶ Instal kemudian buka program. Klik tombol Login di pojok kanan atas.
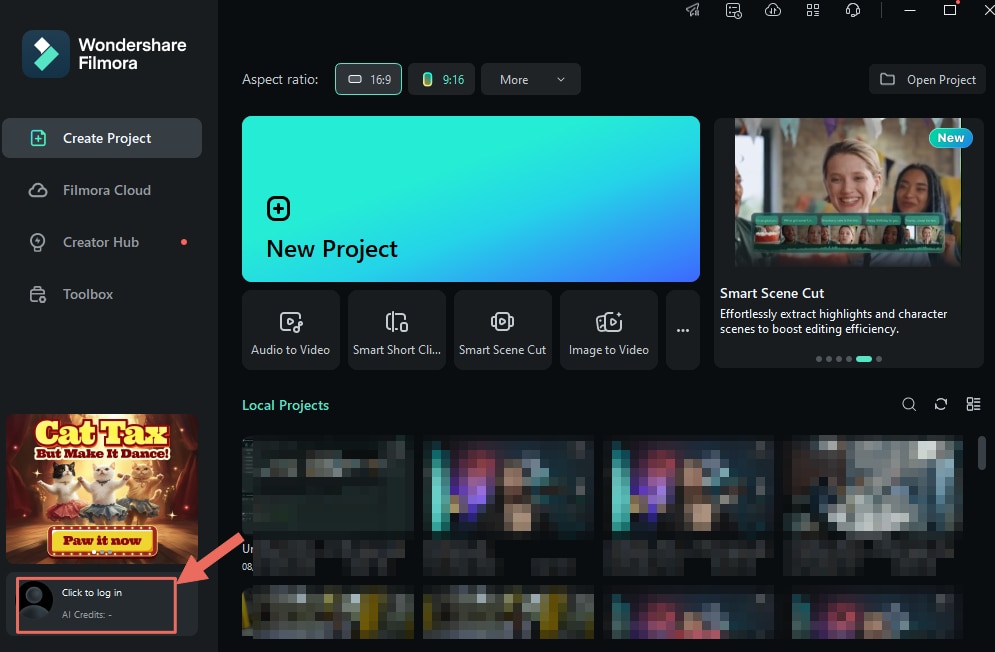
❷ Log in dengan Wondershare ID dengan email Anda dan kata sandi Anda di pop-up panel login. Temukan akun dan kata sandi Wondershare Anda pada email konfirmasi yang Anda terima setelah melakukan pembelian. Anda juga dapat mendaftar dan masuk menggunakan akun Facebook, Google+, atau Twitter.
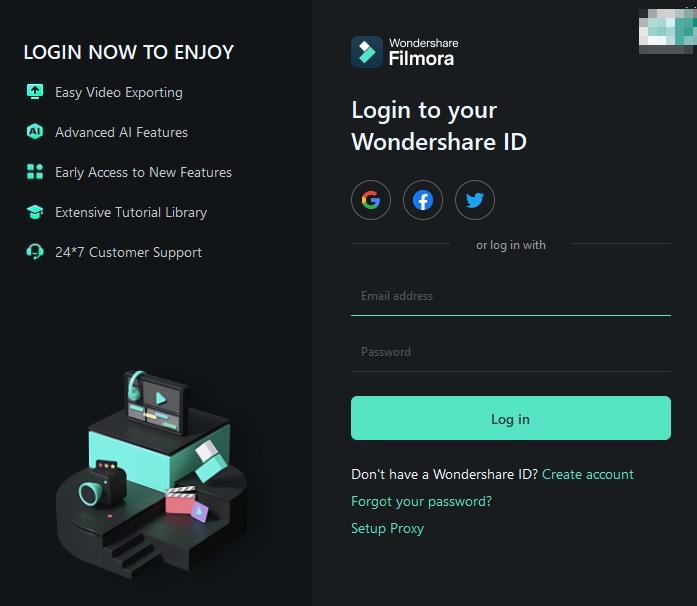
❸ Untuk membuat akun, bacalah panduan berikut ini untuk mempelajari cara membuat ID Wondershare.

Catatan:
Anda dapat menggunakan Filmora tanpa log in, tetapi setiap video yang Anda ekspor akan memiliki tanda air (watermark) jika Anda log in ke ID Wondershare yang memiliki lisensi berbayar.❹Setelah Anda berhasil log in, klik ikon Avatar dan periksa status aktivasi Anda.

3. Perbarui
Terdapat dua cara agar Wondershare Filmora selalu terbarui: memeriksa pembaruan secara otomatis atau memeriksa pembaruan secara manual. Ikuti langkah-langkah di bawah ini untuk memeriksa pembaruan secara otomatis:
- Memeriksa Pembaruan Secara Otomatis
Pilih Preferences di bawah File di menu atas. Pilih frekuensi pemeriksaan pembaruan yang Anda inginkan di menu "Check for updates" secara otomatis: Tidak pernah, Setiap hari, Setiap minggu, atau setiap bulan tergantung preferensi Anda.
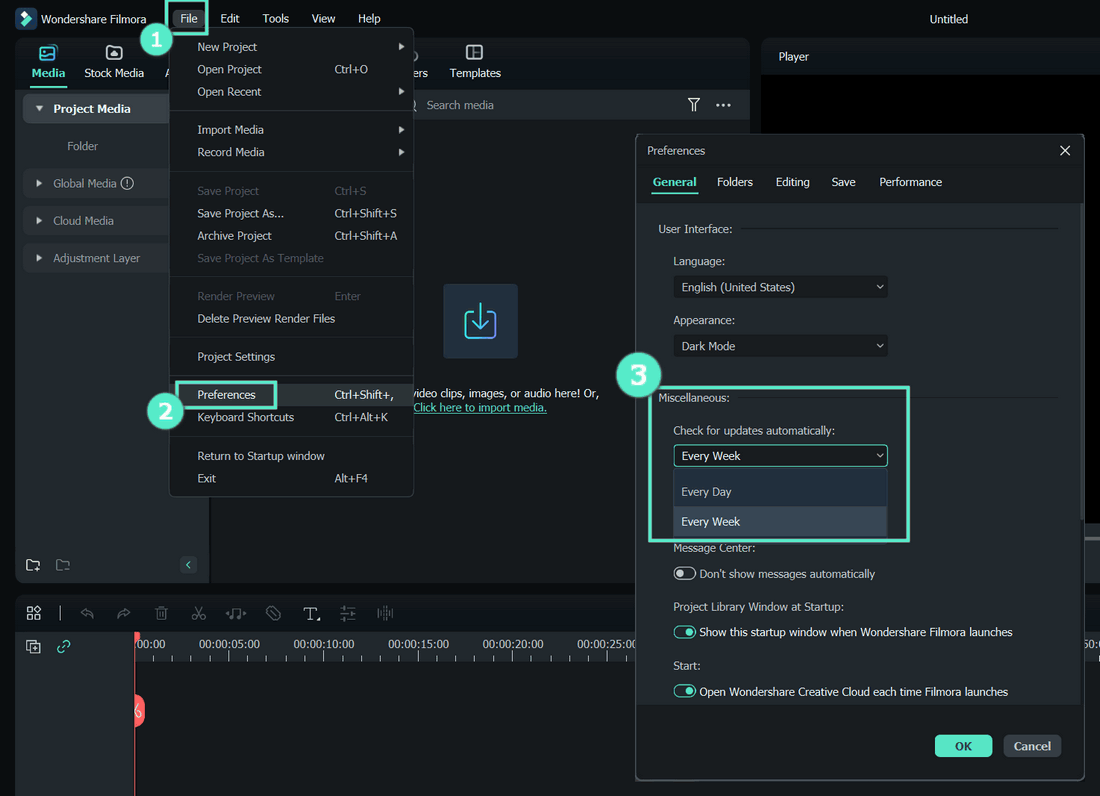
Jika ada pembaruan, jendela Pembaruan akan langsung muncul saat Anda membuka Filmora. Pilih Perbarui Sekarang untuk mengunduh Filmora versi terbaru.
Catatan:
Setelah mengunduh Pembaruan, klik YES untuk menutup program dan menginstal versi baru. Anda juga dapat mengklikCancel untuk menginstalnya saat Anda membuka Filmora lagi.- Periksa Pembaruan Secara Manual
Jika Anda tidak ingin diminta memperbarui, setel menu Periksa pembaruan menjadi Never, lalu pilih Check for Updatepada menu Bantuan untuk memeriksa apakah versi baru Filmora tersedia atau tidak.

Tips:
Harap simpan proyek Anda secara manual sebelum memperbarui Filmora untuk memastikan Anda tidak kehilangan karya Anda.4. Hapus Instalasi
- Metode 1
Klik kanan ikon Filmora, klik Open File Location dan klik dua kali unins000.exe untuk menghapus.
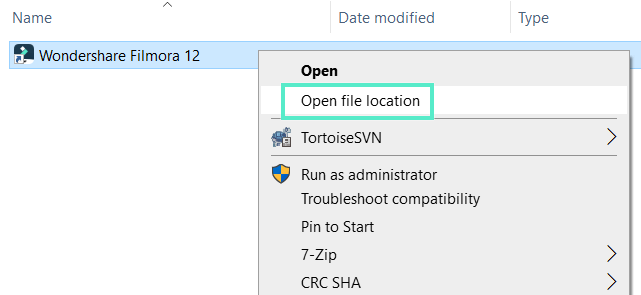
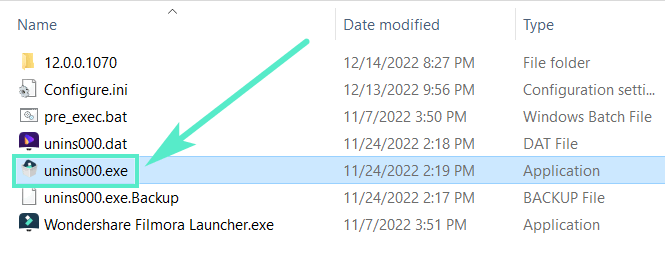
- Metode 2
Untuk menghapus Filmora dari sistem Anda, buka Control Panel> Programs> Uninstall a program, klik kanan ikon Filmora dan pilih Uninstall. Setelah notifikasi "Are you sure you want to remove Wondershare Filmora 11 completely and all of its components?" muncul di jendela, klik Yes untuk melanjutkan penghapusan instalasi.

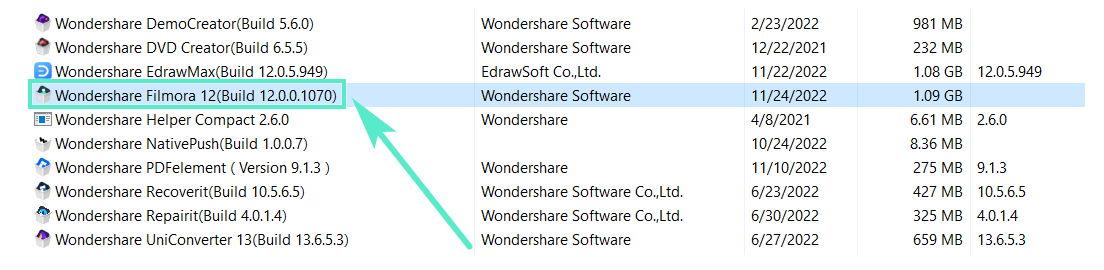
Pos terkait
Artikel Unggulan
Tingkatkan Kualitas Undangan Pernikahan Anda Menggunakan Templat dari KineMaster
Buat video undangan pernikahan yang mengesankan menggunakan templat yang bisa didownload di KineMaster secara gratis. Segera download untuk bisa menuangkan ciri khas Anda untuk hari yang spesial!
Penghilang Emoji Terbaik untuk Menghapus Emoji dari Gambar
Bagaimana cara menghapus sebuah emoji dari gambar sedangkan gambar tersebut telah disimpan? Berikut ini adalah 10 penghilang emoji terbaik yang dapat Anda gunakan di berbagai platform untuk menghapus emoji.
Cara Menambahkan Gambar pada Lagu Musik (MP3): Panduan Terbaik
Bagaimana cara untuk menambahkan gambar pada musik atau mengubah foto sampul album favorit Anda? Dalam artikel ini, kami akan menunjukkan kepada Anda 2 metode untuk menambahkan gambar pada musik.
F.A.Q
Panduan Aktivasi Wondershare Filmora
Pengaktifan Wondershare ID
Akses untuk ke toko effect Filmstock
Memperkenalkan cara untuk menggunakan Toko Effect Filmstock
Pengeditan Gambar
Pelajari cara menambahkan dan menyesuaikan gaya gambar ke videomu dengan Filmora.


