Berpikir Lebih Luas Dari Panduan Pengguna Filmora
-
Mulai di Win
-
Fitur Baru
-
Start-up
-
Ciptakan Proyek
-
Layout Panel
-
Recording
-
Spesifikasi Persyaratan Sistem
-
Penggunaan Wondershare Drive
-
Aset Elemen
-
Aset Judul
-
Pengimporan
-
Aset Audio
-
Pengeditan Animasi
-
Efek Video
-
Pengeditan Audio
-
Pengeditan Warna
- Peningkatan Warna
- White Balance
- Menyesuaikan Nada dalam Koreksi Warna
- Terapkan 3D LUT dalam koreksi warna
- Terapkan Padanan Warna
- Kurva RGB video
- Pencahayaan untuk Windows
- HSL untuk Windows
- Histogram untuk Windows
- Color Wheel untuk Windows
- Tampilan Perbandingan Warna untuk Windows
- Sesuaikan Nada Warna di Windows
- Pro Video Scopes untuk Windows
- Video RGB curves
- Adjustment Layer untuk Windows
-
Pengeditan Speed
-
Pengeditan Video
- Cara Memutar Video Secara Terbalik
- Buat Tangkap Gerak
- Stabilisasi
- Mengaktifkan/Menonaktifkan Klip di Windows
- Auto Ripple untuk Windows
- Panduan tentang Pengeditan Multi Klip untuk Windows
- Panduan tentang Compound Clip untuk Windows
- Super Slow Motion dengan Optical Flow untuk Windows
- Panduan tentang Shorcut Kecepatan Pemutaran untuk Windows
- Penanda untuk Windows
- Favorit yang Ditandai untuk Windows
- Background yang Dapat Dikustomisasi untuk Video dan Gambar di Windows
- Crop & Pan & Zoom Video
- Workspace Filmora untuk Windows
- Chroma key (Green Screen)
- Video Snapshot
- Memutar video secara terbalik
- Membuat Efek PIP
- Membuat video layar terbelah
- Speech to Text/Text to Speech/SRT
- Terapkan peningkatan otomatis
- Template prasetel
- Opsi border
- Transformasi
- Compositing
- Koreksi Lensa
- Split & Trim Video
- Ubah Kecepatan Pemutaran Video
- Penerapan Mask
- Menggunakan Efek Blur Mosaik
- Efek Face-Off
- Menggunakan Bingkai Beku
- Penerapan Drop Shadow
-
Aset Efek Video
-
Transisi Video
-
Peningkatan Kinerja & Pemecahan Masalah
-
Pengeditan AI di Windows
- Auto reframe video
- Silence detection
- Normalisasi Otomatis
- Fitur deteksi adegan
- Sesuaikan Nada di Windows
- AI Smart Cutout untuk Windows
- AI Audio Denoise untuk Windows
- Efek AI Portrait
- Automatic highlight
- Efek AI Portrait
- Reframe Otomatis
- Sinkronisasi Irama Otomatis
- Sorotan Otomatis
- Efek Stiker AR
- Deteksi Hening
- Normalisasi Otomatis
- Ducking
- Denoise Otomatis
- Fitur Scene Detection
-
Pengeksporan klip
Alur Kerja dan Ringkasan Pengeksporan
Alur Kerja Pengeksporan
Anda akan mengekspor video saat Anda menyelesaikan pengeditan. Berikut ini adalah alur kerja pengeksporan:
- Pertama-tama, klik tombol "Ekspor" di Filmora dan klik opsi tersebut.
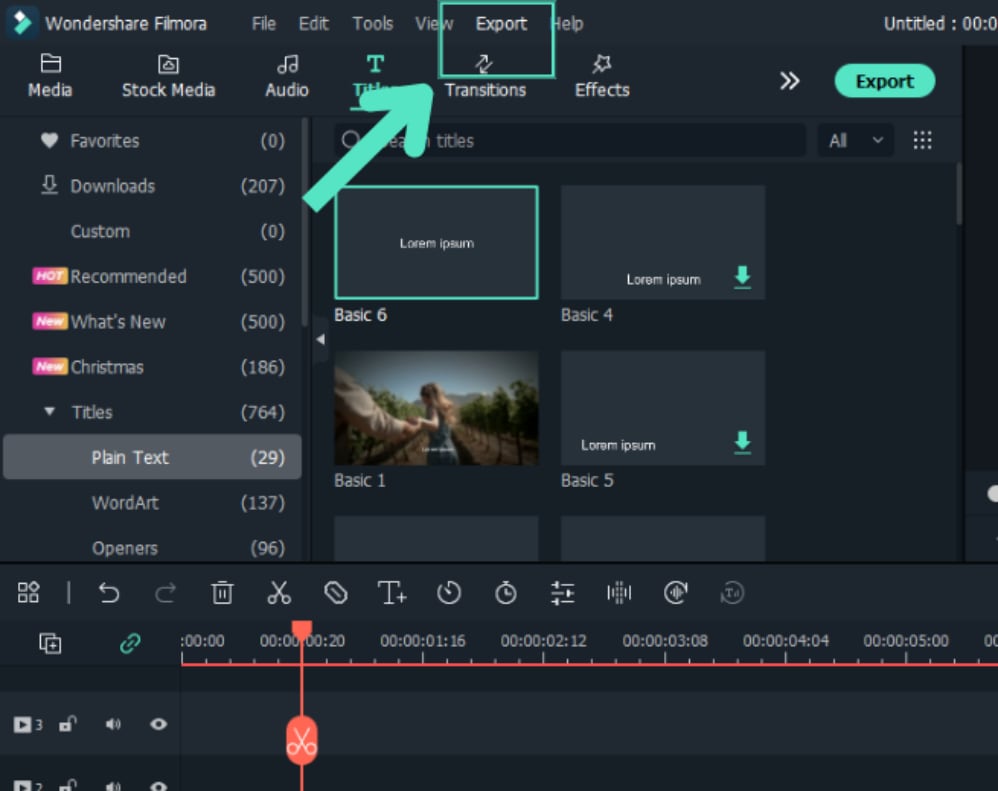
- Anda akan melihat delapan opsi untuk pengeksporan, seperti Buat Video, Pilih Jangkauan Klip, Ekspor Klip yang Dipilih, Ekspor ke Perangkat, Unggah ke YouTube, Unggah ke Vimeo, Unggah ke TikTok, dan Burn DVD.

- Jika Anda tidak yakin dengan opsi mana yang harus dipilih, cukup pilih opsi pertama, "Buat Video". Anda akan melihat semua opsi lainnya untuk pengeksporan.
- Pilih satu cara yang Anda inginkan untuk mengekspor dan pilih tombol "Ekspor". Anda akan melihat video Anda di posisi yang telah ditentukan.

Untuk mengekspor satu atau lebih klip video, Anda dapat mengikuti langkah-langkah berikut:
- Pilih satu atau lebih klip video di timeline dan klik-kanan untuk mengekspor klipnya dengan mudah dan cepat, alih-alih mengekspor keseluruhan proyek.
- Sekarang Anda akan melihat sebuah jendela baru yang muncul dan Anda dapat memilih format video, tingkat kualitas, path penyimpanan (folder atau perangkat lokal) dan pengaturan lainnya.
- Klik tombol "Ekspor" untuk mulai mengekspor klip video yang Anda inginkan. Anda dapat melihat pratinjau videonya dan menilai perkembangannya.
Ringkasan Pengeksporan
Filmora menyediakan Lima cara untuk mengekspor video Anda. Berikut adalah pengenalan ke lima caranya. Anda dapat mengkustomisasi dan menyimpan pengaturan ekspornya agar dapat digunakan kembali di kali berikutnya.
1Ekspor ke Lokal
Anda dapat mengekspor file proyek dan video Anda ke komputer lokal. Opsi ini mendukung ekspor sebagai MP4, AVI, WMV, AV1, MOV, GoPro Cineform, F4V, MKV, TS, 3GP, MPEG-2, WEBM, GIF, MP3.
2Ekspor ke Perangkat
Anda dapat mengekspor video Anda ke perangkat yang Anda inginkan, seperti iPhone, iPad, Apple TV, Apple TV 4K, iPod, Samsung Galaxy, Smart Phone, Android Generic, Google Pixel, Xbox One, PlayStation 4, PSP, dan Smart TV.
3Unggah ke YouTube
Filmora mendukung pengeksporan video ke YouTube secara langsung. Anda hanya perlu masuk ke akun YouTube Anda dan mengekspornya.
4Unggah ke Vimeo
Filmora mendukung pengeksporan video Anda ke Vimeo secara langsung. Anda hanya perlu masuk ke akun Vimeo Anda dan mengekspornya.
5Burn DVD
Anda dapat mem-burn video Anda dari DVD. Pilih tab DVD dan masukkan pengaturan yang diperlukan, seperti rasio aspek dan tipe disk.
Pos terkait
Artikel Unggulan
Stabilizer Video Online Terbaik dan Gratis
Kami telah memilihkan stabilizer video online terbaik yang memungkinkan Anda untuk memperbaiki video dengan mudah.
15 Lagu Ulang Tahun Terbaik Untuk Video Ulang Tahun atau Slideshows
Dalam artikel ini, Anda akan menemukan 15 lagu yang paling sesuai untuk video ulang tahun atau tayangan slide.
Cara Menghapus/Mengubah Latar Belakang Video dalam 3 Cara
Artikel ini akan menunjukkan tiga cara berbeda untuk menghapus latar belakang video.
F.A.Q
Panduan Aktivasi Wondershare Filmora
Pengaktifan Wondershare ID
Daftar shortcut keyboard (windows)
Berikut daftar shortcut keyboard Filmora9 pada sistem Windows.
Pan & Zoom dengan Filmora
cara menerapkan efek pan & zoom ke video di Wondershare Filmora 9.
