Berpikir Lebih Luas Dari Panduan Pengguna Filmora
AI Smart Cutout untuk Windows
Panduan ini membantu Anda menghapus latar belakang gambar atau video. AI Smart Cutout sangat bagus dalam memotong sebuah gambar dan andai sekali mengidentifikasi bagian yang dibutuhkan dalam klip yang berkelanjutan.
Indeks
Aplikasikan AI Smart Cutout ke Gambar di Windows
Berikut langkah-langkah memproses gambar dengan smart cutout di Windows.
Langkah 1: Tambahkan gambar pada antarmuka yang tengah berproses
Luncurkan Filmora pada komputer Anda. Lalu, tarik gambar yang Anda butuhkan ke bagian bawah antarmuka atau pilih dari file.
Langkah 2: Luncurkan event Smart Cutout
1Klik gambar yang berada di timeline untuk meluncurkan jendela pengaturan.
2 Klik Image>AI Tools untuk memulai tugas baru.
3 Lalu, klik tombol di samping Smart Cutout untuk memulai fungsinya.
4 Setelah itu, Anda perlu klik Click untuk memulai menganalisa prosesnya.
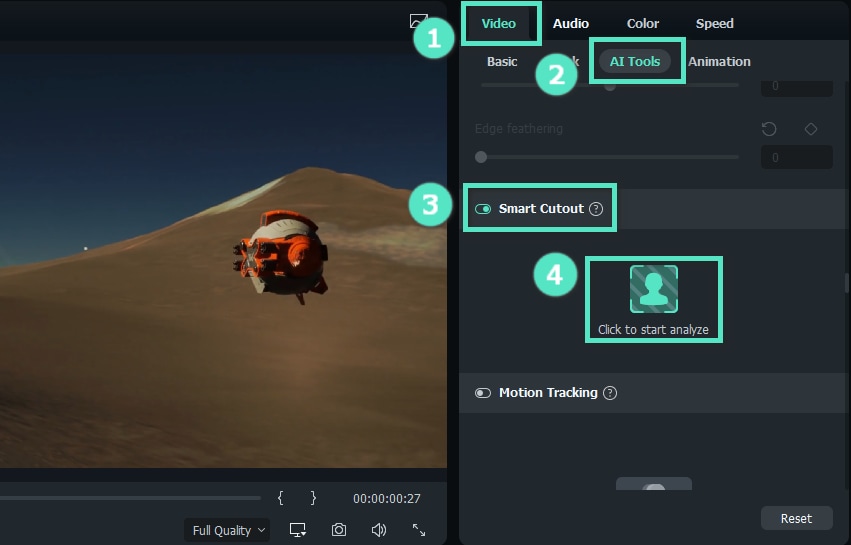
Langkah 3: Gambar bagian yang Anda butuhkan
- Gunakan Brush untuk menggambar area yang hendak dipotong. Garis sederhana di sekitar tepian subjek yang Anda butuhkan cukup bagi alat itu untuk mengenali.
- Jika beberapa area yang tidak diinginkan justru terpilih, silakan klik ikon Eraser dengan tanda minus untuk menghapusnya.
- Jika Anda telah menetapkan gambarnya dan ingin memindahkan gambar tersebut agar dapat dilakukan penyesuaian yang lebih detail, gunakan Palm.

Langkah 4: Ubah pengaturannya
- Pengaturan Mode Simpel
Pada sisi kanan antarmuka, ada pengaturan Brush Size, Edge Thickness, dan Edge Feather.
Brush Size biasanya digunakan untuk menggambar, dengan ukuran mulai dari 1 hingga 300; Edge Thickness adalah untuk memodifikasi batas yang melingkari subjek mulai dari -100 hingga 100; jika Anda ingin menyesuaikan tepian yang keras menjadi menyatu dengan gambar, Anda dapat mengubah figurnya di Edge Feather.
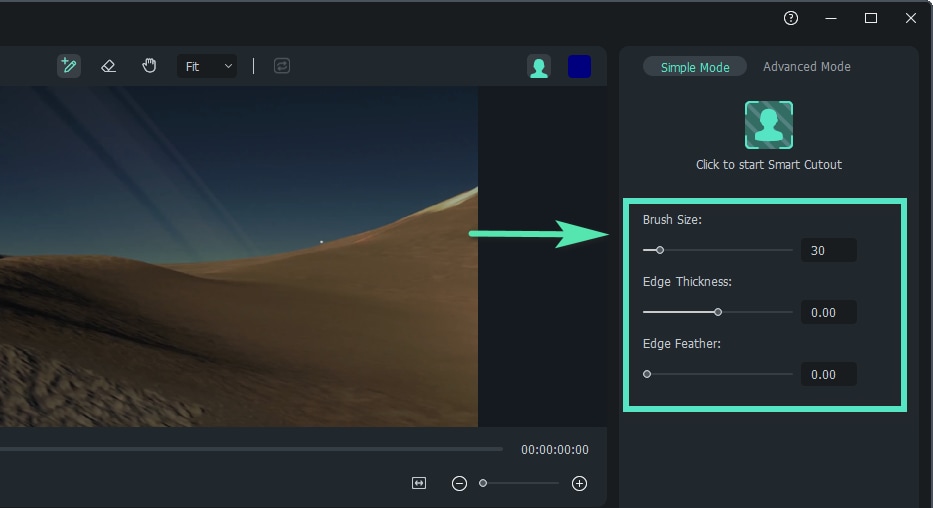
- Invert Mask
Jika Anda ingin mempertahankan agar latar belakang tidak diambil, Anda dapat klik ikon Invert Foreground/Backg, seperti yang tertandai pada gambar di bawah ini.
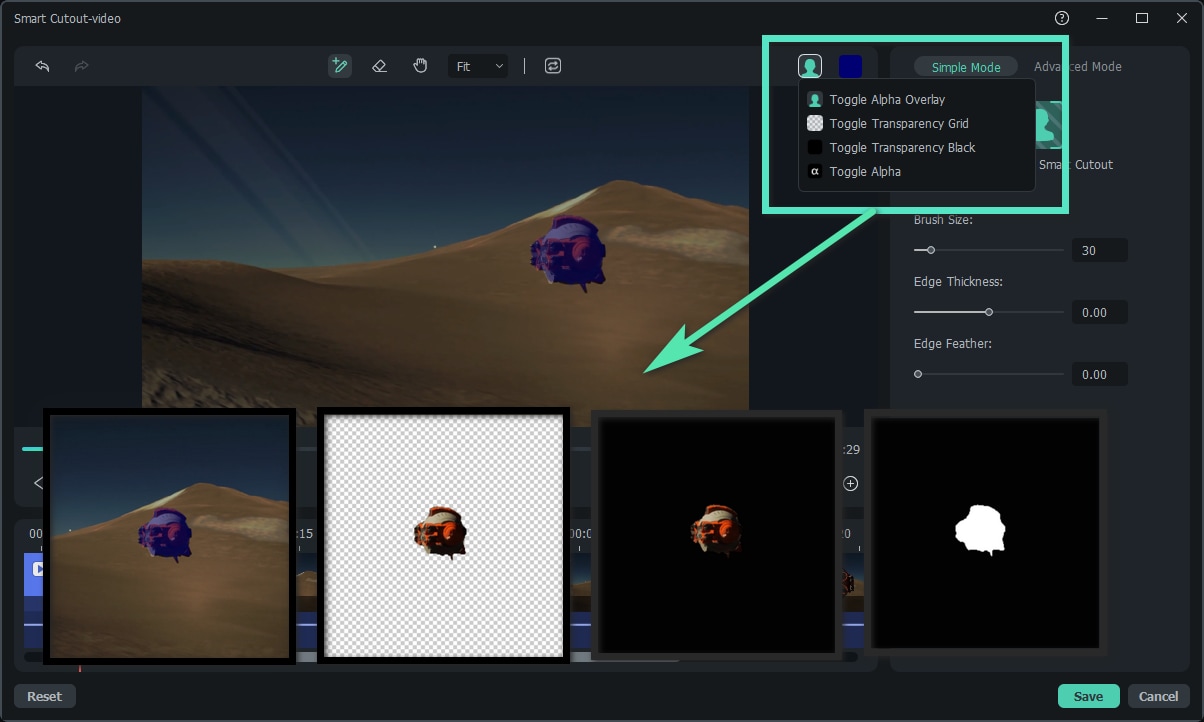
- Preview Mode - Background
Setelah mengkonfirmasi area yang dipilih, Anda dapat mengatur latar belakang gambar tersebut. Klik ikon siluet orang pada pojok kanan atas jendela dan pilihlah di antara Toggle Alpha Overby, Toggle Transparency Grid, Toggle Transparency Black, atau Toggle Alpha. Kemudian, ubah ketebalan tepian atau gunakan fitur edge feather pada sisi kiri jendela jika Anda membutuhkannya.

Langkah 5: Simpan perubahannya
Begitu Anda selesai dengan pengaturannya, klik Save. Lalu, efeknya akan diaplikasikan ke gambar Anda secara otomatis.
Aplikasikan AI Smart Cutout ke Video di Windows
Anda dapat mengikuti prosedur di bawah ini untuk membuang latar belakang video di Windows.
Langkah 1: Luncurkan aplikasinya lalu tambahkan video dari antarmuka yang muncul.
Langkah 2: Klik video di bagian proses, kemudian jendela pengaturan video akan muncul. Anda dapat klik AI Tools pada label Video, lalu setelah klik tombol itu, klik ikon siluet orang untuk meluncurkan Smart Cutout.
Step 3: Gunakan ikon kuas untuk memilih area yang Anda inginkan di video. Kuas dengan tanda plus digunakan untuk menggambar area yang hendak dipotong, dan penghapus dengan tanda minus digunakan untuk menghapus. Aplikasikan secara fleksibel fitur-fitur seperti Edge Thickness dan Edge Feather untuk meningkatkan kualitasnya.
Langkah 4: Cari ikon Click untuk memulai Smart Cutout di bagian Simple Mode section lalu klik. Kemudia, Filmora akan mengambil subjek yang dipilih dari keseluruhan video dan mengekspor output-nya dalam waktu singkat.
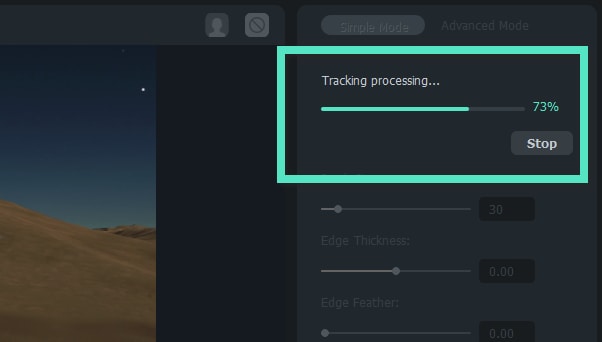
Langkah 5: Ubah latar belakang video dengan klik ikon siluet orang pada pojok kanan atas. Anda juga dapat mengubah pengaturan yang lebih lanjutan di label Advanced Mode untuk memutuskan bagian mana dari video tersebut yang hendak diproses. Anda dapat mengatur modenya mulai dari Track One Section Reverse, Track Reverse, Track Forward and Reverse, Track Forward, dan Track One Section Forward.
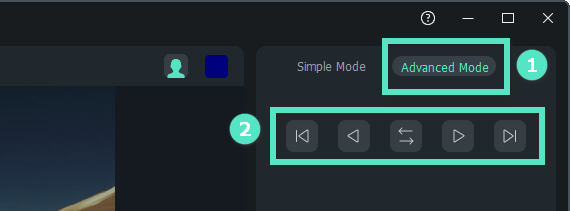
Langkah 6: Klik Save begitu Anda selesai melakukan penyuntingan. Antarmukanya akan kembali ke halaman beranda penyuntingan dan mengaplikasikan penyesuaian Anda.
