Berpikir Lebih Luas Dari Panduan Pengguna Filmora
Split & Trim Video
Untuk menghapus bagian video yang tidak Anda inginkan, Anda dapat memisahkan atau memangkas klip. Anda dapat memisahkan video menjadi dua klip terpisah, memangkas bagian awal dan/atau bagian akhir dari klip video.
Catatan:
Memangkas atau memisahkan klip media tidak akan memengaruhi media aslinya.Memisahkan Klip Video
Memisahkan klip yang dipilih. Posisikan Scrubber ke klip yang ingin Anda pisah, lalu klik tombol tersebut.
❶ Memisahkan Video dengan Tombol Split di Timeline
Klik video di timeline, seret playhead ke posisi yang ingin Anda pisahkan, dan klik tombol split di playhead untuk membuat pemisahan.

Catatan:
Jika Anda tidak memilih trek tertentu di timeline, pisahkan semua klip di bawah playhead Anda. Untuk memisahkan media dalam satu trek, Anda harus memilih trek terlebih dahulu, lalu klik tombol Split.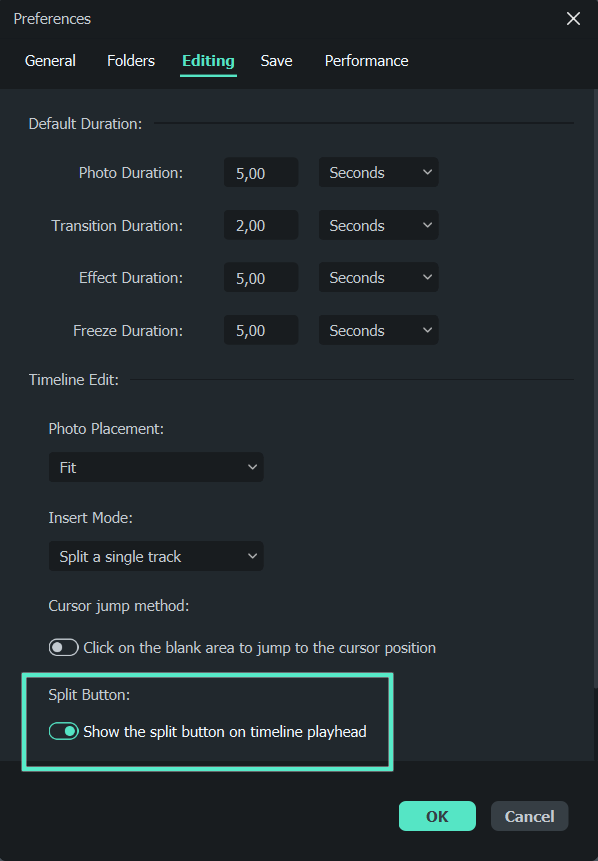
Catatan:
Jika Anda tidak melihat Tombol Split di timeline, bukalah File -> Preferences -> Editing untuk menampilkan tombol tersebut.❷ Pisahkan Video menjadi Beberapa Bagian dengan ikon Split
- Klik video di timeline, dan pindahkan playhead ke posisi klip yang ingin Anda pisahkan.
- Klik ikon gunting di atas timeline untuk memisahkannya menjadi dua klip.
❸ Pisahkan Video dengan Opsi Split
Pilih video dan tempatkan playhead pada posisi klip yang ingin Anda pisahkan, klik kanan dan pilih Pisahkan dari menu konteks.

Catatan:
Anda juga dapat memisahkan video besar berdasarkan adegan. Untuk detail lebih lanjut, periksa Deteksi Adegan (Scene Detection).➍ Mode Quick Split
Impor video Anda ke timeline, pilih ikon "Quick Split Mode", lalu klik timeline untuk memisahkan video Anda.

Cukup pilih bagian yang ingin Anda pisahkan lalu klik untuk memisahkan klip panjang dengan cepat dan mudah.

Memangkas Video (Trim Video)
Anda dapat menggunakan fitur trim untuk menghapus segmen yang tidak diinginkan di awal atau di akhir video.
❶ Pangkas dengan Mark In dan Mark Out di Jendela Pratinjau
Pada jendela Pratinjau, Anda dapat menggunakan Mark In dan Mark Out untuk memecah video menjadi beberapa segmen tanpa mengimpornya ke timeline terlebih dahulu.
- Klik dua kali video di Perpustakaan Media (Media Library) untuk melihatnya di jendela Pratinjau.
- Gunakan kontrol player untuk menemukan di bagian mana Anda ingin memulai memangkas klip, lalu klik tombol Mark In kemudian Anda akan mendapatkan bingkai video sebagai titik awal.
- Klik tombol Mark Out sebagai titik akhir.
- Seret klip dari jendela Pratinjau ke timeline, bagian video yang ingin Anda simpan akan dimuat di timeline.
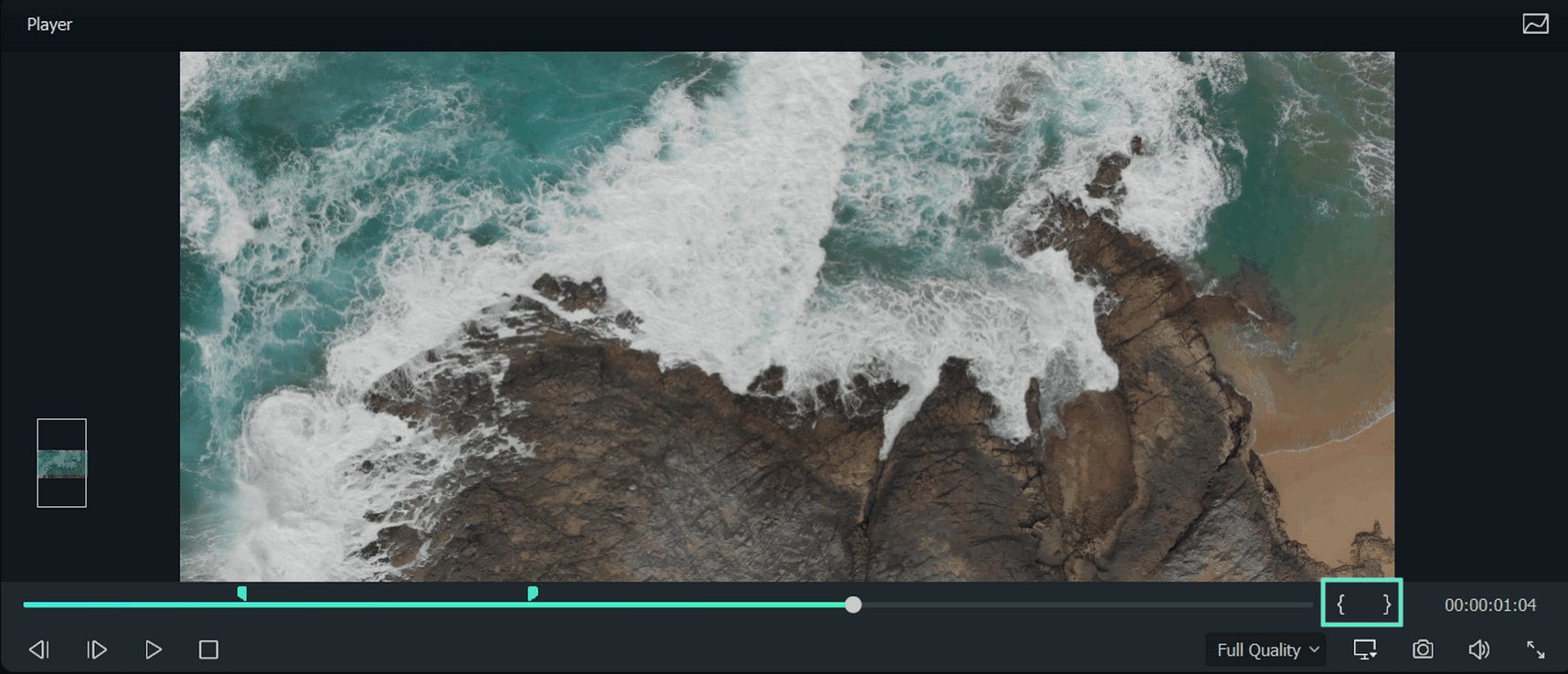
Catatan:
Setelah Anda menandai titik awal dan akhir, Anda dapat berubah pikiran sebelum mengedit klip ke timeline. Cukup seret titik Mark In dan Mark Out ke posisi berbeda di jendela Pratinjau.❷ Memangkas Video di Timeline
Pilih video pada timeline yang ingin Anda pangkas, arahkan kursor ke tepi kiri atau kanan video hingga alat pangkas muncul.
Klik dan seret tepi klip Anda ke depan atau ke belakang untuk memangkas bagian yang tidak diinginkan.

