Berpikir Lebih Luas Dari Panduan Pengguna Filmora
-
Mulai di Win
-
Fitur Baru
-
Start-up
-
Ciptakan Proyek
-
Layout Panel
-
Recording
-
Spesifikasi Persyaratan Sistem
-
Penggunaan Wondershare Drive
-
Aset Elemen
-
Aset Judul
-
Pengimporan
-
Aset Audio
-
Pengeditan Animasi
-
Efek Video
-
Pengeditan Audio
-
Pengeditan Warna
- Peningkatan Warna
- White Balance
- Menyesuaikan Nada dalam Koreksi Warna
- Terapkan 3D LUT dalam koreksi warna
- Terapkan Padanan Warna
- Kurva RGB video
- Pencahayaan untuk Windows
- HSL untuk Windows
- Histogram untuk Windows
- Color Wheel untuk Windows
- Tampilan Perbandingan Warna untuk Windows
- Sesuaikan Nada Warna di Windows
- Pro Video Scopes untuk Windows
- Video RGB curves
- Adjustment Layer untuk Windows
-
Pengeditan Speed
-
Pengeditan Video
- Cara Memutar Video Secara Terbalik
- Buat Tangkap Gerak
- Stabilisasi
- Mengaktifkan/Menonaktifkan Klip di Windows
- Auto Ripple untuk Windows
- Panduan tentang Pengeditan Multi Klip untuk Windows
- Panduan tentang Compound Clip untuk Windows
- Super Slow Motion dengan Optical Flow untuk Windows
- Panduan tentang Shorcut Kecepatan Pemutaran untuk Windows
- Penanda untuk Windows
- Favorit yang Ditandai untuk Windows
- Background yang Dapat Dikustomisasi untuk Video dan Gambar di Windows
- Crop & Pan & Zoom Video
- Workspace Filmora untuk Windows
- Chroma key (Green Screen)
- Video Snapshot
- Memutar video secara terbalik
- Membuat Efek PIP
- Membuat video layar terbelah
- Speech to Text/Text to Speech/SRT
- Terapkan peningkatan otomatis
- Template prasetel
- Opsi border
- Transformasi
- Compositing
- Koreksi Lensa
- Split & Trim Video
- Ubah Kecepatan Pemutaran Video
- Penerapan Mask
- Menggunakan Efek Blur Mosaik
- Efek Face-Off
- Menggunakan Bingkai Beku
- Penerapan Drop Shadow
-
Aset Efek Video
-
Transisi Video
-
Peningkatan Kinerja & Pemecahan Masalah
-
Pengeditan AI di Windows
- Auto reframe video
- Silence detection
- Normalisasi Otomatis
- Fitur deteksi adegan
- Sesuaikan Nada di Windows
- AI Smart Cutout untuk Windows
- AI Audio Denoise untuk Windows
- Efek AI Portrait
- Automatic highlight
- Efek AI Portrait
- Reframe Otomatis
- Sinkronisasi Irama Otomatis
- Sorotan Otomatis
- Efek Stiker AR
- Deteksi Hening
- Normalisasi Otomatis
- Ducking
- Denoise Otomatis
- Fitur Scene Detection
-
Pengeksporan klip
Mengaktifkan/Menonaktifkan Klip di Windows
Saat mengerjakan proyek profesional sebagai seorang editor video, mengaktifkan dan menonaktifkan klip akan membantu pengeditan yang optimal. Oleh karena itu, Wondershare Filmora menawarkan fungsi ini sebagai sebuah software pengeditan profesional. Metode untuk mengakses dan mengaktifkan fitur-fitur ini mudah, dan Anda akan mempelajarinya dalam panduan ini:
Daftar Isi
Mengakses Opsi Enable Clip/Disable Clip
Terdapat dua cara untuk mengakses opsi ini. Teruslah membaca untuk mengetahuinya:
Metode Pertama: Menggunakan Menu Drop Down Timeline
Langkah ke-1: Mengimpor Media ke Timeline
Buka Filmora dan buatlah sebuah proyek baru dengan menggunakan pilihan yang sesuai. Setelah Anda berada di jendela pengeditan, klik tombol "Import" di bagian Project Media untuk mengimpor file Anda. Selanjutnya, seret file yang baru saja diimpor ini dari "Media Library" dan lepaskan ke trek timeline.
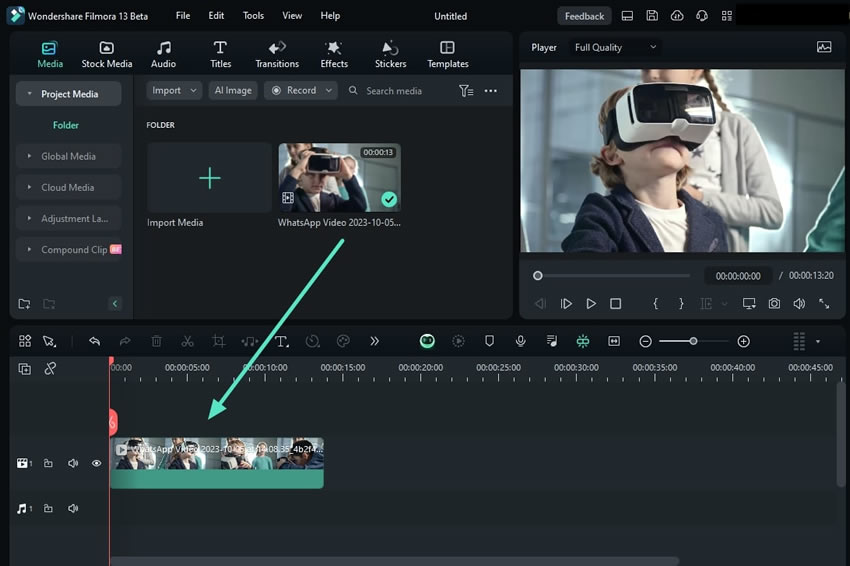
Langkah ke-2: Menonaktifkan Sebuah Klip
Pilih klip yang akan dinonaktifkan di panel timeline dan akses menu drop down timeline dengan mengklik kanan pada klip tersebut. Dari opsi menu drop down, temukan dan pilih "Disable Clip". Tindakan ini akan menonaktifkan klip tersebut di dalam timeline sementara Anda fokus untuk mengedit klip lainnya.
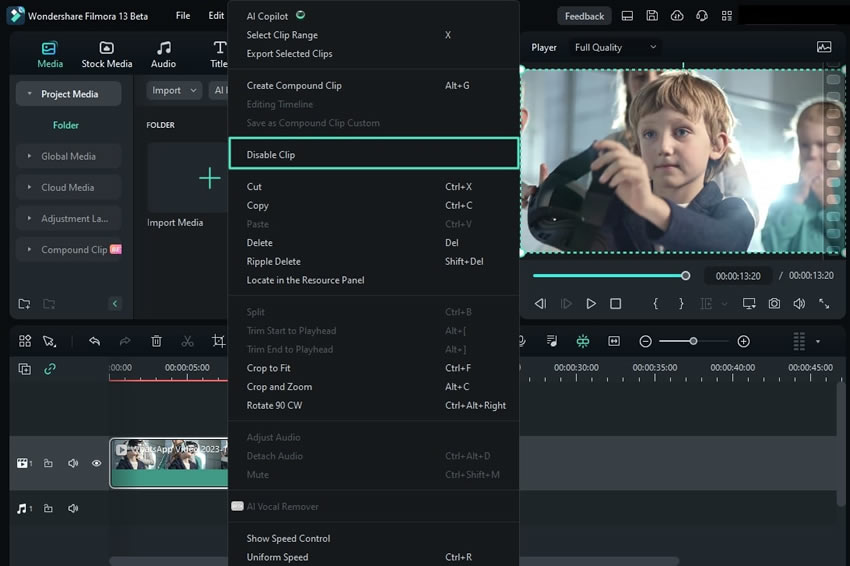
Langkah ke- 3: Mengaktifkan Sebuah Klip
Ulangi tindakan yang sama untuk mengaktifkan klip tersebut, tetapi kali ini dengan memilih opsi "Enable Clip".
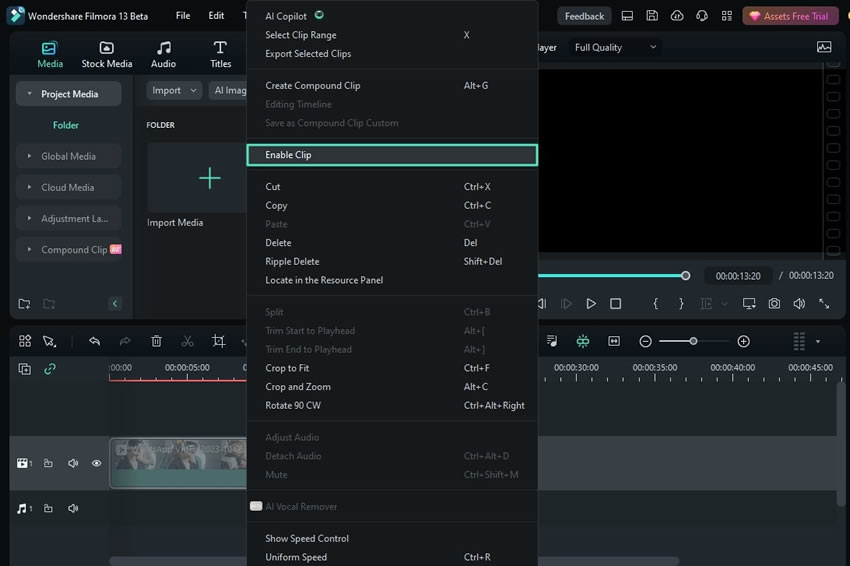
Metode Kedua: Menggunakan Panel Timeline di Sisi Kiri
Setelah Anda melepaskan media ke timeline, pilih media tersebut dan navigasi ke panel yang terletak di sisi kiri. Klik ikon "Eye" untuk menonaktifkan klip dari sana. Setelah pengeditan selesai, klik ikon yang sama sekali lagi untuk mengaktifkan klip tersebut.
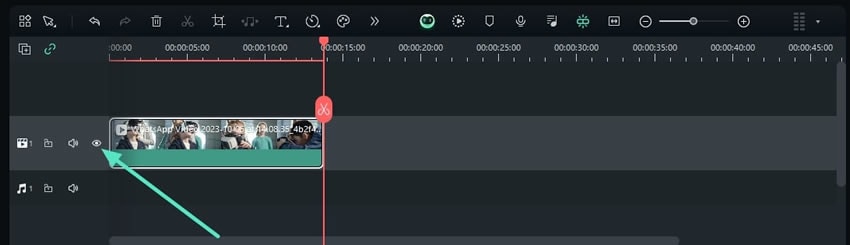
Pos terkait
Artikel Unggulan
Daftar 10 Jenis Kartun Animasi Klasik beserta Contoh-contohnya
Kita mungkin masih mengingat satu atau lebih kartun favorit dari tahun 90an yang dapat membuat kita tetap terpaku pada TV. Sekarang, mari kita lihat 10 jenis kartun animasi klasik beserta dengan contoh-contohnya.
Rekomendasi 9 Program Voice Generator Gratis
Apakah Anda ingin mengubah teks tertulis menjadi suara yang luar biasa? Kami akan memfasilitasi Anda dengan ilmu baru untuk mempelajari bahasa baru menggunakan program voice generator online. Berikut ini adalah 9 software voice generator online terbaik yang dapat Anda gunakan untuk menghasilkan suara dari teks.
Cara Menghilangkan Noise dari Audio Secara Online
Production Dialog adalah sebuah tindakan pengimbangan yang rumit antara ucapan yang jelas dan langsung dengan ambient sound yang tepat untuk menghadirkan konteks. Pidato mungkin sulit untuk dipahami jika terdapat terlalu banyak background noise. Tetapi, tahukah Anda? Anda dapat menghilangkannya jika Anda memiliki sebuah
F.A.Q
Buat Wondershare ID
Panduan buat Wondershare ID
Menghilangkan Watermark di Dalam Video
Artikel panduan ini akan memperkenalkan 2 cara untuk menghilangkan watermark berbayar dan gratis dengan Filmora V9 untuk Mac.
Tambahkan Elemen, Trasisi
Jika Anda ingin membuat film Anda terlihat lucu atau Anda mempunyai berbagai sumber yang menarik yang ingin dimasukkan ke dalam proyek video, Filmora menyediakan tujuh kategori yang berbeda berupa 300 elemen dekorasi
