Berpikir Lebih Luas Dari Panduan Pengguna Filmora
-
Mulai di Win
-
Fitur Baru
-
Start-up
-
Ciptakan Proyek
-
Layout Panel
-
Recording
-
Spesifikasi Persyaratan Sistem
-
Penggunaan Wondershare Drive
-
Aset Elemen
-
Aset Judul
-
Pengimporan
-
Aset Audio
-
Pengeditan Animasi
-
Efek Video
-
Pengeditan Audio
-
Pengeditan Warna
- Peningkatan Warna
- White Balance
- Menyesuaikan Nada dalam Koreksi Warna
- Terapkan 3D LUT dalam koreksi warna
- Terapkan Padanan Warna
- Kurva RGB video
- Pencahayaan untuk Windows
- HSL untuk Windows
- Histogram untuk Windows
- Color Wheel untuk Windows
- Tampilan Perbandingan Warna untuk Windows
- Sesuaikan Nada Warna di Windows
- Pro Video Scopes untuk Windows
- Video RGB curves
- Adjustment Layer untuk Windows
-
Pengeditan Speed
-
Pengeditan Video
- Cara Memutar Video Secara Terbalik
- Buat Tangkap Gerak
- Stabilisasi
- Mengaktifkan/Menonaktifkan Klip di Windows
- Auto Ripple untuk Windows
- Panduan tentang Pengeditan Multi Klip untuk Windows
- Panduan tentang Compound Clip untuk Windows
- Super Slow Motion dengan Optical Flow untuk Windows
- Panduan tentang Shorcut Kecepatan Pemutaran untuk Windows
- Penanda untuk Windows
- Favorit yang Ditandai untuk Windows
- Background yang Dapat Dikustomisasi untuk Video dan Gambar di Windows
- Crop & Pan & Zoom Video
- Workspace Filmora untuk Windows
- Chroma key (Green Screen)
- Video Snapshot
- Memutar video secara terbalik
- Membuat Efek PIP
- Membuat video layar terbelah
- Speech to Text/Text to Speech/SRT
- Terapkan peningkatan otomatis
- Template prasetel
- Opsi border
- Transformasi
- Compositing
- Koreksi Lensa
- Split & Trim Video
- Ubah Kecepatan Pemutaran Video
- Penerapan Mask
- Menggunakan Efek Blur Mosaik
- Efek Face-Off
- Menggunakan Bingkai Beku
- Penerapan Drop Shadow
-
Aset Efek Video
-
Transisi Video
-
Peningkatan Kinerja & Pemecahan Masalah
-
Pengeditan AI di Windows
- Auto reframe video
- Silence detection
- Normalisasi Otomatis
- Fitur deteksi adegan
- Sesuaikan Nada di Windows
- AI Smart Cutout untuk Windows
- AI Audio Denoise untuk Windows
- Efek AI Portrait
- Automatic highlight
- Efek AI Portrait
- Reframe Otomatis
- Sinkronisasi Irama Otomatis
- Sorotan Otomatis
- Efek Stiker AR
- Deteksi Hening
- Normalisasi Otomatis
- Ducking
- Denoise Otomatis
- Fitur Scene Detection
-
Pengeksporan klip
Window startup
Pelajari cara memulai di Filmora, perangkat lunak pengeditan video yang memungkinkan pengguna membuat video luar biasa secara efisien menggunakan berbagai alat pengeditan canggih.
indeks
Anda pilih fungsi yang Anda butuhkan dengan mengklik tab yang sesuai berdasarkan tujuan operasional Anda.

1Buat proyek > 2mode instan > 3Tool layar > 4kreasi akademi > 5File dan pencadangan > 6rasio aspek
catatan:
Jika Anda tidak melihat jendela pengaktifan ini, tingkatkan versi ke versi terbaru, lalu buka file > Preferensi > Tab Umum untuk mengaktifkan jendela startup ini. Ini akan ditampilkan ketika Filmora diluncurkan waktu berikutnya.membuat proyek
1pilih aspek yang anda inginkan dari menu drop down
2klik pada Create Project untuk masuk ke interface editing dan mulai bekerja pad proyek barumu.

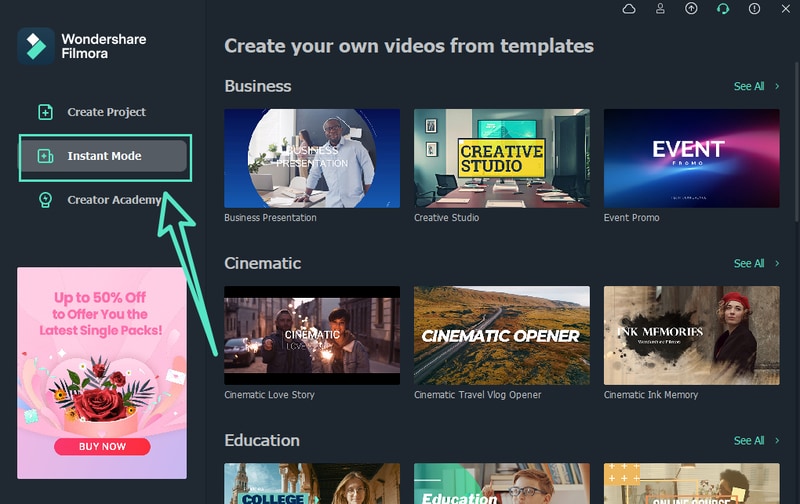
mode instan
Mode Instan menyediakan template video lengkap. Anda dapat dengan cepat mendapatkan video yang bagus dalam media Anda.
Telusuri semua template sesuai keinginan, lalu lakukan hal berikut:
- Klik Lihat Semua di kanan atas untuk membuka layar penuh semua template.
- Pilih template dalam ukuran lebar, persegi, vertikal dari kotak drop-down di sisi kanan Search Bar.
Screen Tool
startup window telah menambahkan shortcut ke alat layar, yang dapat Anda pilih untuk digunakan sesuai keinginan.
Reframing otomatis
- Didukung oleh teknologi AI, Auto Reframe secara otomatis mendeteksi titik fokus video Anda dan memotongnya, lalu menjaganya tetap dalam bingkai. Tindakan atau objek utama video tidak pernah hilang dari pandangan.
- Anda dapat mengubah titik fokus video Anda atau memilih rasio aspek sesuai keinginan.
Auto Beat Sync
- Analisis musik dan buat video highlight secara otomatis untuk Anda.
- Anda dapat menggunakan highlight Otomatis & Fitur Auto Beat Sync di jendela aplikasi.
Layar PC
- Anda dapat menggunakan highlight Otomatis & Fitur Auto Beat Sync di jendela aplikasi.
Potrait AI
- Ini menghapus background video tanpa menggunakan green scree atau chroma key dan memungkinkan Anda untuk menambahkan border, efek glitch, piksel, noise, atau efek video segmentasi.
catatan:
Jika Anda tidak melihat startup window ini, harap tingkatkan ke versi terbaru, lalu buka file > Preferensi > Tab Umum untuk mengaktifkan jendela startup ini. Ini akan ditampilkan ketika Filmora diluncurkan waktu berikutnya.Pos terkait
Artikel Unggulan
Bagaimana Cara untuk Mengecek Hak Cipta pada Video TikTok
TikTok memiliki perpustakaan suara yang sangat luas yang dapat Anda gunakan dalam video Anda. Namun, jika Anda menggunakan suara atau video eksternal yang mungkin memiliki hak cipta, kemungkinan besar akun TikTok Anda akan diblokir. Untuk menghindari hal ini, di bawah ini adalah langkah-langkah untuk mengecek hak cipta pada video TikTok Anda.
Cara Mengonversi Sebuah Video Portrait menjadi Landscape
Lupa memegang ponsel secara horizontal saat merekam video? Pada artikel ini, kami akan menunjukkan cara mengonversi video portrait menjadi landscpae.
Cara Menaikkan Volume File Media
Dalam artikel ini, kami akan menunjukkan cara menaikkan volume video dengan editor video Filmora9. Dengan program ini, Anda dapat menaikkan volume file media dalam berbagai format sesuka Anda. Ikuti langkah-langkahnya
F.A.Q
Cara Menambahkan Elemen & Transisi & Efek Suara di Filmora
Pelajarilah cara menambahkan elemen, transisi serta efek suara ke video Anda dengan Filmora versi 9.
Menavigasi Filmora
Pelajari cara menggunakan antarmuka Filmora9: perpustakaan media, toolbar, timeline, jendela pratinjau, dan lain sebagainya.
Filter dan Overlay
Bacalah cara meningkatkan kualitas video dengan menggunakan filter dan transisi dari Filmora versi 9.
