Berpikir Lebih Luas Dari Panduan Pengguna Filmora
-
Mulai di Win
-
Fitur Baru
-
Start-up
-
Ciptakan Proyek
-
Layout Panel
-
Recording
-
Spesifikasi Persyaratan Sistem
-
Penggunaan Wondershare Drive
-
Aset Elemen
-
Aset Judul
-
Pengimporan
-
Aset Audio
-
Pengeditan Animasi
-
Efek Video
-
Pengeditan Audio
-
Pengeditan Warna
- Peningkatan Warna
- White Balance
- Menyesuaikan Nada dalam Koreksi Warna
- Terapkan 3D LUT dalam koreksi warna
- Terapkan Padanan Warna
- Kurva RGB video
- Pencahayaan untuk Windows
- HSL untuk Windows
- Histogram untuk Windows
- Color Wheel untuk Windows
- Tampilan Perbandingan Warna untuk Windows
- Sesuaikan Nada Warna di Windows
- Pro Video Scopes untuk Windows
- Video RGB curves
- Adjustment Layer untuk Windows
-
Pengeditan Speed
-
Pengeditan Video
- Cara Memutar Video Secara Terbalik
- Buat Tangkap Gerak
- Stabilisasi
- Mengaktifkan/Menonaktifkan Klip di Windows
- Auto Ripple untuk Windows
- Panduan tentang Pengeditan Multi Klip untuk Windows
- Panduan tentang Compound Clip untuk Windows
- Super Slow Motion dengan Optical Flow untuk Windows
- Panduan tentang Shorcut Kecepatan Pemutaran untuk Windows
- Penanda untuk Windows
- Favorit yang Ditandai untuk Windows
- Background yang Dapat Dikustomisasi untuk Video dan Gambar di Windows
- Crop & Pan & Zoom Video
- Workspace Filmora untuk Windows
- Chroma key (Green Screen)
- Video Snapshot
- Memutar video secara terbalik
- Membuat Efek PIP
- Membuat video layar terbelah
- Speech to Text/Text to Speech/SRT
- Terapkan peningkatan otomatis
- Template prasetel
- Opsi border
- Transformasi
- Compositing
- Koreksi Lensa
- Split & Trim Video
- Ubah Kecepatan Pemutaran Video
- Penerapan Mask
- Menggunakan Efek Blur Mosaik
- Efek Face-Off
- Menggunakan Bingkai Beku
- Penerapan Drop Shadow
-
Aset Efek Video
-
Transisi Video
-
Peningkatan Kinerja & Pemecahan Masalah
-
Pengeditan AI di Windows
- Auto reframe video
- Silence detection
- Normalisasi Otomatis
- Fitur deteksi adegan
- Sesuaikan Nada di Windows
- AI Smart Cutout untuk Windows
- AI Audio Denoise untuk Windows
- Efek AI Portrait
- Automatic highlight
- Efek AI Portrait
- Reframe Otomatis
- Sinkronisasi Irama Otomatis
- Sorotan Otomatis
- Efek Stiker AR
- Deteksi Hening
- Normalisasi Otomatis
- Ducking
- Denoise Otomatis
- Fitur Scene Detection
-
Pengeksporan klip
Edit dengan Template Preset
Template Preset di Filmora 11 mengisi timeline dengan beberapa klip pengantar, trek audio, elemen, stiker, dan video stok yang dapat Anda ganti dengan rekaman Anda untuk mempersonalisasi output. Selanjutnya, Anda juga dapat menyesuaikan salah satu atau semua objek dekoratif lainnya untuk mendapatkan film menarik yang Anda inginkan.
Template preset ini tidak hanya membuat tugas pascaproduksi Anda menjadi cepat dan mudah, tetapi juga membantu Anda menghindari proses pengeditan halus yang membosankan yang harus Anda lalui.
Indeks
Menggunakan Template Preset
1Menambahkan Template ke Timeline
Buka tabMediadi bagian atas dan klik menuSemua Templatedi bawah kategoriTemplate Presetdi sisi kiri. Anda dapat melihat ada lusinan template, klik satu untuk mempratinjaunya, lalu seret template ke timeline.
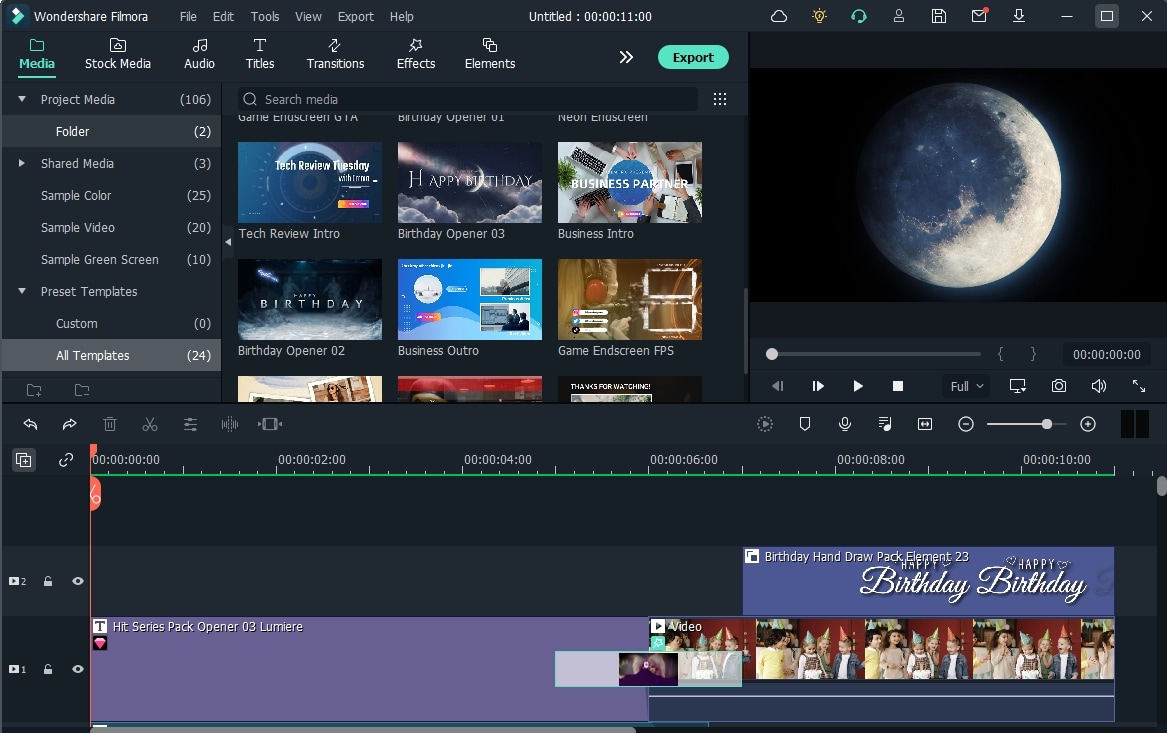
2Impor Rekaman Anda
BukaMedia Proyekdan klik tombolImpor Mediauntuk mengimpor rekaman Anda dan mengganti video stok.
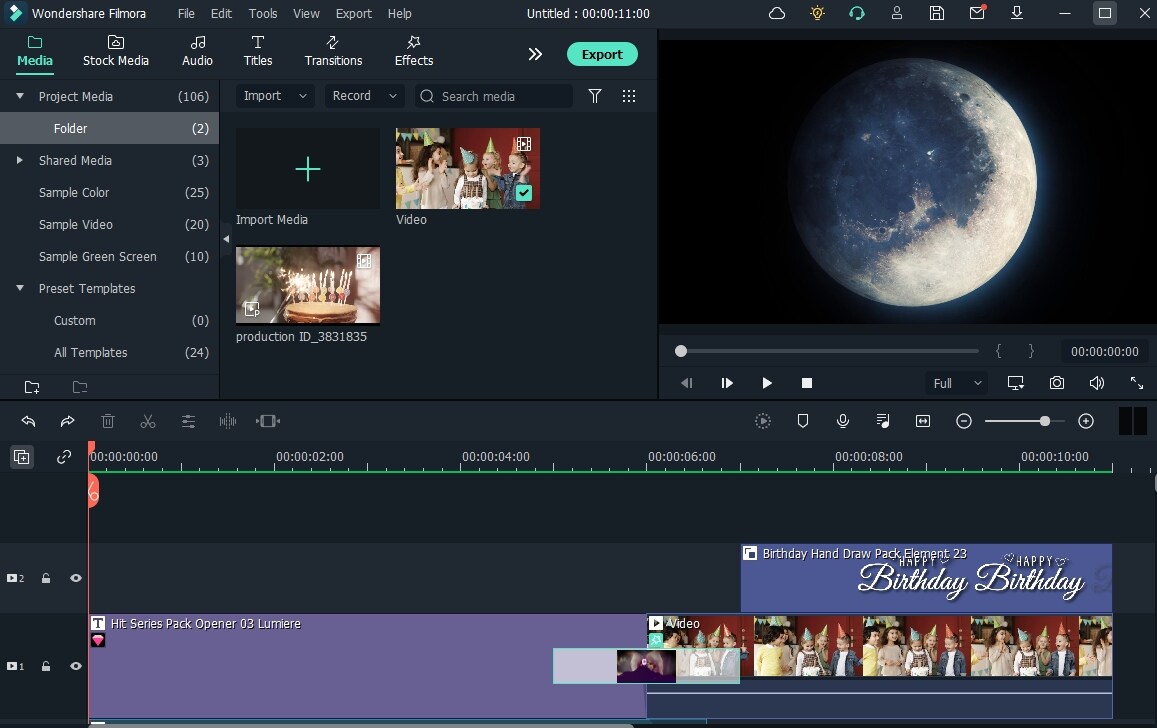
3Ganti Template Rekaman
Pilih klip stok di timeline, lalu seret video Anda ke posisi untuk menggantinya.
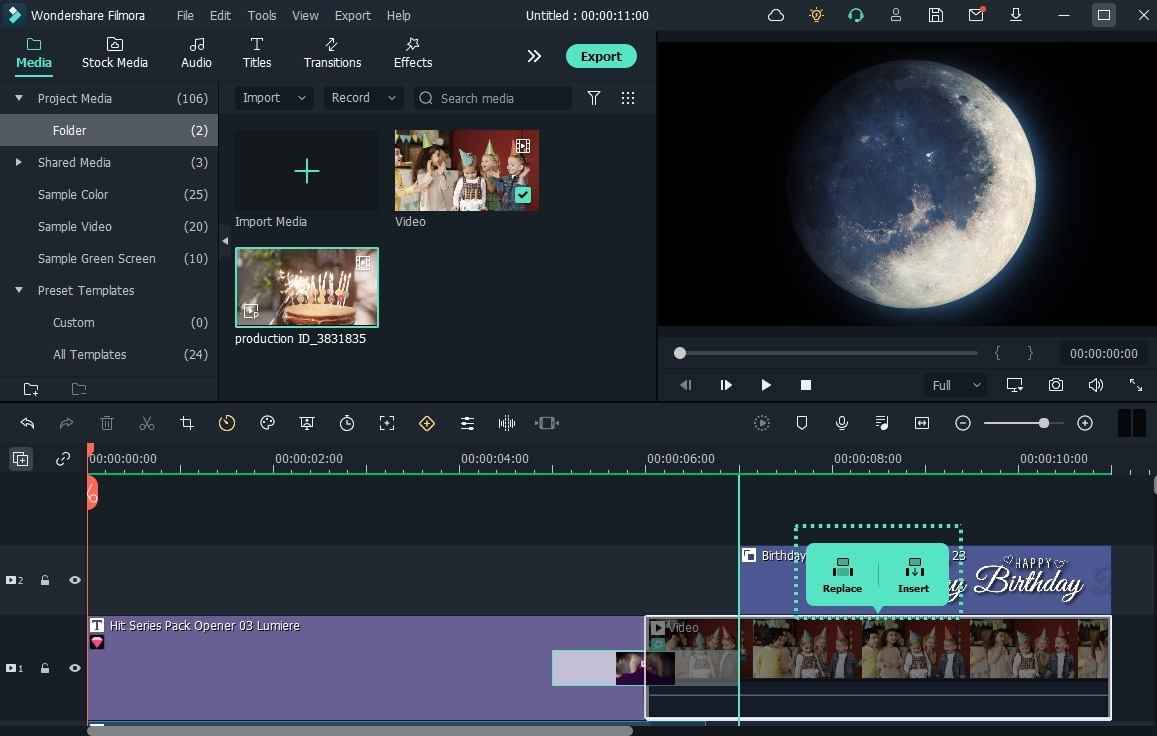
4Menyesuaikan Video di Slide Edit
Klik ikonEdit Slidedi bilah alat, lalu putar video dan seret kotak untuk memilih bagian yang akan menggantikan klip stok di jendela Edit Slide.
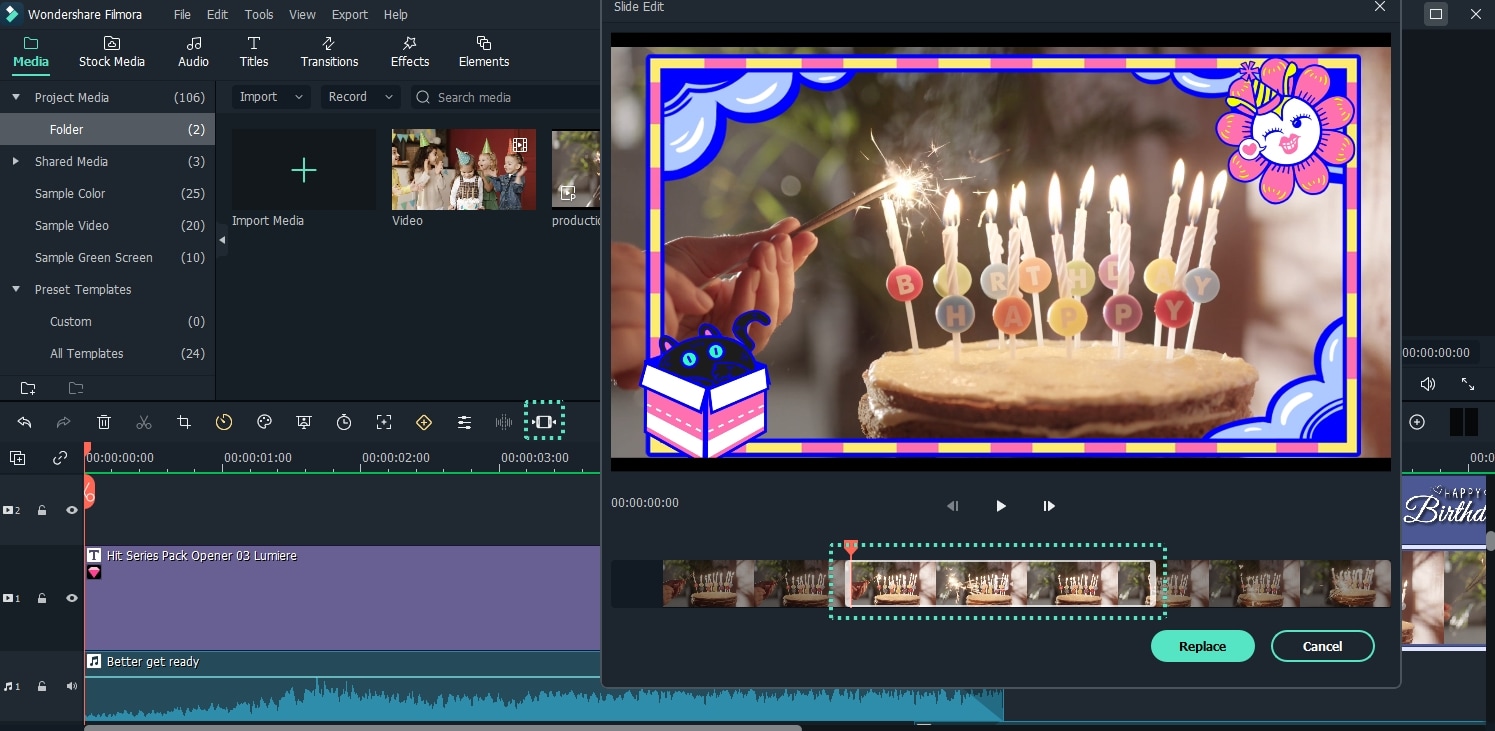
5Pratinjau dan Ekspor Video
TekanSpasiatau klik tombolPutaryang ada di bawah jendelaPratinjauuntuk melihat hasil yang diharapkan. KlikEkspordari tengah atas dan gunakan opsi pilihan Anda untuk mengekspor video akhir.
Pos terkait
Artikel Unggulan
Apa Itu Midjourney? Segala Hal yang Perlu Anda Ketahui Tentang Alat Seni AI Ini
Apakah Anda telah lama mengincar inovasi yang dihadirkan oleh AI Midjourney? Pelajari lebih lanjut tentang alat luar biasa yang digunakan untuk menciptakan seni AI dengan sempurna.
Aplikasi Edit Video Gratis Terbaik untuk Windows 32-bit
Menjalankan komputer Windows 32-bit dan cari aplikasi edit video gratis terbaik untuk Windows 32-bit? Berikut adalah 3 aplikasi edit video gratis teratas untuk pengguna yang menjalankan Windows 32-bit.
Bagaimana Cara Menonaktifkan & Menghapus Youtube Shorts(2)
Singkirkan Youtube Shorts yang menjengkelkan itu dalam waktu singkat - cari tahu cara terbaik untuk menonaktifkan atau menghapusnya dengan panduan kami.
F.A.Q
Cara Memangkas/Memisahkan/Memutar/Memotong/Menggabung Video
Pelajari cara memangkas/memisahkan/memutar/memotong/menggabungkan video dengan Wondershare Filmora 9 & 10.
Alat-alat Canggih-Tilt-shift, Mosaic, Faceoff, Freeze Frame
Pelajari cara meningkatkan kualitas sebuah video dengan Filmora9.
Pengeditan Video Kamera Aksi
Pelajari cara memperbaiki efek fisheye dalam video kamera aksi dan cara menstabilkan video yang bergetar yang direkam dengan kamera aksi di Filmora
