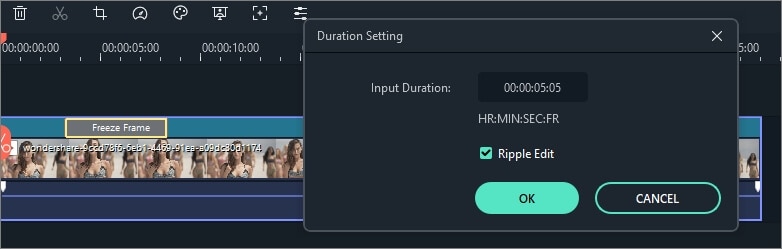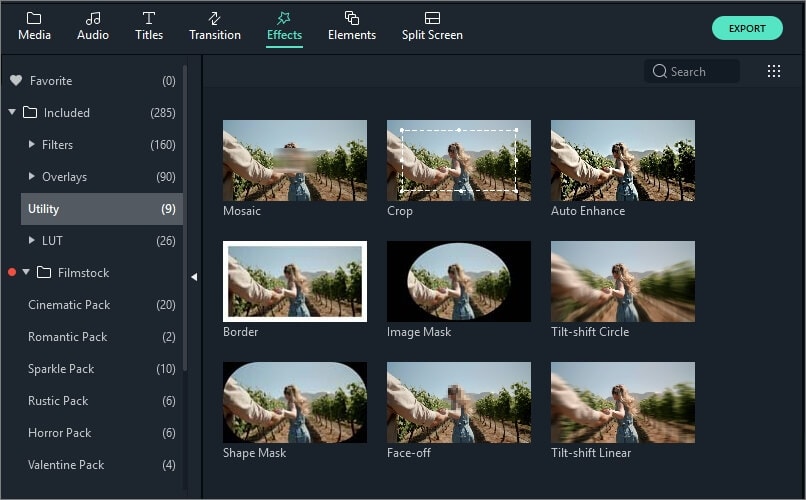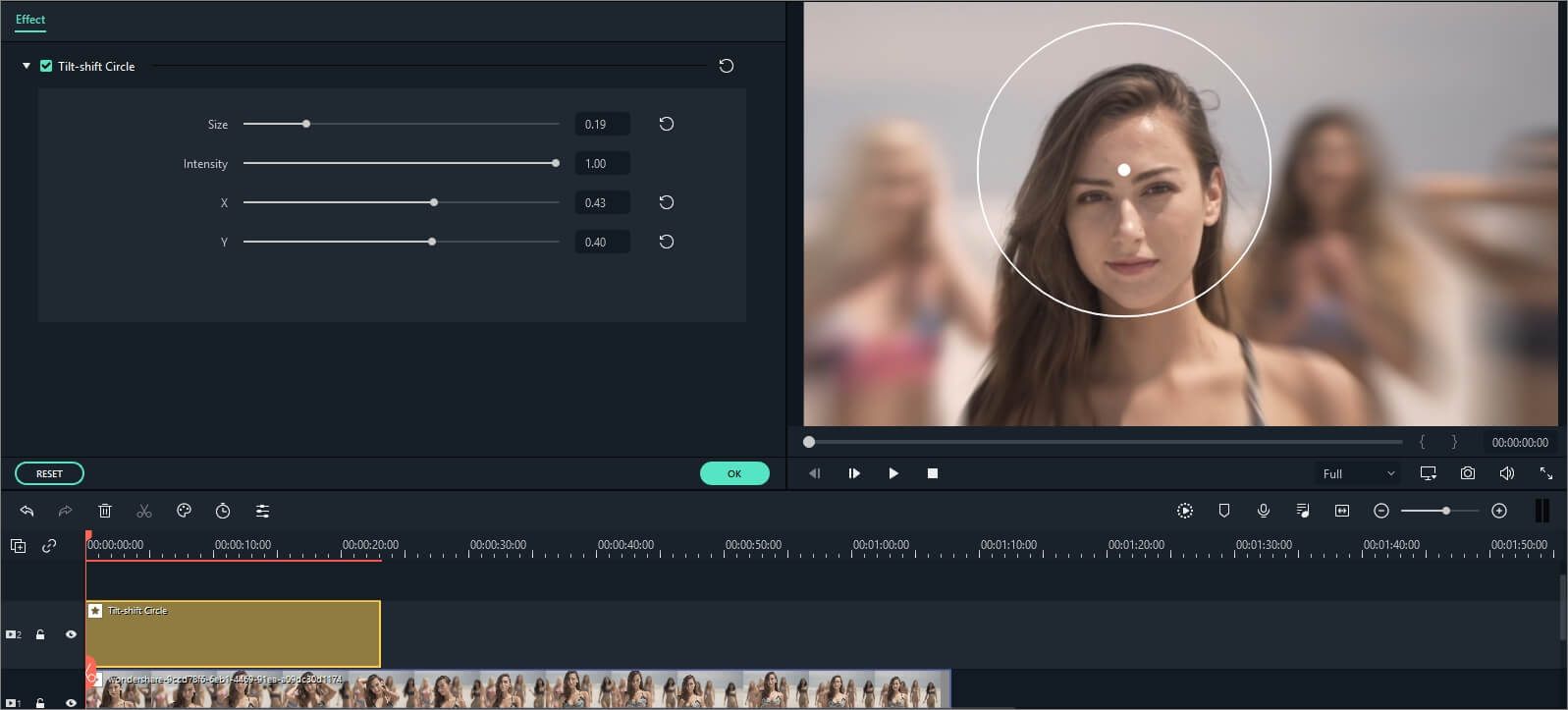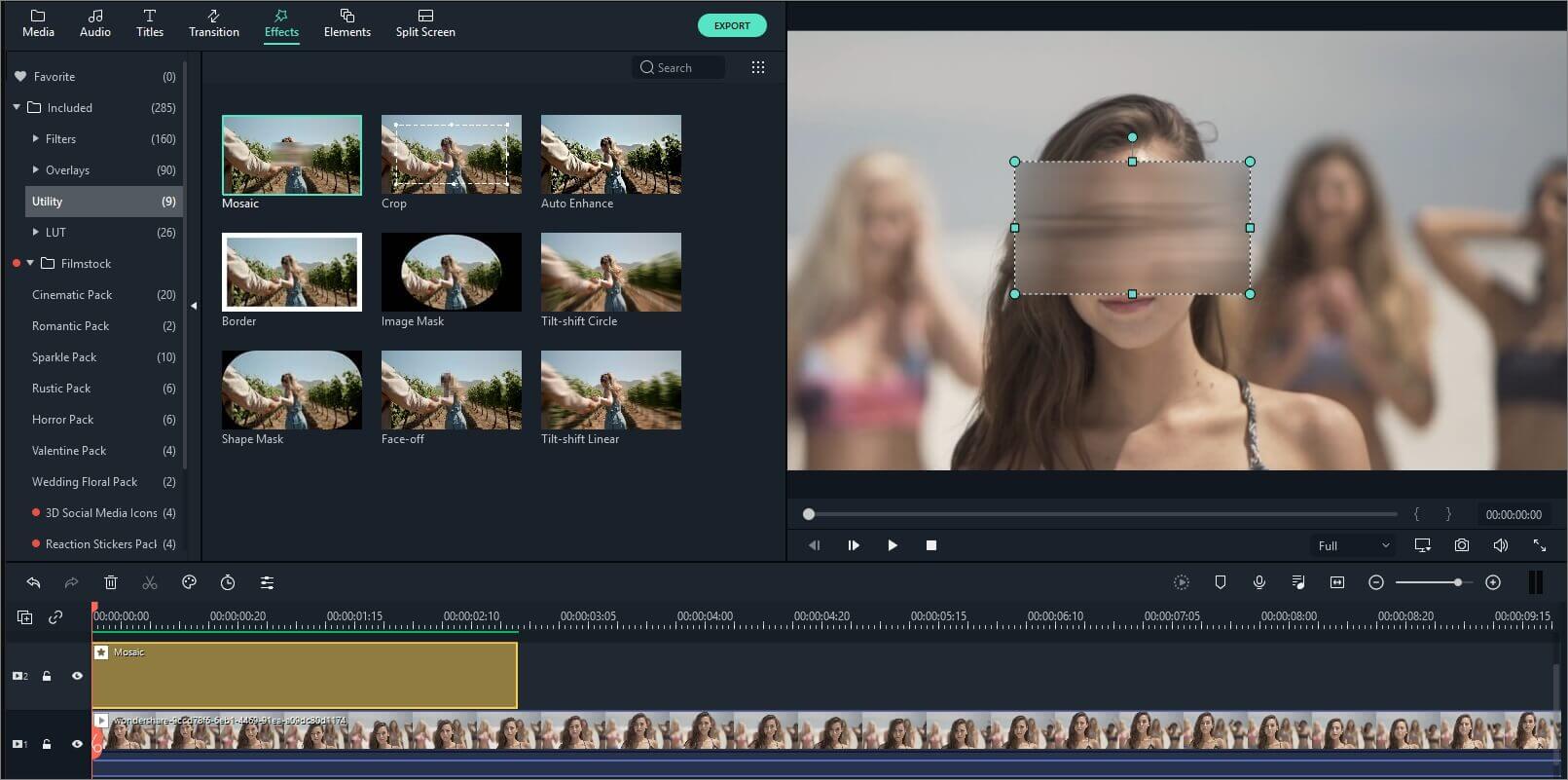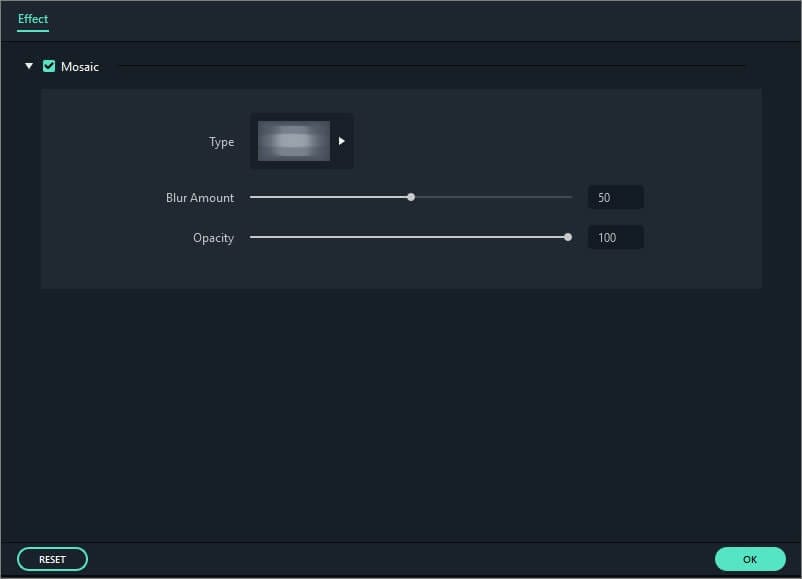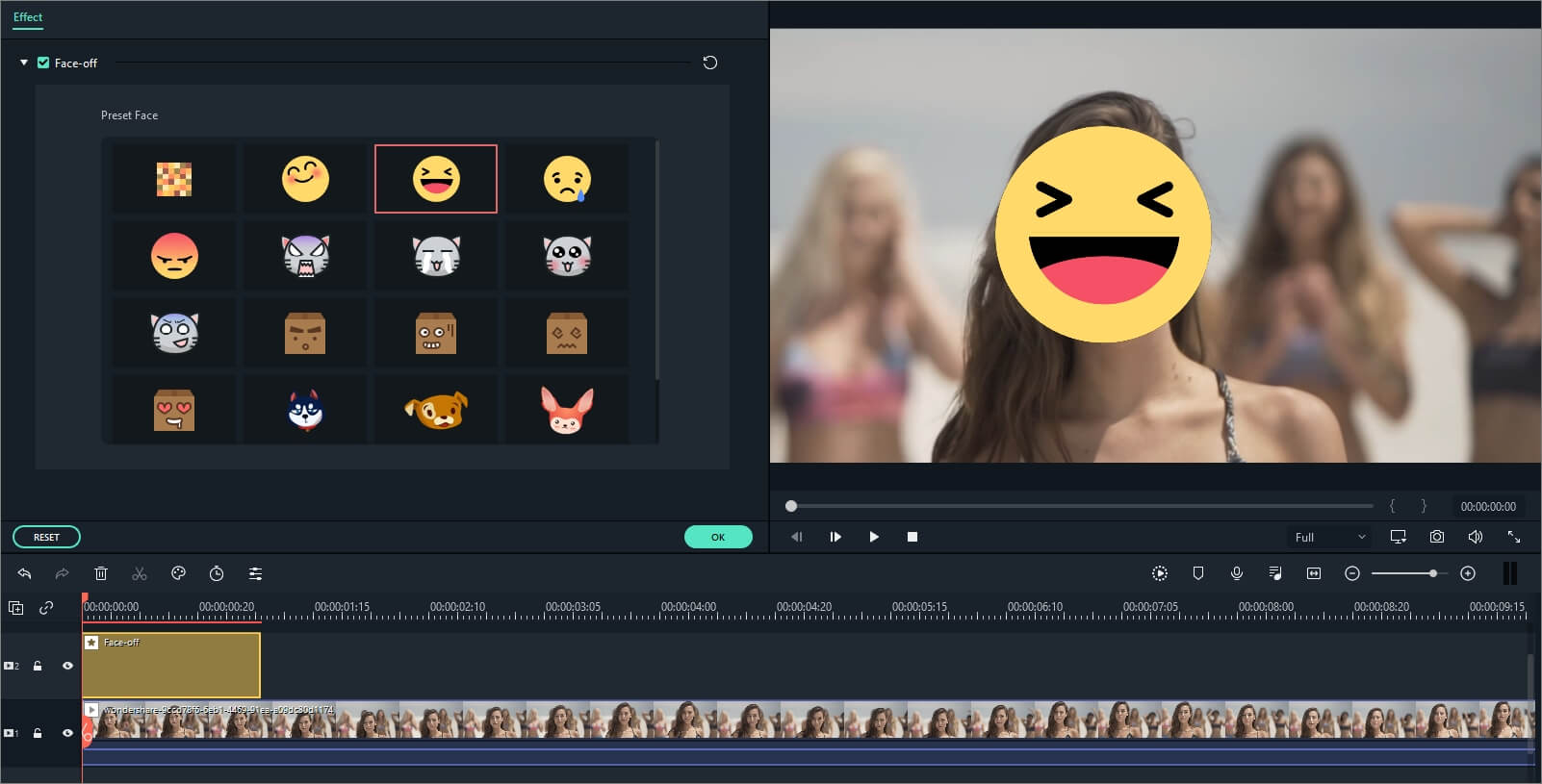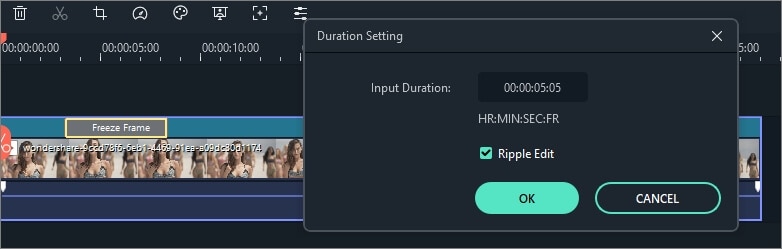Terlepas dari semua jenis fitur pengeditan dasar, Filmora juga menyediakan beberapa alat pengeditan yang lebih canggih seperti Tilt-shift, Mosaic, Faceoff, Freeze Frame, dll. Dalam panduan ini Anda akan mempelajari tentang:
Untuk memunculkan fitur-fitur pengeditan lanjutan ini, pertama-tama, Anda perlu mengimpor file media ke perpustakaan media Filmora, lalu seret ke trek video di timeline. Klik efek di bagian atas, temukan dan klik Pelengkap. Kemudian, Alat Canggih untuk video pun akan muncul.
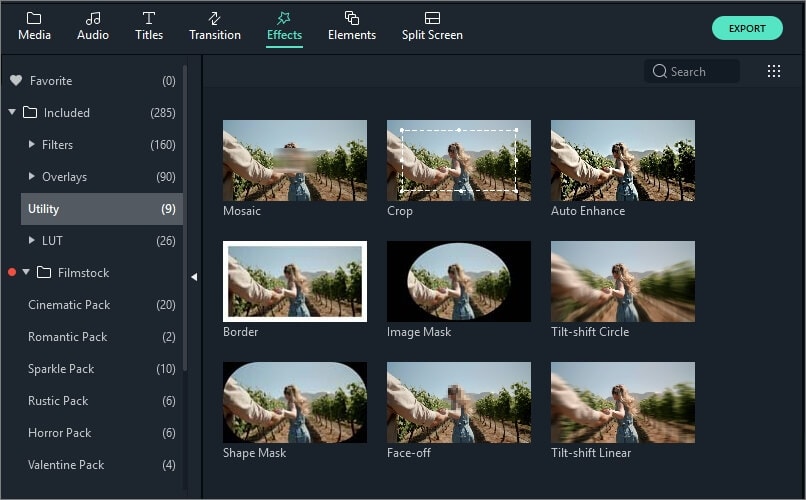
1. Membuat sebuah efek Tilt-shift
Jika Anda tidak mampu membeli lensa tilt-shift yang mahal untuk merekam video dengan efek serupa, maka Anda masih dapat menciptakan efek tilt-shift di Filmora dengan mudah. Efek Tilt-shift sering digunakan untuk memburamkan sebagian klip video Anda, menghadirkan sebuah ilusi ukuran miniatur dari video Anda. Berikut merupakan cara untuk melakukannya dengan Filmora.
- Terdapat dua opsi yang dapat Anda pilih: Tilt-Shift-Circle dan Tilt-Shift-Linear. Anggaplah bahwa Anda ingin menerapkan Tilt-Shift-Circle ke timeline.
- Setelah menambahkan efek Tilt-Shift-Circle ke video, Anda akan melihat hasilnya di jendela pratinjau. Klik ganda efek di timeline untuk masuk ke antarmuka pengaturan Tilt-Shift-Circle. Di sini, Anda dapat menyeret slider untuk menyesuaikan ukuran, intensitas, dan posisi Tilt-Shift-Circle dengan mudah.
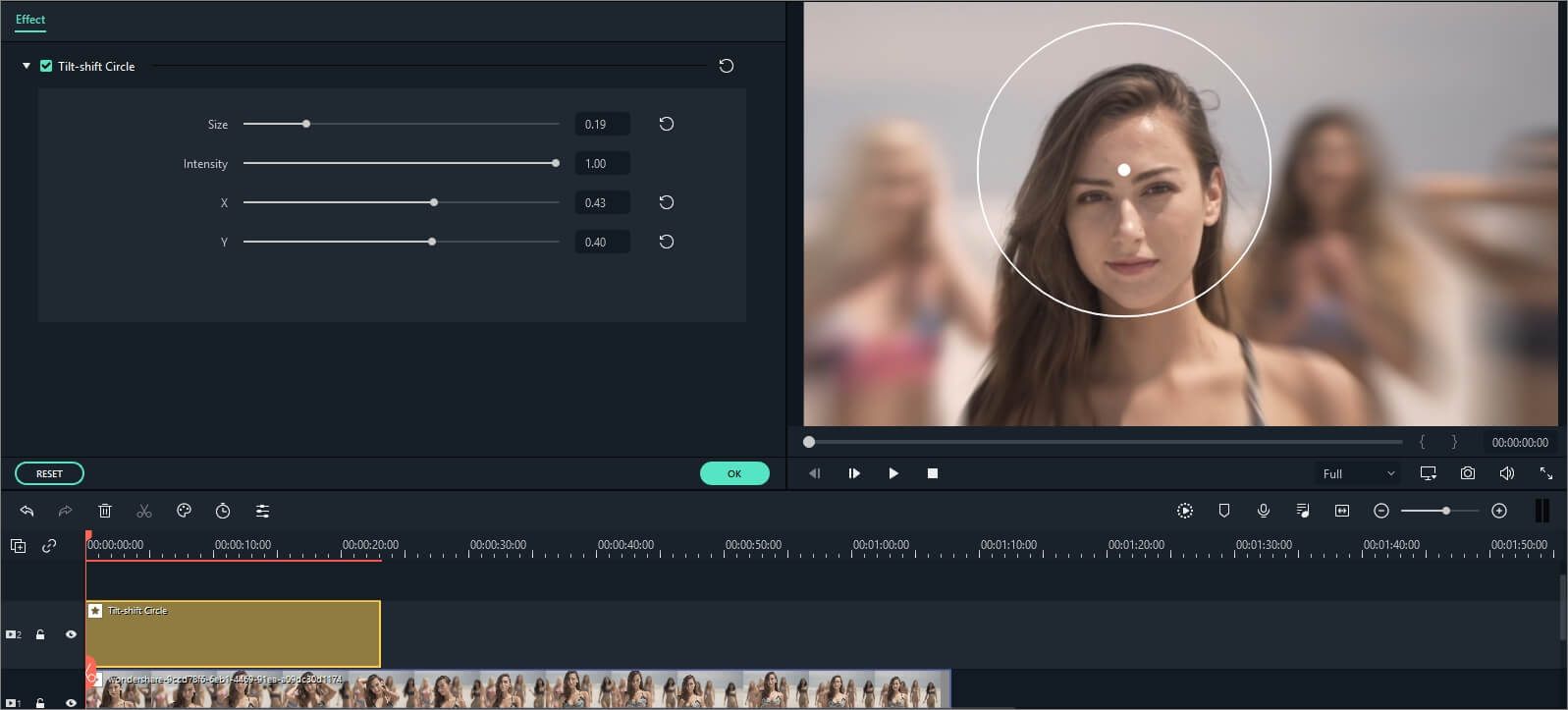
2. Menerapkan efek Mosaik ke klip video Anda
- Di Efek, bukalah Pelengkap, temukan dan seret efek Mosaic ke trek yang diletakkan pada video.
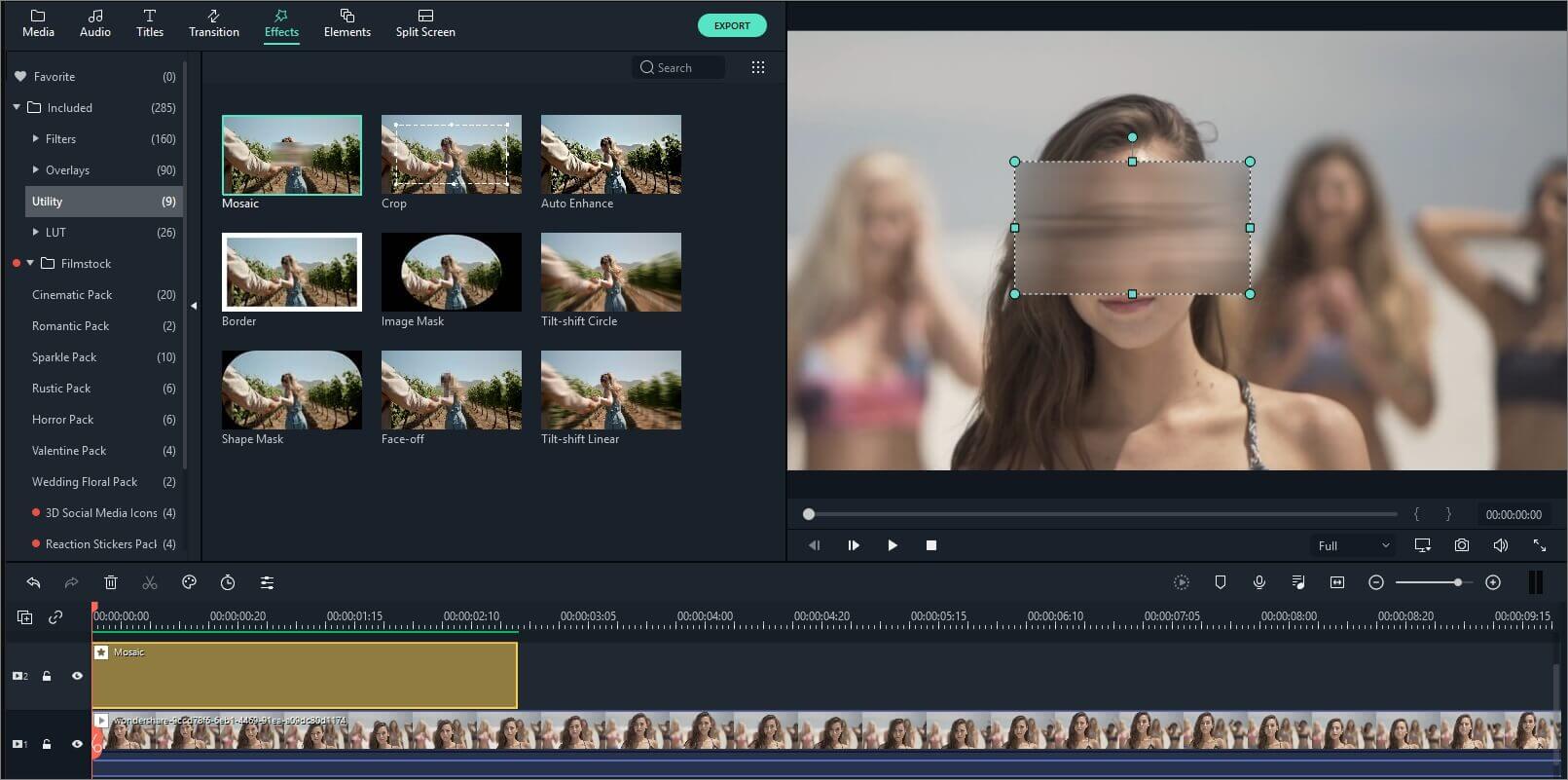
- Pada jendela pratinjau, sebuah area mosaik akan muncul, seret untuk memposisikan ulang area mosaik atau mengubah ukurannya untuk mendapatkan hasil yang Anda inginkan.
- Anda juga dapat mengklik ganda efek Mosaic di timeline. Kemudian Anda akan melihat sebuah Panel Kontrol di sudut kiri atas. Di sini, Anda dapat menarik penggeser untuk menyesuaikan jumlah keburaman dan jenis keburaman.
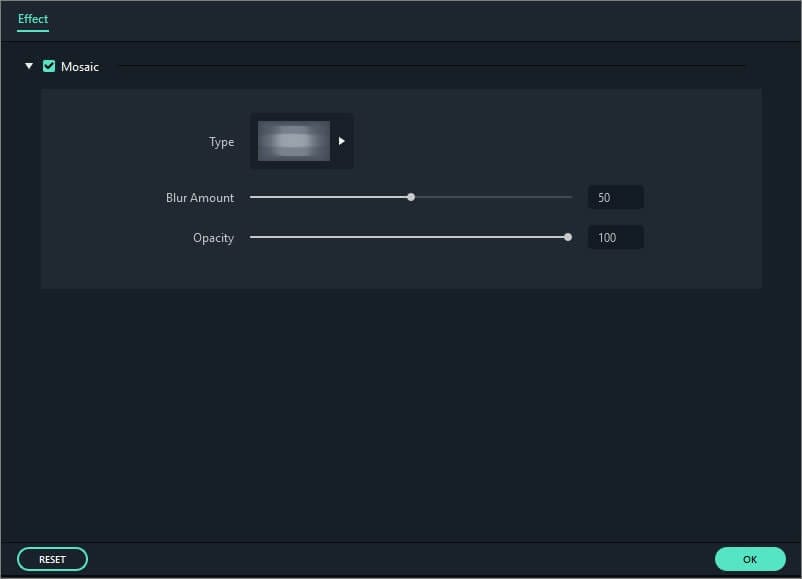
3. Tambahkan Efek Face-Off Lucu ke Video Anda
Perbedaan antara efek Mosaic dan efek Face-off adalah Mosaic dapat memburamkan area mana pun dalam klip video dan area tersebut tidak akan bergerak sewaktu video diputar, sedangkan Faceoff dapat menutupi wajah yang tengah bergerak. Berikut ini merupakan cara untuk melakukannya.
- Pilih opsi Face off dan lepaskan ke trek klip video.
- Klik ganda efek face off di timeline untuk masuk ke perpustakaan efek Faceoff, kemudian pilih efek yang Anda sukai.
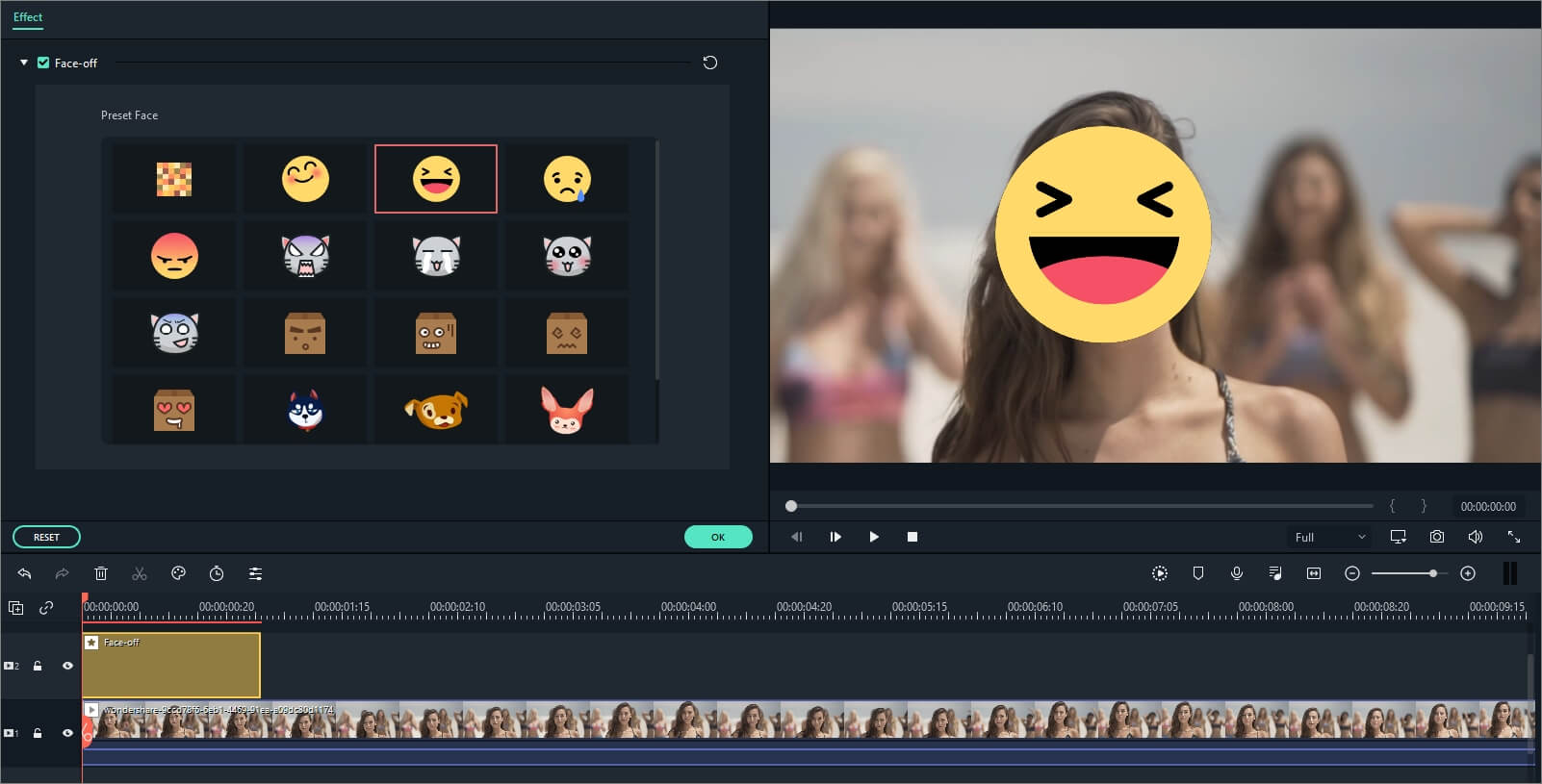
- Klik OK untuk menyimpan dan mengekspor.
4. Freeze Frame
Dengan teknik ini, sutradara dapat menunjukkan detail kecil, seperti ekspresi wajah tokoh utama, atau aktivitas yang rumit yang dilakukan menggunakan tangan mereka untuk membedakan atau memusatkan perhatian pada tokoh atau adegan utama. Dengan Filmora, Anda pun tidak memerlukan lensa pemotretan profesional untuk mendapatkan efek ini. Berikut ini merupakan panduan terperinci terkait cara membuat Freeze Frame di Filmora.
- Mengimpor file video Anda ke perpustakaan media.
- Seret klip video ke trek video pada timeline.
- Pilih video dan klik tombol Freeze Frame. Dengan melakukan hal ini, freeze frame akan ditambahkan pada posisi di mana play head Anda berada.
- Cukup seret segmen ini ke bagian mana pun dari video yang Anda inginkan. Dan Anda dapat menyesuaikan durasinya dengan mengklik ganda.