Setelah Anda mengimpor file media (video, gambar, dll.) ke Filmora, maka selanjutnya untuk memulai pengeditan. Tutorial ini akan menunjukkan kepada Anda bagaimana cara mengatur klip di timeline Anda, membersihkan rekaman Anda, mengedit bagian yang tidak diinginkan, dan banyak lagi.
1. Untuk memilih satu file media: klik thumbnail-nya.
2. Untuk memilih beberapa file media: tekan dan tahan [Ctrl], lalu klik thumbnail media yang ingin Anda pilih.
3. Untuk memilih urutan file media: klik thumbnail pertama dalam urutan, tekan dan tahan [Shift], lalu klik thumbnail terakhir dalam urutan.
Catatan: Anda dapat menemukan file media tertentu dengan Bar Pencarian.

Pada Perpustakaan Media, klik kanan pada klip yang ingin Anda hapus dan pilih HAPUS.
Catatan: Saat Anda menghapus klip video atau media lain dari Perpustakaan Media, maka Anda hanya menghapusnya dari Filmora dan tidak akan menghapusnya dari komputer atau perangkat penyimpanan Anda.
Berikut adalah dua cara untuk menambahkan media ke timeline:
Metode 1: Menemukan klip video yang Anda inginkan di Perpustakaan Media. Kemudian, seret dan lepas klip ke dalam timeline Anda.
Metode 2: Klik kanan klip video di Perpustakaan Media, dan Anda akan mendapatkan:
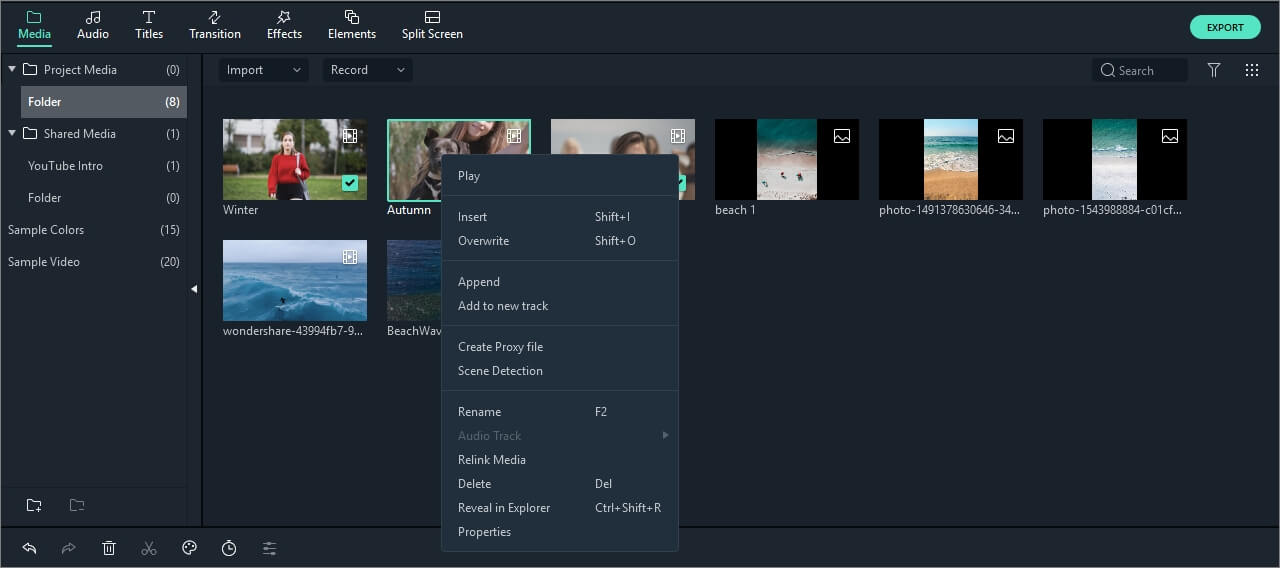
Sisipkan: menambahkan media Anda ke trek yang dipilih di playhead. Media apa pun yang ada di dalam trek pada sisi kanan media yang dimasukkan akan bergerak ke kanan sepanjang klip.
Timpa: menambahkan media Anda ke trek yang dipilih di playhead dan mengganti media apa pun yang sudah menempati ruang yang digunakan media tambahan Anda.
Append (tambahkan ke akhir): menambahkan media Anda sebagai media terakhir di trek yang dipilih.
Tambahkan ke trek baru: menambahkan media Anda ke trek yang baru dibuat, yang tidak memiliki media lain.
Catatan: Anda tidak dapat menambahkan media ke trek ketika Kunci Trek diaktifkan.
Filmora menyertakan beberapa contoh warna (foto berwarna) dan video intro hitung mundur. Untuk mengakses sumber daya ini, klik Media dan pilih Warna Sampel atau Video Sampel.
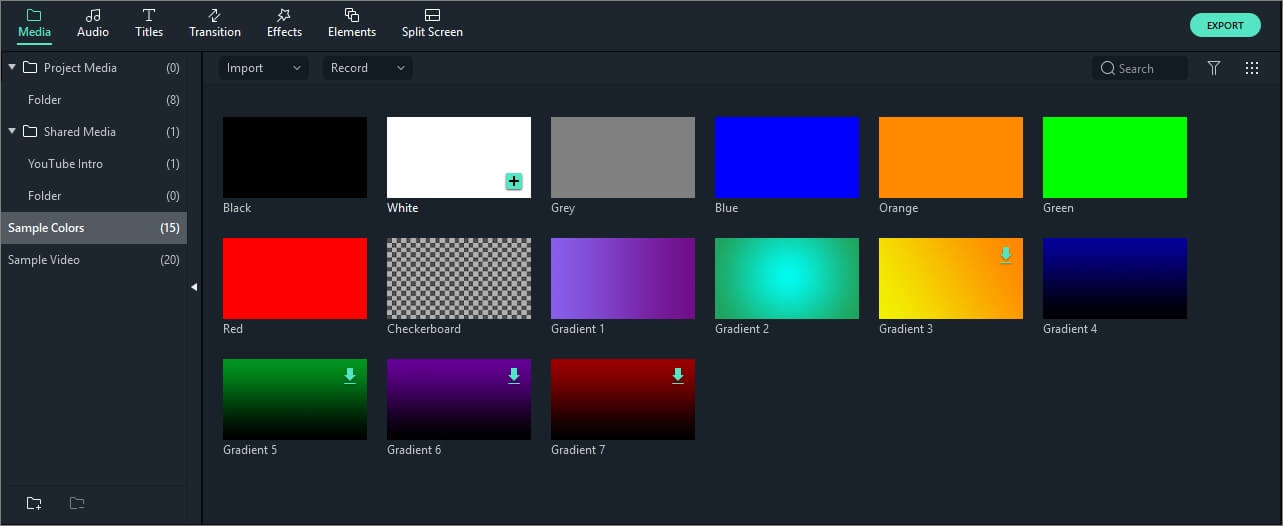
Untuk menghapus satu klip video atau media lainnya dari timeline Anda, maka Anda harus mengklik kanan media di timeline Anda dan pilih Hapus, pilih klip dan tekan ikon Hapus  pada toolbar atau pilih klip dan tekan tombol Hapus di keyboard.
pada toolbar atau pilih klip dan tekan tombol Hapus di keyboard.
Untuk menghapus beberapa klip video atau potongan media lainnya, tekan dan tahan CTRL, lalu pilih file target. Setelah selesai memilih, lepaskan CTRL dan hapus item menggunakan ikon hapus, tombol hapus di keyboard, atau dengan mengklik kanan dan memilih hapus.
Terkadang, menghapus klip video menggunakan cara-cara di atas akan meninggalkan celah pada timeline. Untuk menghindari celah tersebut, Anda bisa menggunakan fitur Ripple Delete.
Klik kanan pada klip yang perlu Anda hapus (atau tahan CTRL dan pilih beberapa bagian media, lalu klik kanan), lalu pilih Ripple Delete untuk menghapus klip tersebut dan pindahkan media yang tersisa di trek untuk mengisi ruang kosong.

Jika Anda perlu memangkas awal atau akhir klip video (atau media lainnya), maka Anda dapat mengarahkan mouse ke tepi kiri atau kanan klip di timeline sehingga alat pangkas![]() ditampilkan. Kemudian, klik dan seret tepi klip Anda ke depan atau ke belakang untuk memangkas bagian yang tidak diinginkan.
ditampilkan. Kemudian, klik dan seret tepi klip Anda ke depan atau ke belakang untuk memangkas bagian yang tidak diinginkan.

Jika Anda perlu memotong bagian di tengah klip video, maka seret playhead ke titik awal pada bagian yang tidak diinginkan dan tekan ikon gunting untuk memisahkan klip, lalu seret playhead ke ujung bagian yang tidak diinginkan dan tekan gunting lagi. Sekarang, Anda dapat memilih bagian yang tidak diinginkan dan menekan ikon hapus untuk menghapusnya.
Filmora juga memiliki opsi untuk 'memangkas cepat' dari awal atau akhir klip. Di timeline, tempatkan playhead pada frame yang ingin Anda pangkas, klik kanan pada klip, dan pilih Potong Mulai ke Playhead atau Potong Akhir ke Playhead tergantung pada apa yang ingin Anda hapus.
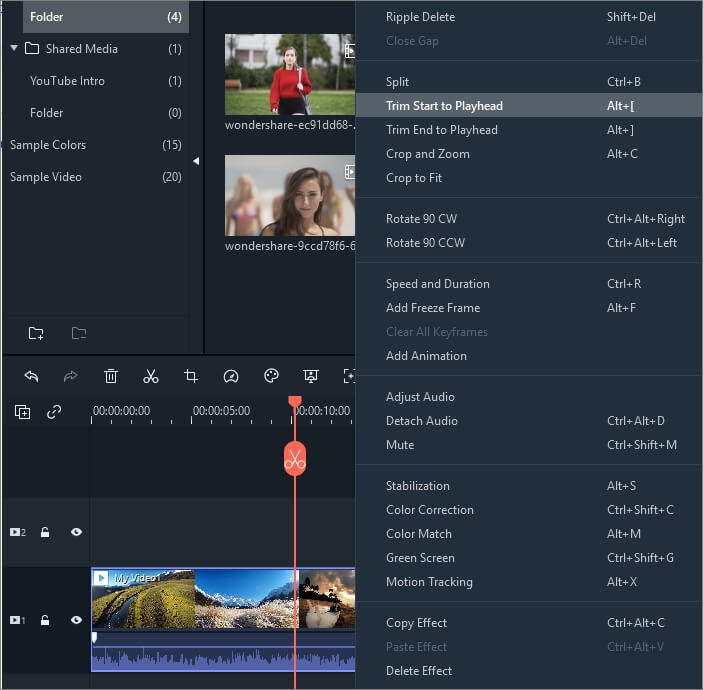
Pisahkan klip secara manual di timeline:
1. Seret playhead ke posisi di mana Anda ingin memisahkan satu klip atau lebih dan klik tombol Pisah (ikon gunting merah) di playhead untuk membuat pemisahan.
Catatan: Jika Anda tidak memilih trek tertentu di timeline, maka Anda akan memisahkan semua klip pada playhead. Untuk memisahkan media dalam satu trek, Anda harus memilih trek terlebih dahulu, lalu klik ikon Pisah.

2. Anda juga dapat menempatkan playhead pada posisi di mana Anda ingin memisahkan klip, klik kanan, dan pilih Pisah.
Catatan: Jika Anda tidak menyukai tombol gunting merah, maka Anda dapat membuka File -> Preferensi -> Pengeditan untuk menyembunyikannya.
![]()
Untuk memutar atau membalik klip:
1) Klik ganda klip di Timeline.
2) Di panel popup Video, pilih Transformasi.
3) Untuk memutar klip, seret penggeser putar ke kanan atau masukkan nilai numerik di bagian putar untuk memutar video sesuai keinginan Anda.
4) Di bagian Balik, klik ikon Balik Horizontal untuk membalik klip dari kiri ke kanan, atau klik ikon Balik Vertikal untuk membalikkan klip dari atas ke bawah.
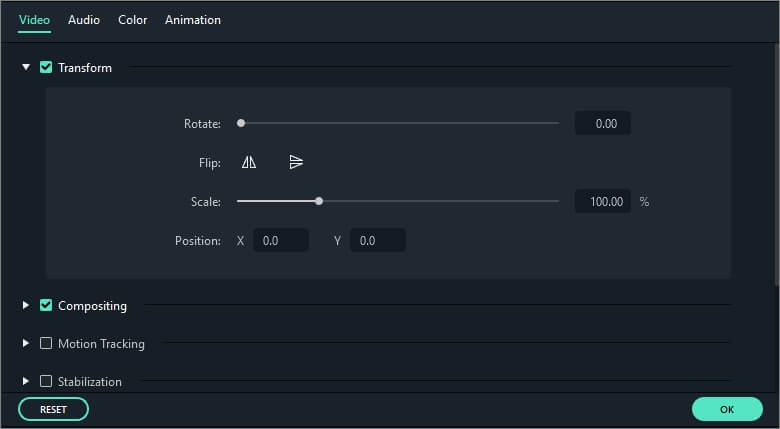
Klik Atur ulang untuk membatalkan perubahan atau OK untuk menerapkan efek ke video Anda.
Catatan: Jika Anda ingin mengkonversi horizontal ke potret tanpa memotong bagian atas atau bawah, maka Anda harus mengklik kanan klip di timeline dan memilih Putar 90 CW atau Putar 90 CCW secara langsung. Dengan cara ini, Filmora akan memutar video Anda tanpa memotongnya.

Ikuti langkah-langkah di bawah ini untuk memotong dan men-zoom bagian klip video Anda:
1) Klik kanan pada klip di timeline
2) Pilih opsi Potong dan Zoom dari menu atau klik ikon Potong  untuk membuka panel Potong dan Zoom.
untuk membuka panel Potong dan Zoom.
3) Di jendela popup, gerakkan dan sesuaikan persegi panjang untuk mengelilingi area yang ingin Anda potong. Anda juga dapat memilih preset dari dimensi preset berikut: 16:9, 4:3, 1:1, atau 9:16. Atau Anda dapat memilih Kustom untuk memotong video dengan rasio Anda sendiri.

Anda dapat menggunakan fitur Gabungkan ketika Anda memiliki beberapa klip video secara berurutan dan ingin menggabungkannya menjadi satu klip. Untuk menggabungkan klip video, Anda harus menempatkan video ke Timeline secara berurutan. Mereka akan digabungkan atau disatukan sebagai satu video setelah diekspor.
Saat Anda menyalin dan menempelkan klip di timeline Filmora, maka jarak klip akan tetap sama. Anda dapat menempelkan salinan klip di akhir video Anda atau menyisipkannya di lokasi playhead.
Langkah 1: Pilih satu atau lebih klip dalam urutan, klik kanan, dan pilih Salin.
Langkah 2: Di timeline, posisikan playhead pada titik di mana Anda ingin menempelkan salinan klip.
Langkah 3: Klik kanan dan pilih 'tempel'.
Catatan: Jika ada klip pada trek sebelum Anda menempelkan video, maka klip tersebut mungkin akan ditimpa oleh klip yang ditempelkan.
Sempurnakan klip video Anda dengan menyesuaikan white balance, nada warna, warna, cahaya, dan HSL dan dengan menambahkan vinyet.
Klik ganda klip target di timeline untuk masuk ke panel Edit, dan pilih menu Warna, lalu sebuah jendela akan ditampilkan seperti di bawah ini:

Seret penggeser masing-masing untuk menyesuaikan temperatur warna, rona, kontras, saturasi, dan kecerahan. Anda juga dapat memasukkan nilai numerik jika Anda mengetahui penyesuaian yang tepat yang ingin dilakukan. Tersedia juga efek 3D LUT jika Anda ingin mengubah keseluruhan tampilan video Anda sekaligus. Tontonlah Jendela Pratinjau untuk melihat bagaimana pengaturan baru tersebut memengaruhi tampilan video Anda.
Klik Tingkat Lanjut untuk masuk ke panel Penyesuaian Warna Tingkat Lanjut di mana Anda akan menemukan preset serta opsi untuk menyesuaikan warna, pencahayaan, rona, saturasi, vinyet, dll.
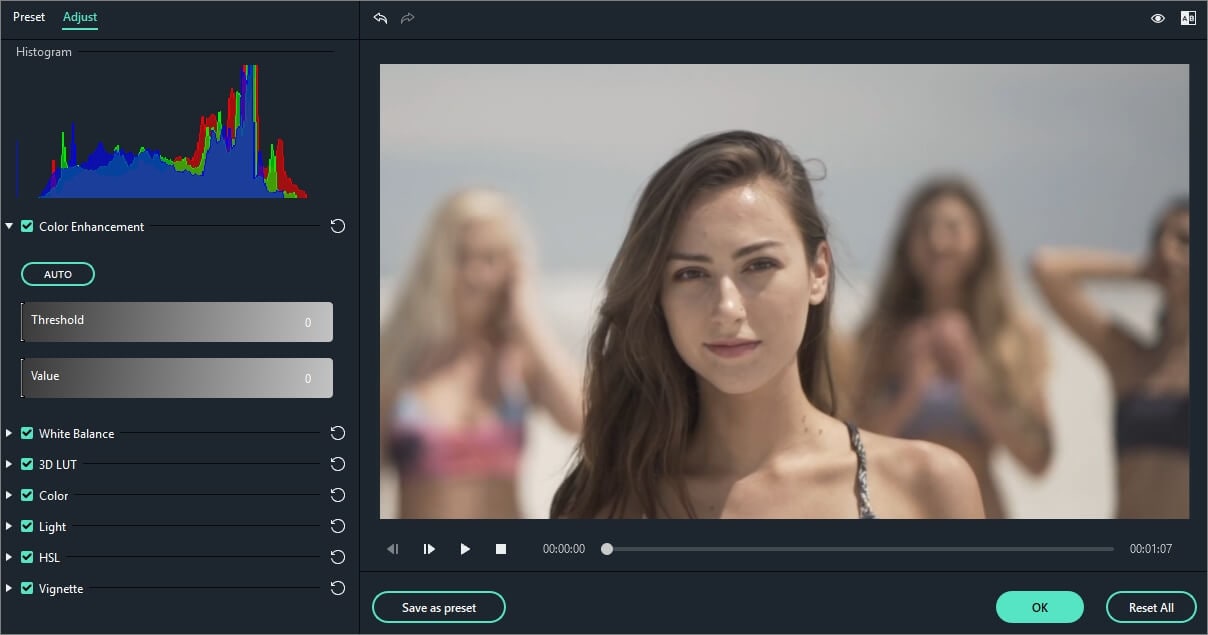
Anda juga dapat masuk ke jendela Color Tuning Tingkat Lanjut dengan mengklik kanan klip, lalu memilih Koreksi Warna atau mengklik ikon Warna di toolbar.
Ada tiga cara untuk mempercepat atau memperlambat klip video di Filmora:
Metode 1: Menggunakan pengaturan kecepatan dan durasi:
Klik kanan klip Anda di timeline dan pilih Kecepatan dan Durasi untuk membuka jendela Kecepatan Kustom. Seret penggeser kecepatan untuk menyesuaikan kecepatan klip video. Anda juga dapat memasukkan durasi video yang Anda inginkan di bidang kecepatan. Ini akan mengubah kecepatan yang sesuai dengan keinginan Anda.

Catatan: opsi Kecepatan Reverse berarti memutar video secara mundur.
Metode 2: Menggunakan panel kecepatan kustom:
Klik ikon Kecepatan![]() pada toolbar. Anda akan melihat opsi untuk memperlambat, mempercepat, atau reverse video. Anda juga dapat mengembalikannya ke kecepatan normal walaupun kecepatannya sudah diubah. Filmora menawarkan preset kontrol kecepatan sehingga Anda dapat dengan cepat memperlambat klip Anda menjadi 0,5x, 0,25x, 0,1x, 0,05x, atau 0,01x atau mempercepatnya hingga 4x, 8x, 20x, 50x atau 100x lebih cepat.
pada toolbar. Anda akan melihat opsi untuk memperlambat, mempercepat, atau reverse video. Anda juga dapat mengembalikannya ke kecepatan normal walaupun kecepatannya sudah diubah. Filmora menawarkan preset kontrol kecepatan sehingga Anda dapat dengan cepat memperlambat klip Anda menjadi 0,5x, 0,25x, 0,1x, 0,05x, atau 0,01x atau mempercepatnya hingga 4x, 8x, 20x, 50x atau 100x lebih cepat.

Metode 3: Dengan menyeret video secara manual:
Tekan tombol Ctrl di keyboard, lalu arahkan mouse ke ujung klip. Anda akan melihat ikon perubahan kecepatan yang berbentuk bulat.
Sambil menahan tombol 'Ctrl', seret tepi klip ke belakang untuk memperlambat klip atau ke depan untuk mempercepatnya.
Setelah Anda memperlambat klip, Anda akan melihat garis ungu yang menunjukkan perubahan kecepatan.

Setelah mempercepat klip, Anda akan melihat garis merah yang menunjukkan perubahan kecepatan.

Freeze Frame adalah foto yang mewakili satu frame klip video Anda. Biasanya, freeze frame digunakan untuk membuat seolah-olah waktu telah berhenti pada momen tertentu dalam video Anda. Berikut adalah cara membuat freeze frame di Filmora:


Untuk memperbesar atau memperkecil dan melihat lebih banyak atau lebih sedikit (lebih detail) timeline Anda, maka gunakanlah salah satu metode berikut:
 untuk memperbesar Timeline atau
untuk memperbesar Timeline atau  untuk memperkecilnya.
untuk memperkecilnya. untuk menyesuaikan zoom secara otomatis agar pas dengan seluruh timeline Anda.
untuk menyesuaikan zoom secara otomatis agar pas dengan seluruh timeline Anda.Jika Anda perlu mengubah ukuran klip video, maka seret dan lepas video ke timeline untuk memotong sebagian video. Atau Anda dapat mengubah resolusi, frame rate, dan bit rate di jendela ekspor untuk memperkecil ukuran file. Jika Anda perlu mengubah ukuran tampilan video, maka gunakanlah penggeser Skala.
Untuk mengakses penggeser Skala, klik kanan pada klip video yang perlu Anda ubah ukurannya di timeline, pilih Tampilkan Properti (Edit), dan klik tab Video pada jendela popup. Buka Transformasi dan seret penggeser Skala ke kanan atau kiri untuk mengubah ukuran klip video. Anda juga dapat memasukkan nilai yang tepat jika Anda mengetahui persentase persis yang ingin Anda skalakan.

Klik untuk memeriksa detail cara mengubah ukuran file video.
Jika Anda ingin menambahkan gambar watermark/logo ke dalam video Anda di timeline, maka seret dan lepas watermark/logo ke trek video (yaitu Trek 2) di atas trek (yaitu Trek 1) yang menempatkan video Anda.
Anda dapat mengubah ukuran gambar watermark/logo di Jendela Pratinjau dengan menyesuaikan lingkaran kecil dan kotak di tepinya, dan memindahkannya ke tempat yang Anda inginkan di Jendela Pratinjau.
Untuk mengatur opasitas atau blending mode dari watermark atau logo Anda (yaitu membuatnya transparan), maka klik ganda gambar logo di timeline untuk membuka panel Gambar dan masuk ke Komposisi. Dari sana, Anda dapat memilih mode komposisi (yaitu menggelapkan) dan menggunakan penggeser Opasitas untuk menyesuaikan transparansi Anda.

Anda dapat menyesuaikan kualitas pemutaran jendela Pratinjau untuk pengalaman pengeditan yang lebih lancar. Misalnya, Anda dapat meningkatkan kinerja pratinjau dengan memutar video pada resolusi yang lebih rendah daripada yang Anda inginkan untuk proyek yang sudah selesai atau dengan membuat file media proxy untuk diedit.
File proxy adalah versi klip Anda yang lebih mudah dikelola dan diedit karena file tersebut berukuran lebih kecil dalam hal data (yaitu resolusinya lebih rendah). Anda dapat mengedit file proxy di Filmora, lalu mengekspor dengan klip asli ukuran penuh video Anda.
Mengatur Kualitas Pemutaran
Jika Filmora mendeteksi adanya lag, maka ia akan mengirim pesan prompt untuk meminta Anda menurunkan kualitas pemutaran.

Mengurangi kualitas pemutaran Anda dapat menghilangkan kelambatan dan menghemat waktu Anda. Klik menu kontrol kualitas pemutaran, lalu pilih dari opsi berikut:

Penuh: pratinjau video Anda tanpa mengubah resolusi aslinya
1/2: pratinjau video Anda dengan 1/2 resolusi aslinya
1/4: pratinjau video Anda dengan 1/4 resolusi aslinya
1/8: pratinjau video Anda pada 1/8 resolusi aslinya
1/16: pratinjau video Anda pada 1/16 resolusi aslinya
Catatan: resolusi pemutaran yang dikurangi hanya berlaku untuk pratinjau video dan tidak akan mempengaruhi pengaturan ekspor.
Perenderan pratinjau akan mengurangi kelambatan pratinjau yang dapat terjadi saat mengedit proyek yang kompleks atau beresolusi tinggi. Fitur ini menghasilkan pemutaran yang lebih lancar. Filmora menawarkan 2 cara untuk merender pratinjau timeline Anda:
Render Manual (Tombol Render)
Klik Tombol Render untuk mulai merender timeline Anda setiap kali garis merah muncul (seperti saat Anda menambahkan media atau membuat perubahan lain pada timeline Anda).

Jendela pratinjau render yang menampilkan progres render dan perkiraan waktu yang tersisa akan muncul.
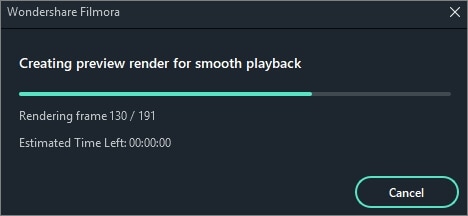
Setelah rendering selesai, maka garis merah akan berubah menjadi hijau.
Catatan: Anda harus menunggu hingga proses rendering selesai untuk melanjutkan pengeditan.
Render Otomatis
Selain mengklik Tombol Render secara manual, Anda juga dapat menggunakan fitur yang disebut Render Background. Jika Anda mengaktifkannya, maka video Anda akan dirender secara otomatis saat Anda menambahkan video Anda ke timeline untuk diedit. Anda dapat membuka File-Preferensi-Kinerja, mengatur waktu mulai dan mengaktifkannya. Secara default, proses render akan dilakukan setelah 5 detik tidak ada aktivitas di timeline.
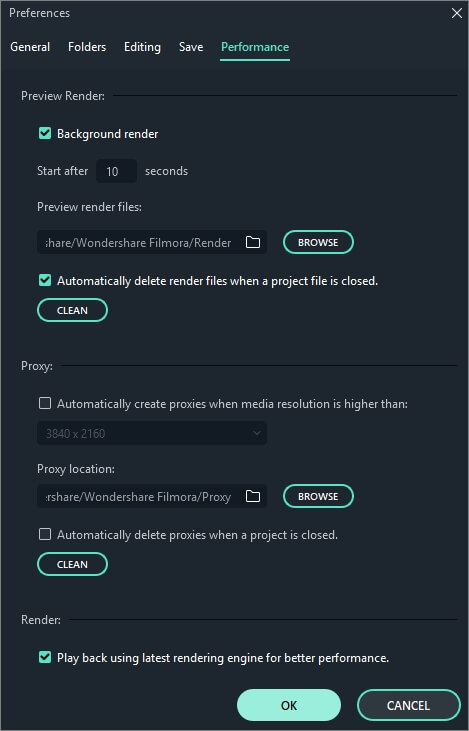
Klik OK untuk menyimpan pengaturan Anda.
Catatan: Bagian timeline Anda yang dirender akan ditandai dengan garis hijau. Garis yang berwarna merah akan menandakan bagian yang tidak dirender. Setelah Anda mengubah, memodifikasi, atau menambahkan efek ke bagian yang dirender, maka Anda akan melihat garis yang berubah menjadi merah untuk menunjukkan bahwa Anda perlu merender lagi.
Klik tombol Ripple Otomatis untuk mengaktifkan pengeditan ripple. Ini akan memungkinkan Anda untuk memangkas, menambah, dan menghapus klip tanpa meninggalkan celah di timeline Anda. Jika Anda menambahkan media baru di tengah timeline, maka semua klip dan efek Anda akan digeser ke kanan untuk mengakomodasi penambahan baru.
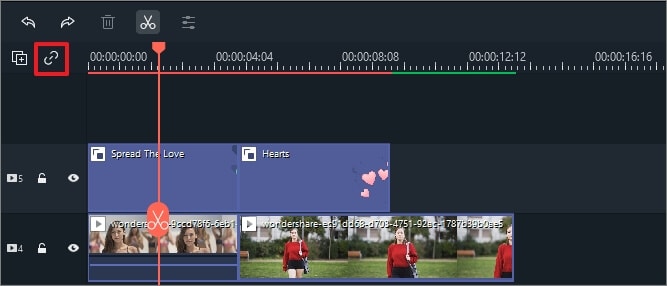
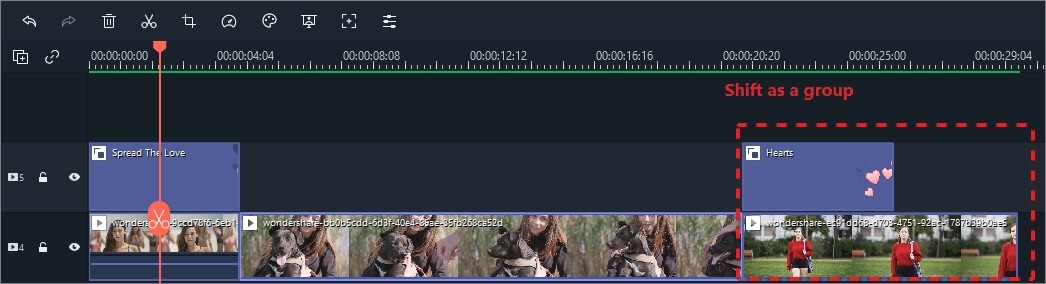
Saat ripple otomatis aktif, maka Anda dapat secara otomatis menghapus semua efek yang diterapkan pada klip saat Anda menghapus klip itu sendiri. Nyalakan ripple otomatis, pilih klip video, klik kanan, dan pilih Hapus.
Filmora memungkinkan Anda untuk menautkan klip bersama sebagai grup, sehingga Anda dapat memindahkannya tanpa mengubah posisi relatif terhadap setiap klip dalam grup.
Cara mengelompokkan klip
Untuk menggabungkan beberapa klip ke dalam grup, tahan tombol Ctrl di keyboard Anda dan klik klip yang ingin Anda kelompokkan di timeline. Kemudian, klik kanan klip dan pilih Grup dari konteks menu.

Membagi Klip
Untuk membatalkan tautan klip yang dikelompokkan, klik kanan salah satu klip yang dikelompokkan di timeline dan pilih Bagi grup.
Selain menggunakan fitur grup, kini Anda dapat menandai klip dengan warna yang sama. Saat ini, Anda dapat menandai klip dengan delapan warna, termasuk merah, oranye, kuning, hijau, Cyan, biru, ungu, abu-abu, dan putih.
Klik kanan pada klip dan pilih opsi Pilih semua klip dengan tanda warna yang sama, lalu semua klip dengan tanda yang sama akan dipilih secara otomatis, dan Anda dapat menyeretnya sebagai grup.

Terkadang, akan ada celah di antara klip setelah Anda menghapus media di timeline. Untuk menghilangkan celah ini, pertama-tama, Anda harus memilih semua video dengan mouse Anda.

Kemudian, klik kanan dan pilih Menutup Celah

Semua celah akan dihilangkan.
