Berpikir Lebih Luas Dari Panduan Pengguna Filmora
Auto Reframe
Auto Reframe didukung oleh teknologi AI yang secara otomatis mendeteksi titik fokus video Anda dan memotongnya, sambil memastikan bahwa video Anda tetap terlihat dalam bingkai. Dengan demikian, tindakan utama atau objek dalam video Anda tidak akan keluar dari pandangan.
Anda dapat memilih untuk mengubah titik fokus video atau memilih rasio aspek yang sesuai dengan preferensi Anda secara manual, tergantung pada platform sosial tempat Anda ingin mengunggah video tersebut. Kami akan memberi tahu Anda cara menggunakan opsi Auto Reframe di Filmora dan menyesuaikan videonya secara manual sesuai keinginan Anda.
Index
Buka Filmora dan Pilih Auto Reframe
Terdapat 3 cara untuk membuka fitur Auto Reframe di Filmora. Anda dapat memilih untuk mengaksesnya sesuai dengan preferensi Anda.
1 Setelah Anda membuka Filmora, antarmuka utamanya akan menampilkan opsi Auto Reframe pada bagian kanan. Klik opsi tersebut untuk langsung membuka fitur reframing.
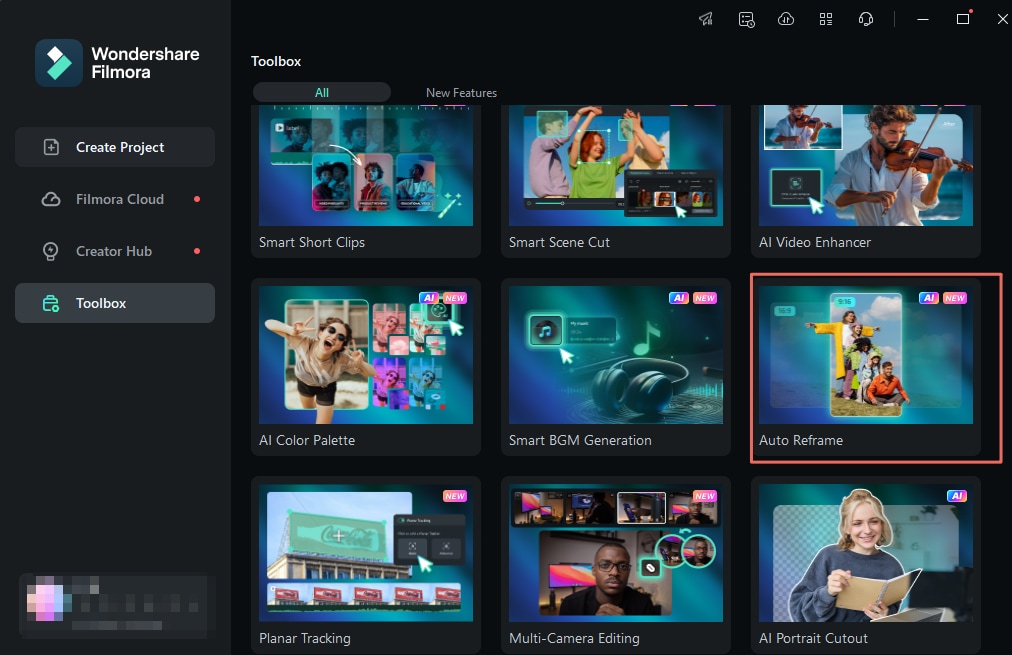
2 Impor media Anda dengan mengklik File > Impor File Mediadan memilih file-nya. Setelah video Anda diimpor, klik-kanan pada videonya dan pilih Auto Reframe.

3 Opsi lainnya adalah dengan mengklik Alatpada bar menu bagian atas dan mengklik Auto Reframe.

Sesuaikan Rasio Aspek dan Motion Speed
Setelah Anda memilih opsi Auto Reframe, sebuah kotak dialog yang terpisah akan muncul. Jika Anda belum mengimpor media Anda, klik Impor Media dan pilih sebuah video untuk diimpor. Anda dapat mengubah video yang telah diimpor dengan mengklik Ganti File pada bagian atas.
Tersedia beberapa template rasio aspek yang dapat dipilih seperti persegi (1:1), vertikal (9:16), standar (4:3), lebar (16:9), dan sinema (21:9). Pilih rasio aspek yang sesuai dengan preferensi Anda dan platform tempat Anda akan mengunggah video tersebut.

Terdapat beberapa pilihan untuk mengatur kecepatan video Anda: biarkan pada opsi Otomatis atau ubah menjadi Cepat atau Lambat.
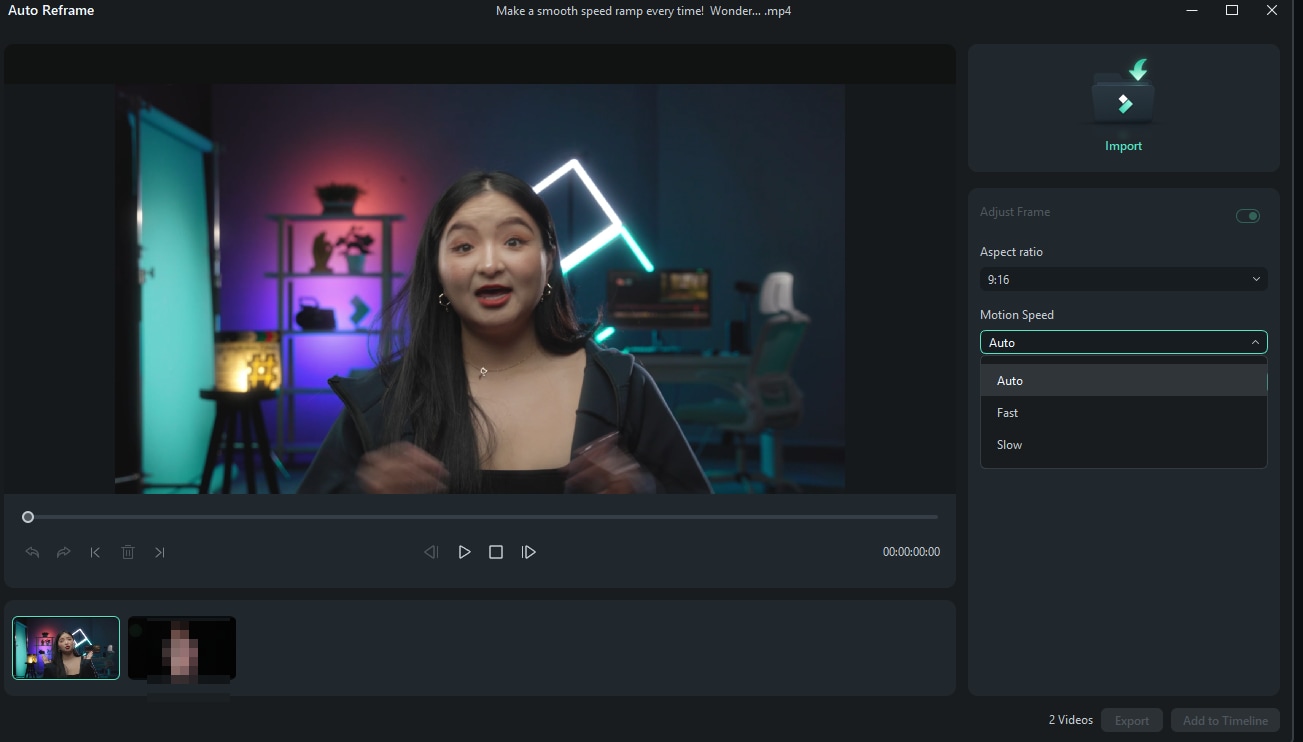
Analisis dan Lakukan Auto Reframe pada Video
Setelah Anda mengatur pengaturan, ketuk opsi Analisis. Filmora akan membutuhkan beberapa detik untuk menyelesaikan analisis video Anda.

Setelah itu, videonya akan langsung dan otomatis di-reframe sesuai dengan aspek rasio dan kecepatan yang Anda tentukan sebelumnya. Anda dapat mengganti atau mencoba berbagai pilihan aspek rasio dan kecepatan dengan mengklik tombol Restart .
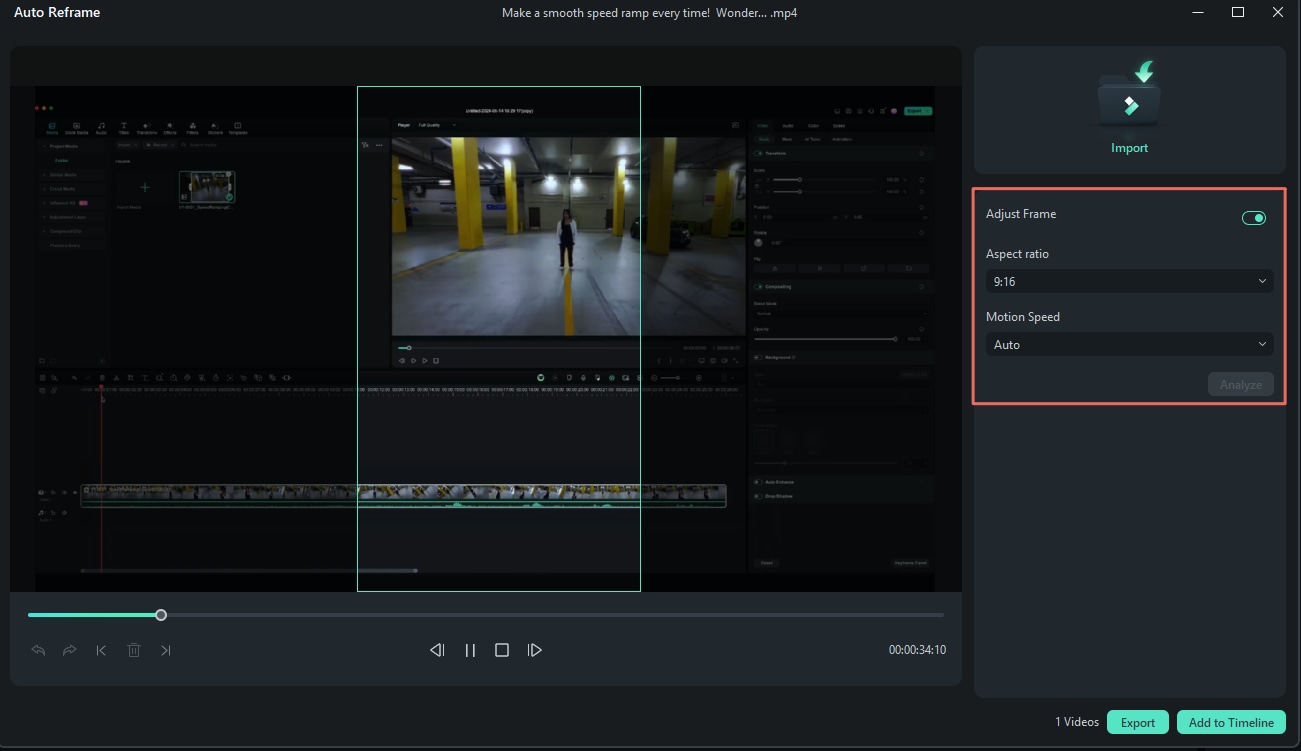
Lakukan Pratinjau pada Video yang Telah Di-reframe
Setelah menyesuaikan pengaturan dan melakukan reframing, Anda dapat melihat pratinjau untuk video akhir Anda. Jika video perlu dilakukan penyesuaian lebih lanjut, Anda dapat memutar dan menghentikan video pada titik tertentu yang ingin Anda atur ulang bingkainya, kemudian geser kotak bingkai ke posisi yang diinginkan. Lakukan hal yang sama untuk seluruh video hanya dengan menggeser jendela bingkai menggunakan mouse Anda. Anda dapat menggunakan alat seperti Undo, Redo, Poin Pengeditan Selanjutnya, dan Poin Pengeditan Setelahnya di menu bagian bawah.

Ekspor ke MP4
Terakhir, setelah Anda puas dengan video yang telah di-reframe, Anda dapat mengklik tab Ekspor, memberi nama file-nya dan memilih folder tujuan. Saat ini, hanya file MP4 yang didukung.

