Berpikir Lebih Luas Dari Panduan Pengguna Filmora
-
Mulai di Win
-
Fitur Baru
-
Start-up
-
Ciptakan Proyek
-
Layout Panel
-
Recording
-
Spesifikasi Persyaratan Sistem
-
Penggunaan Wondershare Drive
-
Aset Elemen
-
Aset Judul
-
Pengimporan
-
Aset Audio
-
Pengeditan Animasi
-
Efek Video
-
Pengeditan Audio
-
Pengeditan Warna
- Peningkatan Warna
- White Balance
- Menyesuaikan Nada dalam Koreksi Warna
- Terapkan 3D LUT dalam koreksi warna
- Terapkan Padanan Warna
- Kurva RGB video
- Pencahayaan untuk Windows
- HSL untuk Windows
- Histogram untuk Windows
- Color Wheel untuk Windows
- Tampilan Perbandingan Warna untuk Windows
- Sesuaikan Nada Warna di Windows
- Pro Video Scopes untuk Windows
- Video RGB curves
- Adjustment Layer untuk Windows
-
Pengeditan Speed
-
Pengeditan Video
- Cara Memutar Video Secara Terbalik
- Buat Tangkap Gerak
- Stabilisasi
- Mengaktifkan/Menonaktifkan Klip di Windows
- Auto Ripple untuk Windows
- Panduan tentang Pengeditan Multi Klip untuk Windows
- Panduan tentang Compound Clip untuk Windows
- Super Slow Motion dengan Optical Flow untuk Windows
- Panduan tentang Shorcut Kecepatan Pemutaran untuk Windows
- Penanda untuk Windows
- Favorit yang Ditandai untuk Windows
- Background yang Dapat Dikustomisasi untuk Video dan Gambar di Windows
- Crop & Pan & Zoom Video
- Workspace Filmora untuk Windows
- Chroma key (Green Screen)
- Video Snapshot
- Memutar video secara terbalik
- Membuat Efek PIP
- Membuat video layar terbelah
- Speech to Text/Text to Speech/SRT
- Terapkan peningkatan otomatis
- Template prasetel
- Opsi border
- Transformasi
- Compositing
- Koreksi Lensa
- Split & Trim Video
- Ubah Kecepatan Pemutaran Video
- Penerapan Mask
- Menggunakan Efek Blur Mosaik
- Efek Face-Off
- Menggunakan Bingkai Beku
- Penerapan Drop Shadow
-
Aset Efek Video
-
Transisi Video
-
Peningkatan Kinerja & Pemecahan Masalah
-
Pengeditan AI di Windows
- Auto reframe video
- Silence detection
- Normalisasi Otomatis
- Fitur deteksi adegan
- Sesuaikan Nada di Windows
- AI Smart Cutout untuk Windows
- AI Audio Denoise untuk Windows
- Efek AI Portrait
- Automatic highlight
- Efek AI Portrait
- Reframe Otomatis
- Sinkronisasi Irama Otomatis
- Sorotan Otomatis
- Efek Stiker AR
- Deteksi Hening
- Normalisasi Otomatis
- Ducking
- Denoise Otomatis
- Fitur Scene Detection
-
Pengeksporan klip
AI Image
ChatGPT, sebuah chatbot terkenal yang dikembangkan oleh OpenAI, kini telah digunakan secara luas dan terus berkembang popularitasnya. Ini juga berarti bahwa AI telah menjadi kebutuhan bagi banyak kreator.
Untuk memenuhi kreativitas para kreator, Filmora telah menambahkan teknologi pembuat konten ai di dalam aplikasinya. Anda dapat langsung menggunakan fungsi baru yang mampu menghasilkan gambar dari teks melalui AIGC.
Indeks
AIGC telah menerapkan fitur pembuatan teks dan gambar pada terminal web Filmora. Kami akan terus mengembangkan fitur pembuatan gambar/pengeditan berbasis ai di masa mendatang.
Catatan:
Jika Anda tidak puas dengan efek pembuatan gambarnya, Anda dipersilakan untuk memberikan masukan melalui Pusat Dukungan. Kami akan mendengarkan masukan Anda dan terus berusaha untuk mengoptimalkan aplikasi kami.Mulai Menggunakan AI Image
Cari AI Image di sebelah tombol Import pada panel media. Klik dan mulailah kembangkan kreativitas Anda. Antarmuka pengoperasian AI Image ini akan muncul dalam bentuk sebuah jendela pop-up.
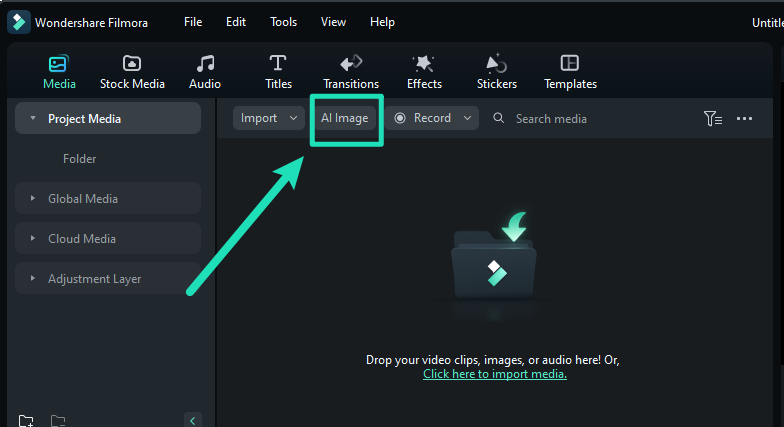
Catatan:
Sebelum pengoperasian, pastikan Filmora Anda telah diperbarui ke versi terbaru.Deskripsikan Gambar yang Ingin Anda Hasilkan
Langkah-langkah pengoperasiannya sangat mudah untuk diikuti. Anda hanya perlu memasukkan deskripsi gambar yang ingin Anda buat di kotak input, pilih resolusi yang diinginkan, dan klik Start Creating untuk menghasilkan gambarnya dengan satu klik saja.
Pembuatan AI Image ini dapat membantu dalam pembuatan template bergerak. Anda dapat mentransfer template bergerak itu dalam bentuk animasi. Anda dapat menyimpan elemen-elemen yang Anda inginkan dan menggantinya dengan gambar-gambar lain yang diinginkan.
Catatan:
Sebuah tulisan kecil pada tombol Start Creating akan mengingatkan Anda tentang jumlah gambar tersisa yang dapat dibuat.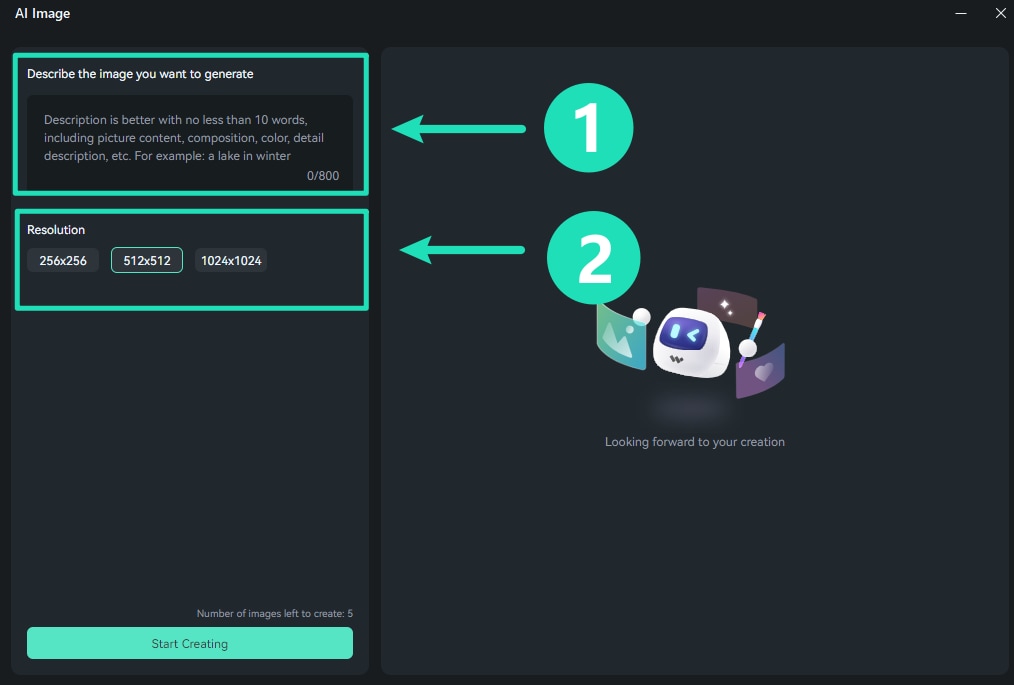
Mulai Buat Gambarnya
Gambar yang dihasilkan dapat langsung ditambahkan ke panel media Anda dengan mengklik ikon download di pojok kanan bawah gambar.
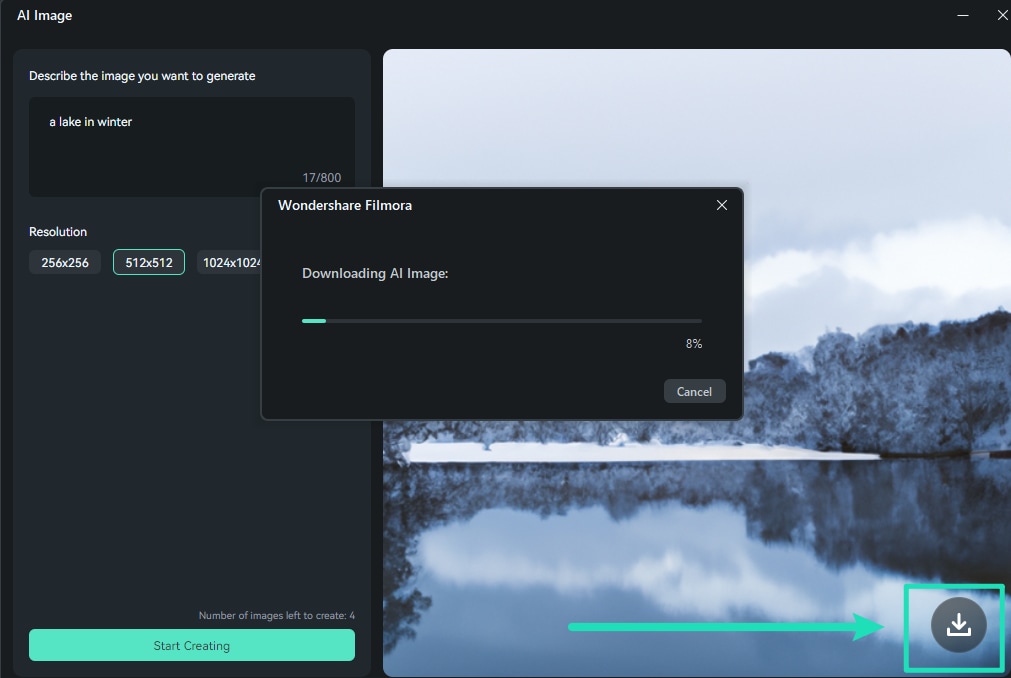
Seret dan lepas gambar yang telah dihasilkan ke timeline untuk pengeditan langsung maupun pengeditan secara mendalam.
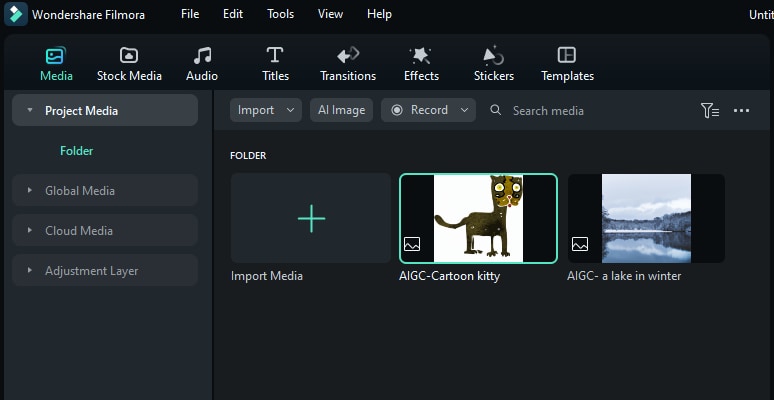
Pos terkait
Artikel Unggulan
Watermark Video - Cara Menambahkan Watermark di Video Atau Foto
Menambahkan watermark untuk melindungi video Anda merupakan suatu hal yang amat penting. Di artikel ini, kami akan menunjukkan pada Anda cara menambahkan watermark ke video Anda hanya dengan 4 langkah saja.
Overlay Video - Membuat Efek Picture in Picture dengan Mudah
Artikel ini akan menunjukkan cara menambahkan video atau gambar ke trek PIP di Wondershare Video Editor untuk membuat video Picture in Picture.
Cara Menaikkan Volume File Media
Dalam artikel ini, kami akan menunjukkan cara menaikkan volume video dengan editor video Filmora9. Dengan program ini, Anda dapat menaikkan volume file media dalam berbagai format sesuka Anda. Ikuti langkah-langkahnya
F.A.Q
Menghilangkan Watermark di Dalam Video
Artikel panduan ini akan memperkenalkan 2 cara untuk menghilangkan watermark berbayar dan gratis dengan Filmora V9 untuk Mac.
Menavigasi Filmora
Pelajari cara menggunakan antarmuka Filmora9: perpustakaan media, toolbar, timeline, jendela pratinjau, dan lain sebagainya.
Mengimpor Media
Pelajari cara mengimpor media di Filmora.
