Wondershare Filmora memungkinkan Anda untuk mengimpor video berkualitas standar, HD, bahkan 4K. Anda juga dapat merekam video dengan Filmora menggunakan webcam komputer Anda atau dengan merekam layar komputer Anda. Anda bahkan dapat merekam voiceover dengan Filmora.
Klip-klip media Anda, termasuk video, gambar, dan file audio yang diimpor akan ditampilkan di Media Library, di mana Anda dapat mengaksesnya dengan cepat dan mudah.
Anda akan mempelajari caranya melalui tutorial ini:
Ada 3 cara untuk mengimpor file media ke Filmora.
Bacalah daftar lengkap format file yang didukung oleh aplikasi di sini.
Metode 1: Klik File > Import Media. Pilih Import Media Files, Import a Media Folder, Import from a Camera or a Phone, atau Import with Instant Cutter Tool.

Metode 2: Klik area impor media seperti yang ditunjukkan di bawah ini, lalu pilih salah satu atau beberapa file media dari jendela pop-up.
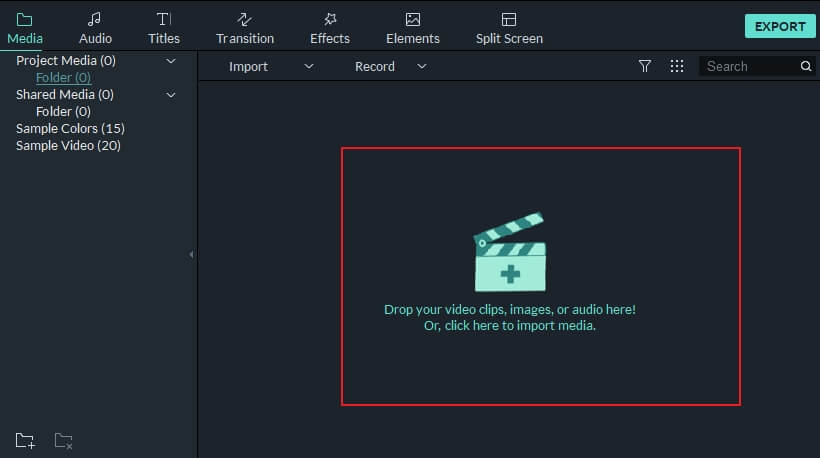
Metode 3: Seret dan lepaskan file media ke Media Library.
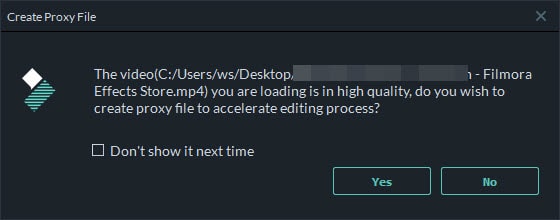
Ketika mengimpor file media, Filmora mungkin akan menanyakan apakah Anda ingin membuat file proxy untuk mempercepat proses pengeditan Anda. File proxy adalah file media kedua yang lebih kecil dari file asli Anda. Biasanya, efisiensi waktu yang lebih banyak akan diperlukan apabila videonya memiliki resolusi yang sangat tinggi. Membuat file proxy dapat menurunkan resolusi video dalam pengeditan, yang mana dapat mempercepat seluruh proses pengeditan tanpa memengaruhi kualitas ekspor akhirnya. Kami sarankan untuk memilih Yes untuk membuat file proxy untuk pengalaman pengeditan video yang lebih cepat.
Tip: Cara memilih beberapa file sekaligus
Anda akan dapat melanjutkan untuk memilih lebih banyak file dengan cara menahan tombol Ctrl atau tombol Shift saat mengklik sebuah file.
Ctrl memungkinkan Anda untuk memilih beberapa file yang ada di mana saja pada daftar file Anda, tidak harus bersebelahan.
Shift memungkinkan Anda untuk memilih sekelompok file yang bersebelahan dengan mengklik satu file, dengan cara menahan Shift dan mengklik file terakhir. Semua file di antaranya akan langsung terpilih.
Anda hanya perlu menahan tombol Ctrl atau Shift selagi Anda mengklik. Setelah selesai memilih filenya, Anda dapat melepaskan tombol dan file yang Anda pilih akan tetap terpilih.
Anda dapat merekam video dari Webcam Anda, merekam layar PC Anda, dan juga merekam voiceover dengan Filmora. Ikuti langkah-langkah di bawah ini untuk mempelajari cara melakukannya:
Untuk menggunakan fitur ini, pastikan webcam Anda telah terlebih dahulu terhubung dengan baik ke PC.
Klik tombol Record di kiri atas panel Media Library. Pada jendela Capture Video yang muncul, klik ikon kamera untuk mulai merekam, lalu klik lagi untuk berhenti merekam. Kemudian, klik OK untuk menyimpan file video yang direkam ke folder Captured files.
File video yang direkam akan muncul di Media Library secara otomatis setelah Anda selesai merekam. Anda cukup menyeretnya ke dalam Timeline, atau Anda bisa mengklik kanan, pilih Reveal in Explorer untuk menemukannya di folder komputer lokal Anda.
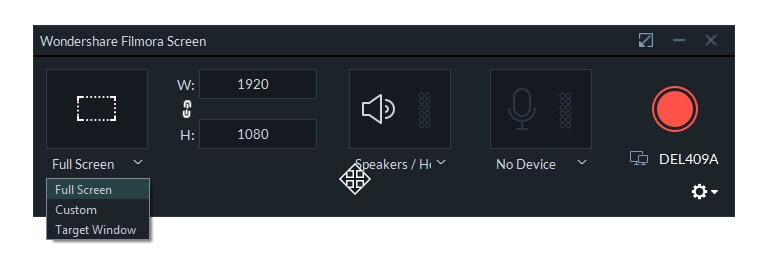
Pilih Record PC Screen dari menu Record dan jendela plugin Wondershare Filmora Screen akan muncul. Pada jendela ini, Anda dapat menetapkan rasio aspek video dan bagian layar yang ingin Anda rekam. Klik tombol merah untuk mulai merekam dan tekan F9 untuk berhenti merekam. File video yang direkam akan ditambahkan ke Media Library secara otomatis sehingga Anda dapat menyeretnya ke dalam Timeline dengan mudah.
Pilih Record Voiceover di bawah menu Record dan pastikan mikrofon Anda telah terhubung ke PC dengan benar. Klik ikon mikrofon dan Anda akan diberi waktu 3 detik sebelum perekaman dimulai. Sebuah trek audio akan ditambahkan ke timeline sewaktu Anda merekam.
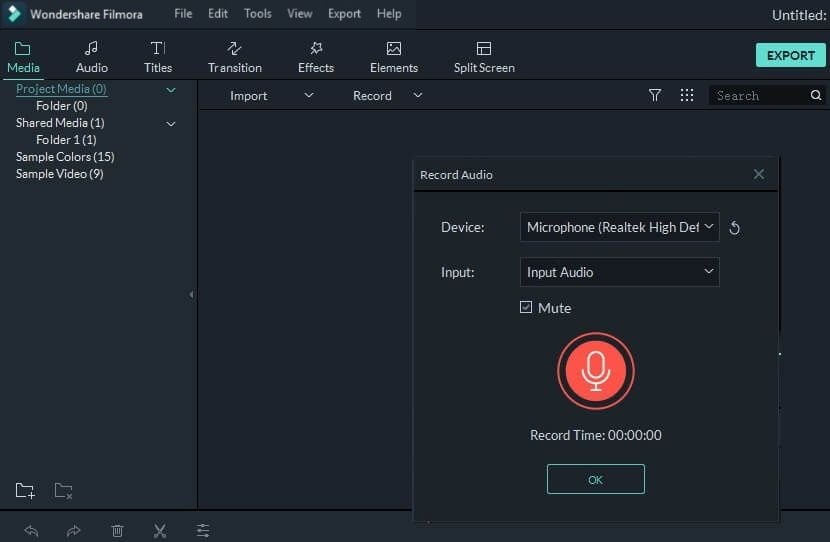
Anda dapat mengimpor media yang sering digunakan (termasuk klip video seperti intro, file audio seperti musik tema, atau gambar seperti logo Anda) ke dalam folder Shared Media dan dapat mengakses file-file ini di setiap proyek baru yang Anda mulai tanpa mengimpornya lagi.

Anda dapat memfilter file-file Anda menurut jenis file di sini:
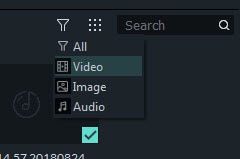
Urutkan file Anda berdasarkan Nama, Durasi, Jenis, atau Tanggal Dibuat dan pilih apakah akan mencantumkannya dalam urutan Kecil ke Besar atau Besar ke Kecil di sini:

Cari file media yang telah Anda impor dengan mengetikkan namanya di bar pencarian
