Berpikir Lebih Luas Dari Panduan Pengguna Filmora
Penanda untuk Windows
Penanda merupakan alat yang bermanfaat dalam pembuatan dan pengeditan video di Filmora karena alat ini memungkinkan pengguna untuk menyoroti atau menandai poin-poin yang salah dalam video. Dengan kata lain, pengguna dapat menandai kesalahan mereka dan memperbaikinya nanti dengan mudah tanpa harus menonton keseluruhan videonya lagi. Meskipun fitur ini sudah ada di Filmora, fitur tersebut kini telah dioptimalkan, dan berikut ini adalah panduan untuk memanfaatkannya.
Menambahkan Penanda Saat Mengedit Video
Penanda memiliki peran penting dalam pengeditan video, menghemat waktu yang terbuang saat menonton ulang video. Bagian ini mencakup panduan rinci secara bertahap tentang cara menambahkan penanda sebelum memulai mengedit video:
Metode 1: Menambahkan Penanda melalui Toolbar Timeline
Langkah ke-1: Buka Filmora dan Mulai Proyek Baru
Setelah Anda menginstal Filmora di PC Anda dan antarmuka utamanya terbuka, masuk ke akun Anda dengan mengklik ikon profil pada bar bagian atas. Arahkan kursor ke panel sebelah kiri, pilih opsi "Create Project", dan buka tab "New Project".
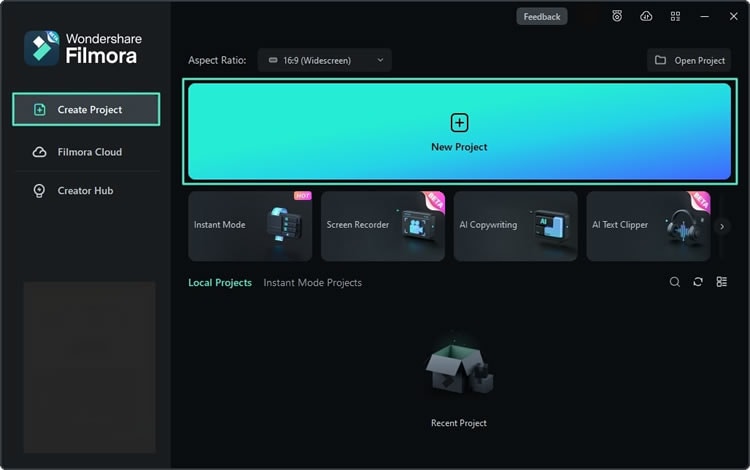
Langkah ke-2: Tempatkan Media yang Diimpor ke Timeline
Setelah proyek barunya dibuat, arahkan kursor ke toolbar custom dan pilih "Media". Dari panel sebelah kiri, pilih "Project Media" dan pilih opsi "Import" untuk menambahkan media pada bar media proyeknya. Setelah itu, klik file medianya menggunakan kursor, lalu seret dan lepaskan file tersebut ke panel timelinenya.
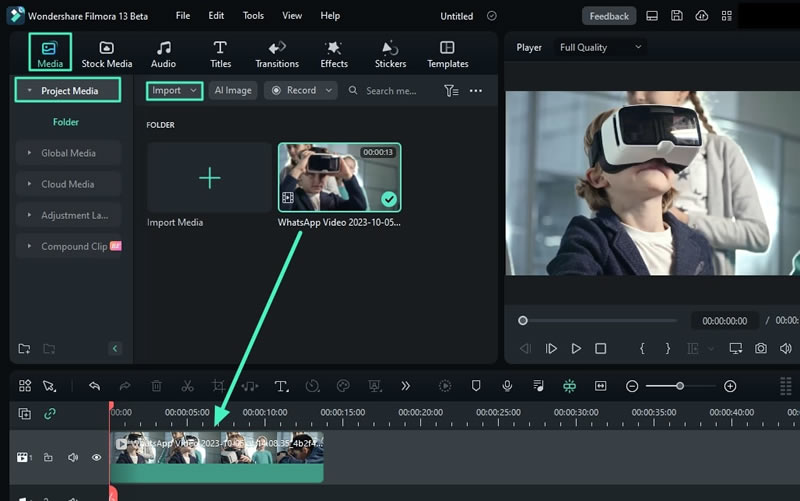
Langkah ke-3: Tambahkan Penanda dari Toolbar Timeline
Untuk menambahkan penanda, tonton video Anda, identifikasi kesalahannya, jeda videonya, dan tempatkan playhead pada titik tersebut. Dari toolbar timeline, pilih ikon "Bookmark" yang bertuliskan "Add Marker" dan sebuah penanda akan ditambahkan pada saat itu juga. Ulangi proses yang sama untuk menambahkan lebih banyak penanda.

Langkah ke-4: Akses Opsi Modifikasi
Dengan menggunakan Filmora, Anda bisa menyesuaikan pengaturan penanda sesuai dengan kebutuhan video Anda untuk menghindari terjadinya masalah. Untuk melakukan ini, arahkan kursor ke pananda yang telah Anda tambahkan dan klik kanan pada penanda tersebut. Sebuan panel kontrol kecil akan terbuka dan Anda perlu memilih opsi "Modify Marker".

Langkah ke-5: Kustomisasi Penandanya
Dari jendela barunya, lakukan perubahan yang sesuai di jendela Marker Editor. Anda bisa memberi nama penanda Anda, menambahkan komentar pada kotak "Comment", dan mengubah warna penandanya.

Metode 2: Menambahkan Penanda melalui Keyboard
Setelah mengimpor klipnya ke timeline dan mengidentifikasi titik-titik kesalahan dalam video Anda, letakkan pemutar pada titik-titik tersebut dan tekan tombol "M" pada keyboard Anda. Sebuah penanda akan ditambahkan pada timeframe yang dipilih.

Menghapus Penanda Setelah Mengedit Video
Setelah menyelesaikan proses pengeditan kesalahan, Anda disarankan untuk menghapus penanda-penanda tersebut. Untuk menghapus sebuah penanda, klik kanan pada penanda tersebut dan pilih opsi "Delete" untuk menghapus penanda tertentu atau "Delete All Markers" untuk menghapus penandanya sekaligus.

