Berpikir Lebih Luas Dari Panduan Pengguna Filmora
Panduan Pengguna Filmora
-
Mulai di Win
-
Fitur Baru
-
Start-up
-
Ciptakan Proyek
-
Layout Panel
-
Recording
-
Spesifikasi Persyaratan Sistem
-
Penggunaan Wondershare Drive
-
Aset Elemen
-
Aset Judul
-
Pengimporan
-
Aset Audio
-
Pengeditan Animasi
-
Efek Video
-
Pengeditan Audio
-
Pengeditan Warna
- Peningkatan Warna
- White Balance
- Menyesuaikan Nada dalam Koreksi Warna
- Terapkan 3D LUT dalam koreksi warna
- Terapkan Padanan Warna
- Kurva RGB video
- Pencahayaan untuk Windows
- HSL untuk Windows
- Histogram untuk Windows
- Color Wheel untuk Windows
- Tampilan Perbandingan Warna untuk Windows
- Sesuaikan Nada Warna di Windows
- Pro Video Scopes untuk Windows
- Video RGB curves
- Adjustment Layer untuk Windows
-
Pengeditan Speed
-
Pengeditan Video
- Cara Memutar Video Secara Terbalik
- Buat Tangkap Gerak
- Stabilisasi
- Mengaktifkan/Menonaktifkan Klip di Windows
- Auto Ripple untuk Windows
- Panduan tentang Pengeditan Multi Klip untuk Windows
- Panduan tentang Compound Clip untuk Windows
- Super Slow Motion dengan Optical Flow untuk Windows
- Panduan tentang Shorcut Kecepatan Pemutaran untuk Windows
- Penanda untuk Windows
- Favorit yang Ditandai untuk Windows
- Background yang Dapat Dikustomisasi untuk Video dan Gambar di Windows
- Crop & Pan & Zoom Video
- Workspace Filmora untuk Windows
- Chroma key (Green Screen)
- Video Snapshot
- Memutar video secara terbalik
- Membuat Efek PIP
- Membuat video layar terbelah
- Speech to Text/Text to Speech/SRT
- Terapkan peningkatan otomatis
- Template prasetel
- Opsi border
- Transformasi
- Compositing
- Koreksi Lensa
- Split & Trim Video
- Ubah Kecepatan Pemutaran Video
- Penerapan Mask
- Menggunakan Efek Blur Mosaik
- Efek Face-Off
- Menggunakan Bingkai Beku
- Penerapan Drop Shadow
-
Aset Efek Video
-
Transisi Video
-
Peningkatan Kinerja & Pemecahan Masalah
-
Pengeditan AI di Windows
- Auto reframe video
- Silence detection
- Normalisasi Otomatis
- Fitur deteksi adegan
- Sesuaikan Nada di Windows
- AI Smart Cutout untuk Windows
- AI Audio Denoise untuk Windows
- Efek AI Portrait
- Automatic highlight
- Efek AI Portrait
- Reframe Otomatis
- Sinkronisasi Irama Otomatis
- Sorotan Otomatis
- Efek Stiker AR
- Deteksi Hening
- Normalisasi Otomatis
- Ducking
- Denoise Otomatis
- Fitur Scene Detection
-
Pengeksporan klip
Video Tutorial Filmora
Ekspor ke Lokal
Cara Mengekspor
- KliktombolEkspor dan pilihtabLokal.
- Pilih format yang ingin Anda ekspor. Saat ini, Filmora mendukung format berikut: WMV, MP4, AVI, MOV, F4V, MKV, TS, 3GP, MPEG-2, WEBM, GIF, dan MP3.
- Anda dapat mengganti nama video dan mengubah lokasi di komputer tempat Anda menyimpannya. Anda juga dapat memeriksa resolusi output, kecepatan bingkai, ukuran, dan durasi sebelum mengekspor.

Ekspor ke Lokal
- Setelah selesai menyesuaikan video Anda, tekan tombol Ekspor di jendela Ekspor. Anda dapat menemukan video di lokasi tertentu yang Anda pilih.
Cara Membuat Pengaturan Terkait
- Untuk mengubah pengaturan ekspor Anda (yaitu resolusi, kecepatan bit, dan kecepatan frame) kliktombolPENGATURAN.
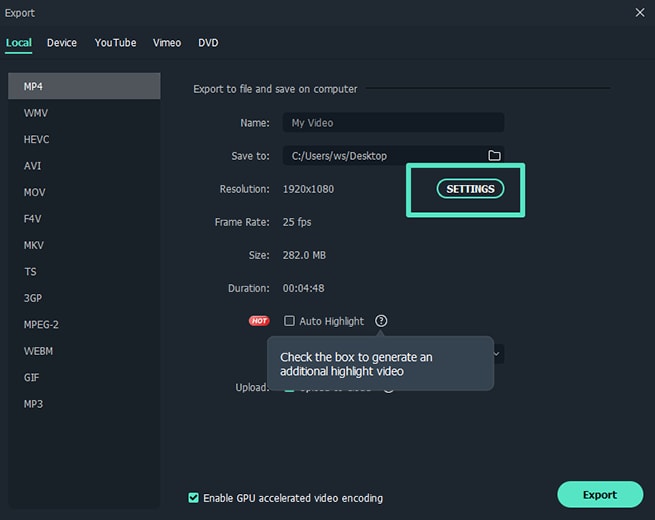
Pengaturan Ekspor
- Di jendela pengaturan, ada tiga tingkat kualitas: Terbaik, Lebih Baik, dan Baik. Satu-satunya perbedaan di antara mereka adalah Kecepatan Bit. Anda dapat menyesuaikan parameter ini atau lainnya, seperti Resolusi, dan Kecepatan Frame di jendela ini.
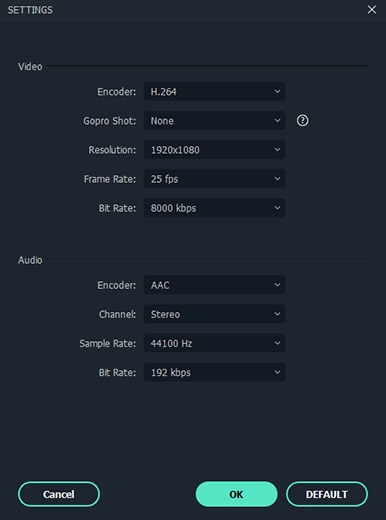
Pengaturan
- Yang terbaik adalah mengekspor video Anda dengan pengaturan yang sama seperti video asli Anda.
Catatan:
Ukuran video tergantung pada panjang proyek dan kecepatan bit. Jika ukuran file terlihat terlalu besar, Anda dapat mencoba mengubah kecepatan bit di jendela Pengaturan untuk membuatnya lebih kecil.Pos terkait
Artikel Unggulan
Pelajari lebih banyak artikel populer dari Wondershare.
6 Pengubah Suara Terbaik untuk Panggilan Suara [Android & iPhone]
Jika Anda merasa lelah akan pencarian sebuah pengubah suara yang bagus, maka akhirilah pencarian tersebut. Artikel ini akan memperkenalkan 6 pengubah suara luar biasa untuk panggilan suara.
Watermark Video - Cara Menambahkan Watermark di Video Atau Foto
Menambahkan watermark untuk melindungi video Anda merupakan suatu hal yang amat penting. Di artikel ini, kami akan menunjukkan pada Anda cara menambahkan watermark ke video Anda hanya dengan 4 langkah saja.
Top 5 Software Pengeditan Video Gratis Tanpa Watermark untuk PC
Beberapa software editing video mengklaim gratis tetapi dengan watermark besar. Berikut ini ada top 5 video editor gratis tanpa watermark untuk Anda.
F.A.Q
Pelajari lebih lanjut tentang pertanyaan yang sering diajukan.
Alat-alat Canggih-Tilt-shift, Mosaic, Faceoff, Freeze Frame
Pelajari cara meningkatkan kualitas sebuah video dengan Filmora9.
Apa itu Wondershare ID
Apa itu Wondershare ID dan bagaimana cara membuatnya?
Menstabilkan Video
Pelajari cara menggunakan Video Stabilizer dengan Wondershare Filmora 9.
