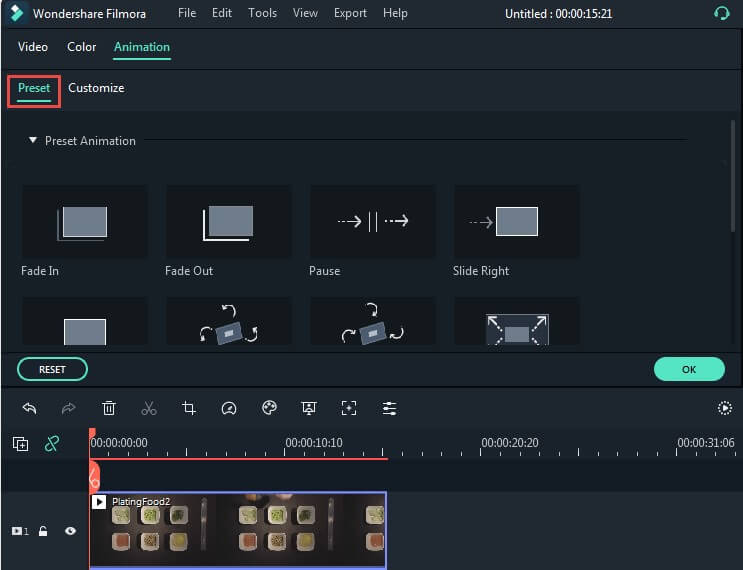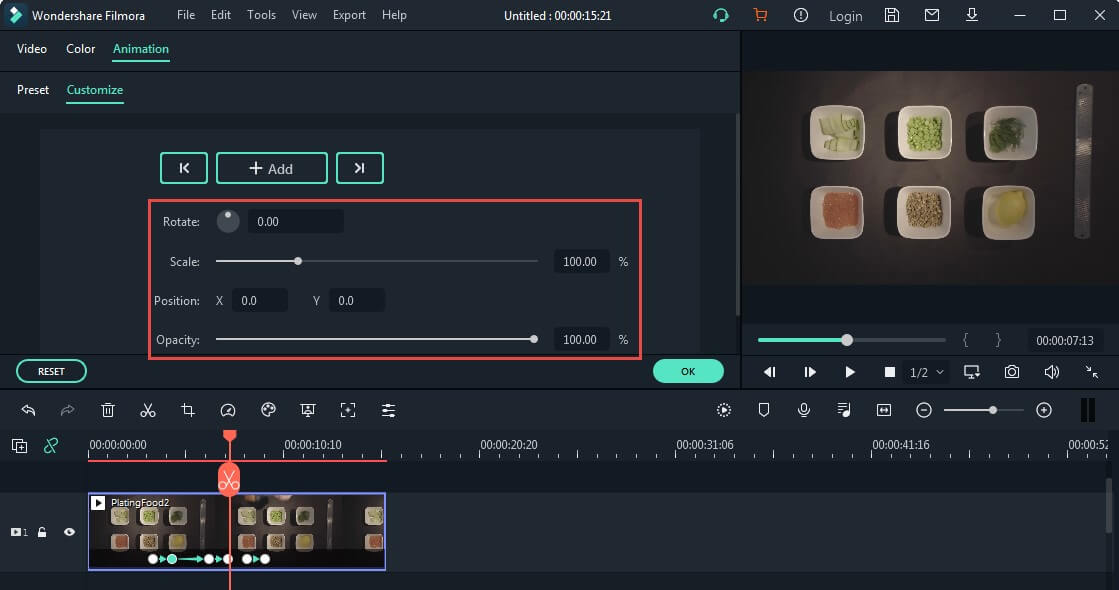Anda dapat menggunakan keyframing untuk membuat animasi kustom.
Anda membuat keyframe untuk menentukan nilai untuk kualitas yang dapat dianimasikan yang harus ada pada frame tertentu di video Anda. Misalnya, jika Anda menetapkan satu nilai untuk skala (ukuran) pada stempel waktu 0:30 dan nilai yang lebih besar untuk skala pada stempel waktu 1:00, bagian media yang Anda keyframe akan tumbuh di antara kedua keyframe tersebut.
Anda dapat skala keyframe (ukuran), posisi, rotasi, dan opasitas.
Berikut cara membuat keyframe:


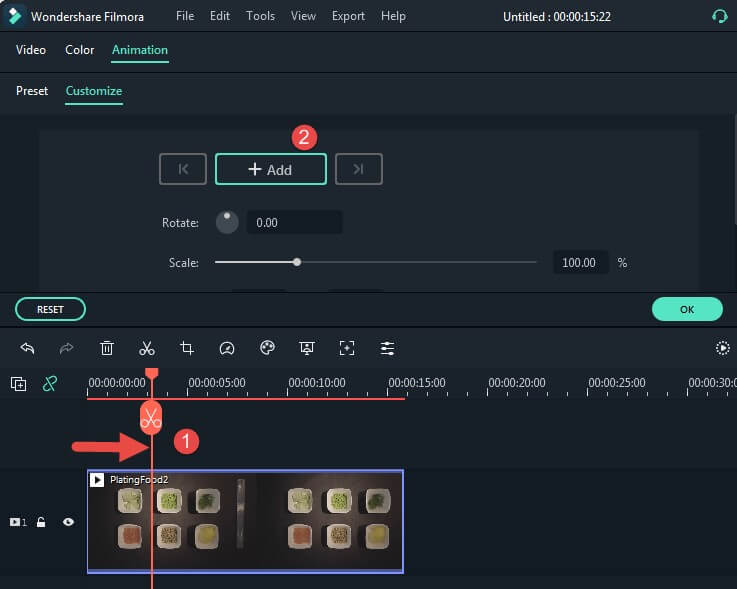
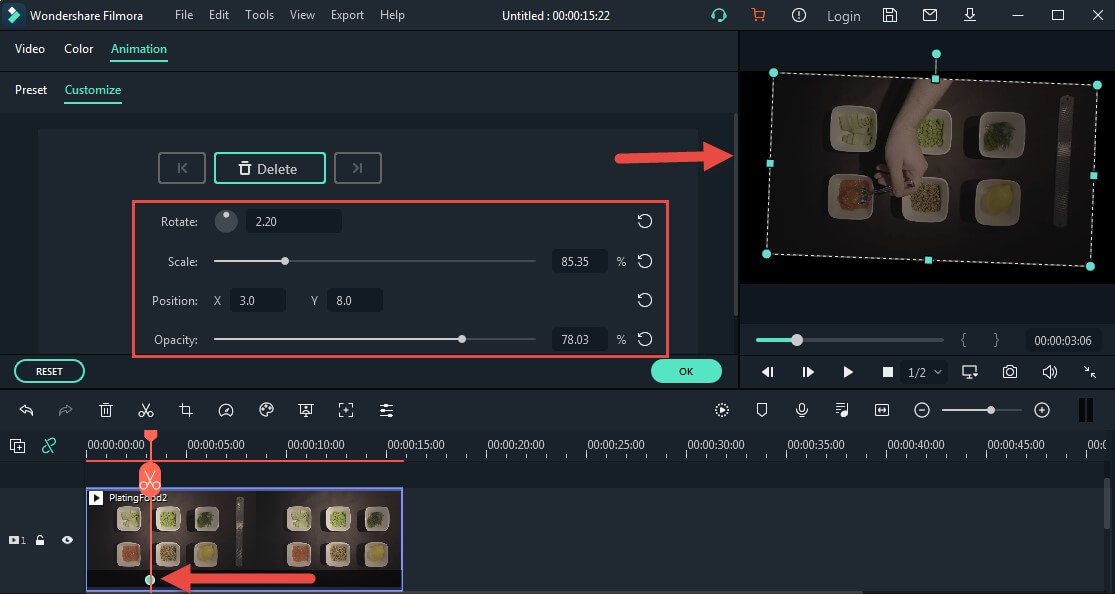

Catatan: Anda memerlukan setidaknya dua keyframe untuk membuat animasi. Keyframe pertama yang Anda buat adalah untuk keadaan media saat ini yang Anda animasikan, lalu Anda akan menyetel keyframe kedua nanti di klip yang diubah.
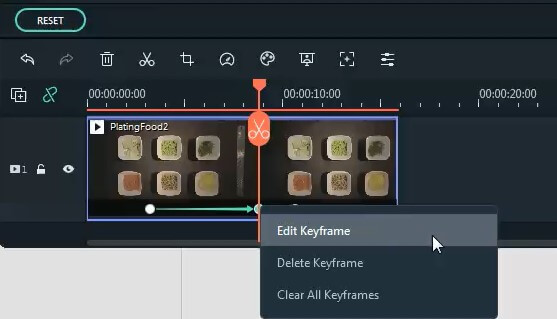
Selain membuat animasi khusus, Anda juga dapat menghemat waktu dengan membuat animasi dengan preset.