Berpikir Lebih Luas Dari Panduan Pengguna Filmora
Terapkan Transformasi untuk Mac
Panduan di artikel ini akan menunjukkan cara menggunakan fitur transformasi di Filmora untuk mempercepat pengeditan video.
Indeks
Panduan langkah demi langkah mengenai Cara Mengaktifkan Transformasi
Berikut ini merupakan langkah-langkah untuk mengaktifkan fitur transformasi.
Langkah 1: Tambahkan media ke timeline
Luncurkan aplikasi terlebih dahulu. Impor video dari komputer Anda ke stok atau seret file ke timeline.
Langkah 2: Aktifkan Transformasi
Klik klip di timeline. Kemudian, panel properti akan muncul di sisi kiri antarmuka. Klik Video>Basic. Setelah itu, klik tombol di samping Transform untuk mengaktifkan fitur tersebut.
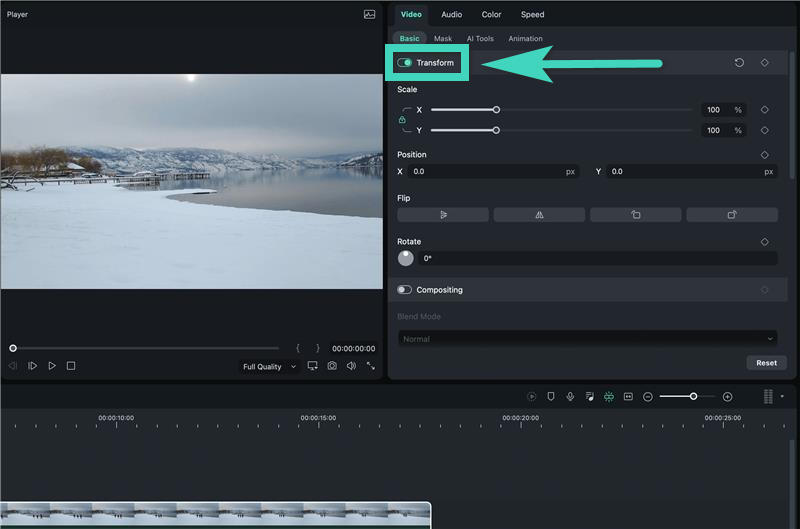
Empat Penggunaan Transformasi
Berikut ini merupakan empat penggunaan fitur transformasi.
1. Mengubah Ukuran Video
Scale digunakan untuk mengubah ukuran video. Seret tuas geser dari X untuk mengubah lebar dan tuas geser Y untuk mengubah tinggi.
Lebar dan tinggi akan diubah dalam rasio aslinya bersama-sama secara bawaan. Klik tombol lock jika ingin mengubah salah satunya secara terpisah.
2. Memutar atau Membalikkan Video
Di bawah label Flip, terdapat empat pilihan, Anda dapat memilih pilihan Horizontal, Vertical, Clockwise, atau Counterclockwise untuk memutar klip. Atau masukkan nilai ke dalam kotak di samping Rotate, atau seret titik pada lingkaran, untuk menyesuaikan sudut klip.
3. Mengubah Posisi
Jika Anda ingin mengubah lokasi video, terapkan fitur Position.
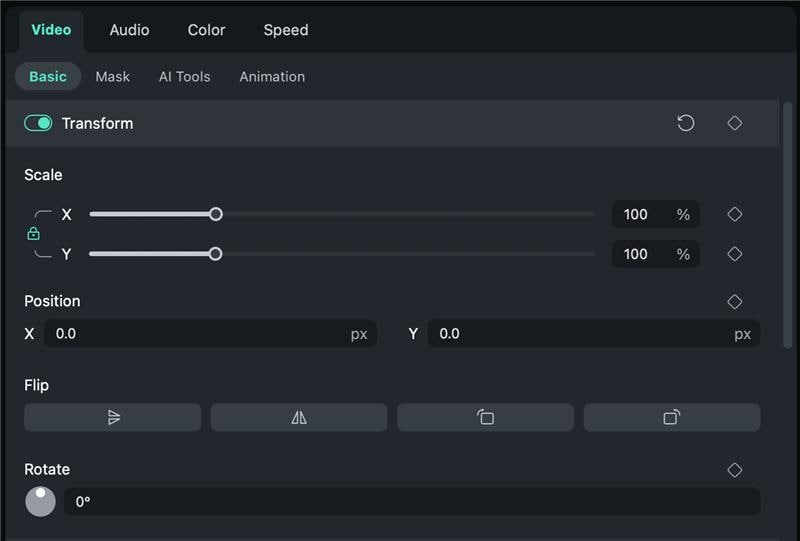
4. Menambahkan Keyframe
Jika Anda ingin menambahkan animasi transformasi yang disesuaikan di beberapa bagian video, Anda perlu menerapkan keyframe. Berikut ini merupakan langkah-langkah untuk menambahkan keyframe.
Langkah 1: Tambahkan keyframe di awal
Seret playhead ke tempat yang Anda ingin tambahkan keyframe awal. Setelah menyesuaikan klip, klik ikon berlian di sebelah fitur transformasi.
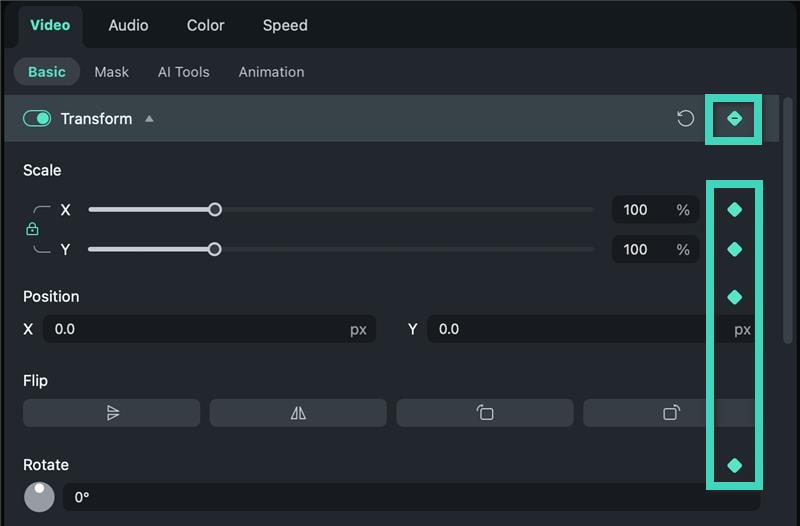
Catatan: Jika Anda klik ikon berlian di samping Transform pada menu toolbar, semua fitur di bagian ini akan ditambahkan ke keyframe.
Langkah 2: Menambahkan keyframe lainnya
Ulangi langkah pertama untuk menambahkan lebih banyak keyframe. Anda dapat menambahkan keyframe sebanyak-banyaknya sesuai keinginan. Jumlah minimum keyframe untuk menyelesaikan animasi yaitu dua, satu di awal dan satu lagi di akhir.
Setelah selesai, Filmora akan menganalisis dan menampilkan animasi alami, menghubungkan keyframe yang berbeda.
