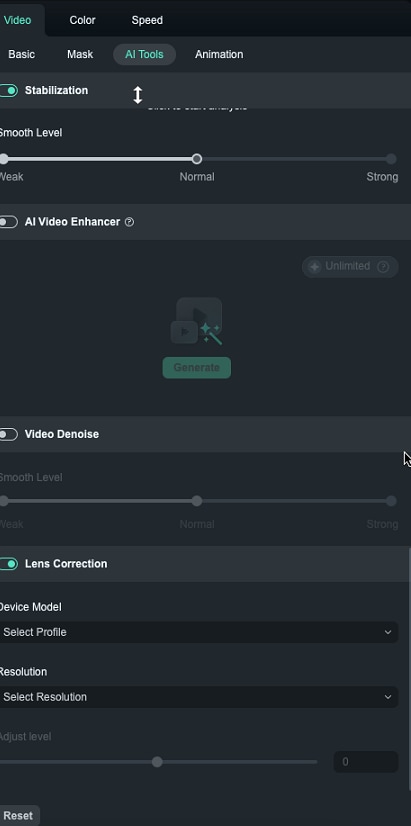Berpikir Lebih Luas Dari Panduan Pengguna Filmora
PIP (Picture in Picture)
Gunakan overlay video untuk menampilkan dua klip video atau lebih secara bersamaan di layar. Ini merupakan teknik yang berguna untuk membuat tutorial daring, demonstrasi produk, dan video gim.
Indeks
Overlay video ke video latar belakang
1. Langkah pertama untuk membuat video PIP adalah dengan cara mengimpor 2 klip video ke Filmora dan menariknya ke timeline. Ingatlah untuk meletakkan 2 klip video di trek yang berbeda. Klik dua kali pada jendela pratinjau.
2. Anda dapat menyesuaikan ukuran dan wilayah video overlay. Kemudian opsi daftar pengeditan akan muncul di sebelah pojok kiri.
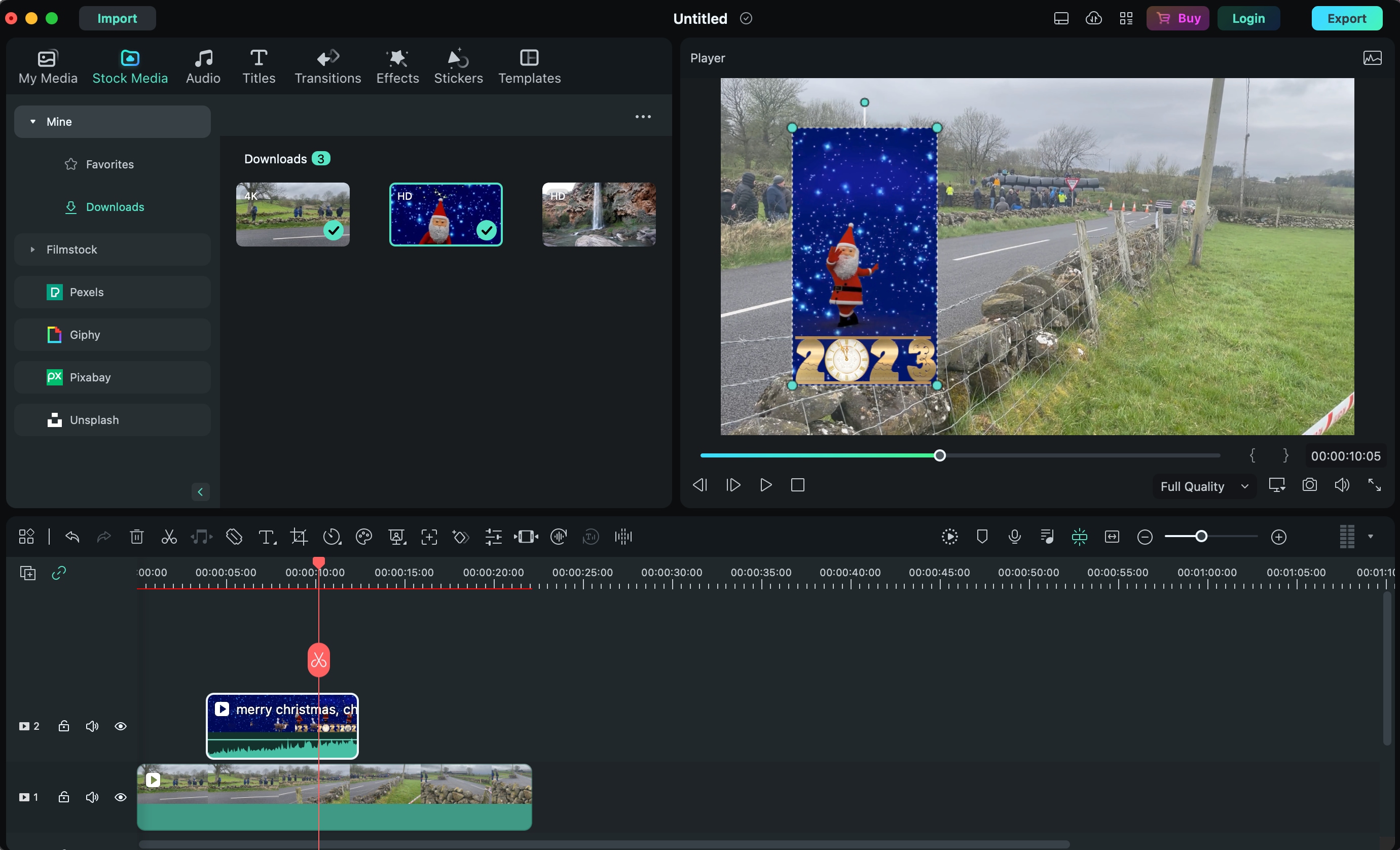
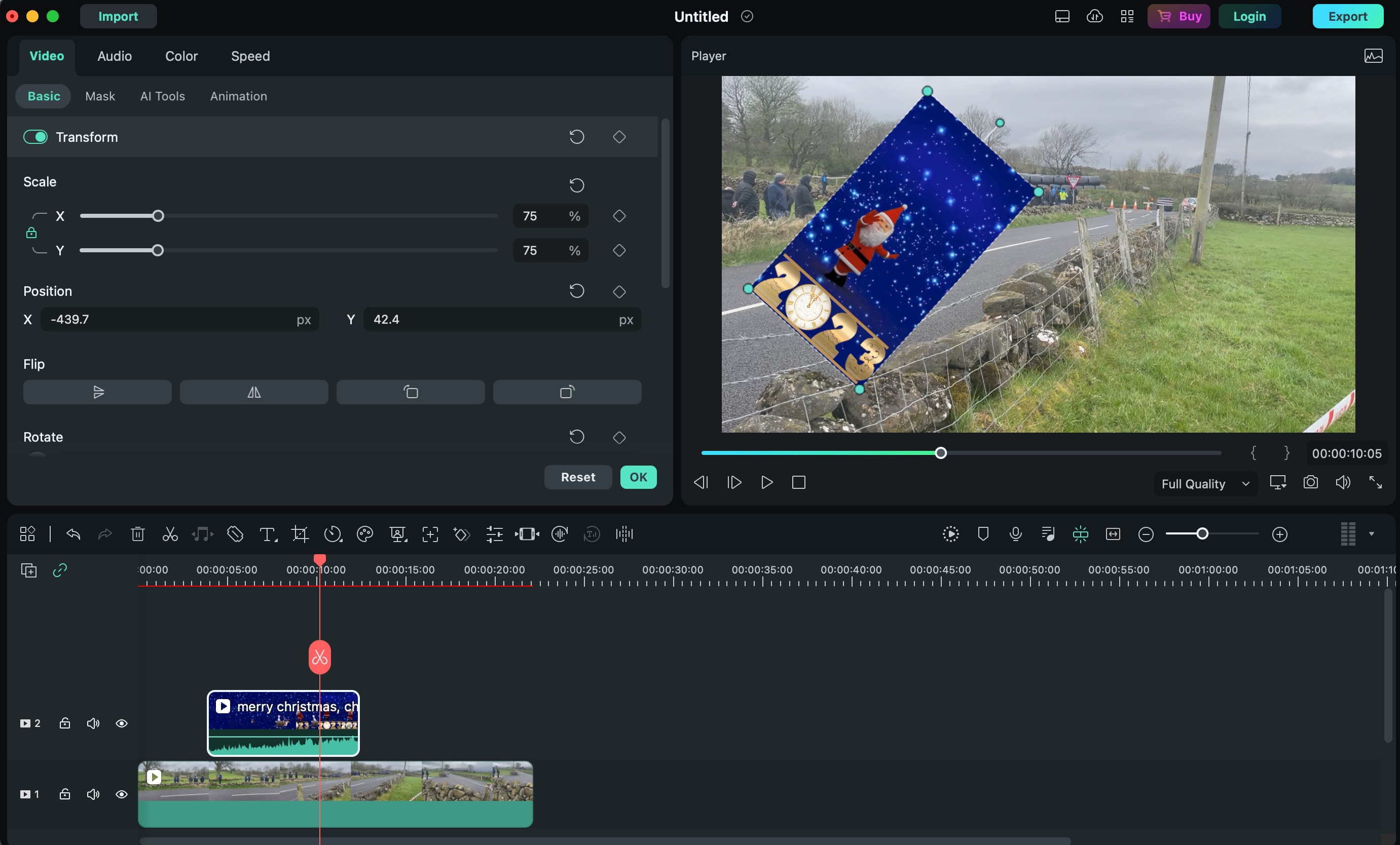
Compositing
Klik tab Compositing dan pilih compositing untuk memadukan video utama dengan klip video PIP. Anda dapat menyesuaikan opasitas (opacity) Anda tergantung pada seberapa intens atau halus efek yang Anda inginkan.
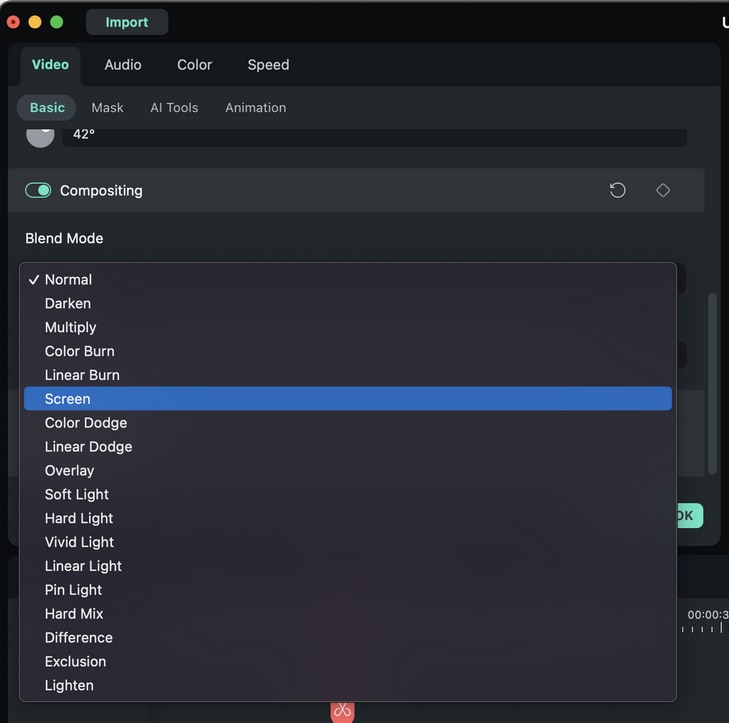

Terapkan green screen
Anda juga dapat menerapkan efek green screen ke video picture in picture untuk meningkatkan menjadi tingkat yang baru. Pengaturan tersebut meliputi warna, offset, toleransi, ketebalan tepi, fitur tepi, dan alpha channel. Pelajari lebih lanjut mengenai penggunaan efek green screen.