Berpikir Lebih Luas Dari Panduan Pengguna Filmora
Edit dan Sesuaikan Efek Teks
Namun, ada banyak sekali efek teks preset untuk membuat teks lebih cocok pada video Anda. Anda dapat mengedit dan menyesuaikan efek teks dengan alat bawaan.
Memasukkan teks
Klik dua kali pada efek teks di timeline untuk membuka panel Pengeditan Teks dan ketik pesan Anda. Anda kemudian dapat memodifikasi properti (font, spasi, ukuran, gaya, perataan, warna, dan lainnya) dari efek judul.
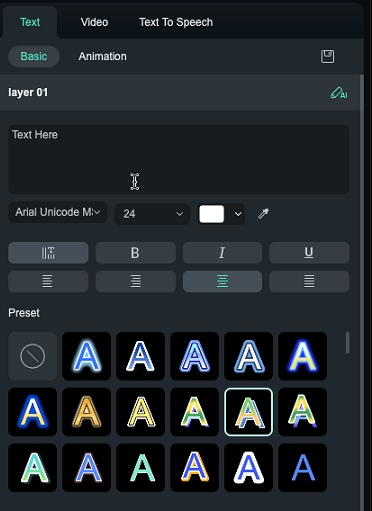
Klik menu tarik-turunFontuntuk mengubah gaya teks Anda. Anda juga dapat mengunduh font dari internet, menginstalnya di OS Anda, dan kemudian menggunakannya di Filmora.
Catatan: Jika Anda mengunduh font dari internet, Anda harus memulai ulang Filmora untuk Mac sebelum font tersebut tersedia di pustaka font perangkat lunak.
Menerapkan gaya preset ke teks
Buka tabPresetdari menu Edit Teks dan klik thumbnail dari gaya preset untuk menerapkannya.
Mengubah posisi teks di Jendela Pratinjau
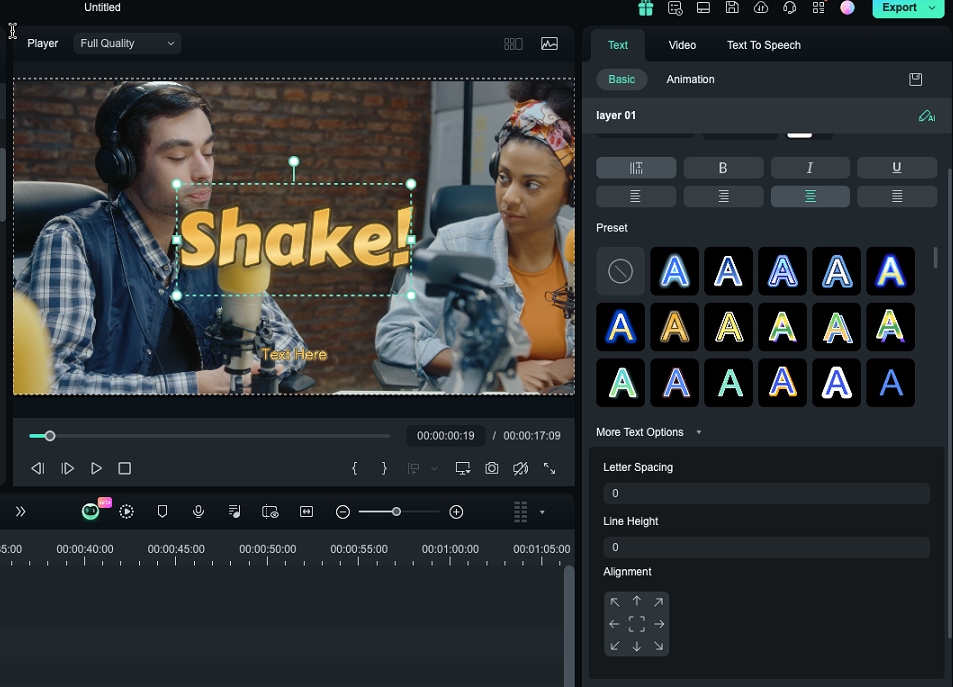
Anda dapat mengatur posisi untuk teks Anda dengan mengubah parameterPosisidi panel Pengeditan Teks. Anda juga dapat mengeklik dan menyeret teks Anda di jendela pratinjau untuk memindahkannya ke tempat yang Anda inginkan.
Menyesuaikan durasi efek teks
Durasi bawaan semua efek teks adalah 5 detik, tetapi Anda dapat mengubahnya dengan menyeret salah satu tepi efek teks di timeline. Anda juga dapat mengeklik ikonDurasiuntuk mengubah durasi efek.

Jika Anda ingin mengubah durasi bawaan semua efek judul di Filmora, buka menuWondershare Filmora, klikPreferensi, lalu masukkan durasi bawaan baru di sebelahDurasi Efek.
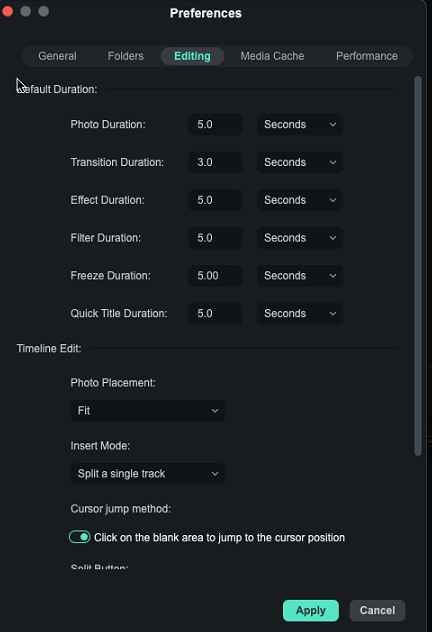
Menerapkan atau Mengubah Animasi Teks
Di panelPengeditan Teks, klik tabAnimasi. Filmora menawarkan lebih dari 80 animasi teks berbeda yang dapat Anda terapkan dengan mengeklik dua kali pada efek untuk melihat pratinjaunya dan kemudian mengeklikOKuntuk menerapkannya.

Pengeditan Judul Tingkat Lanjut
Klik tombolTingkat Lanjutdi sudut kanan bawah panelPengeditan Teksuntuk mengakses jendelaPemeriksaJudul.
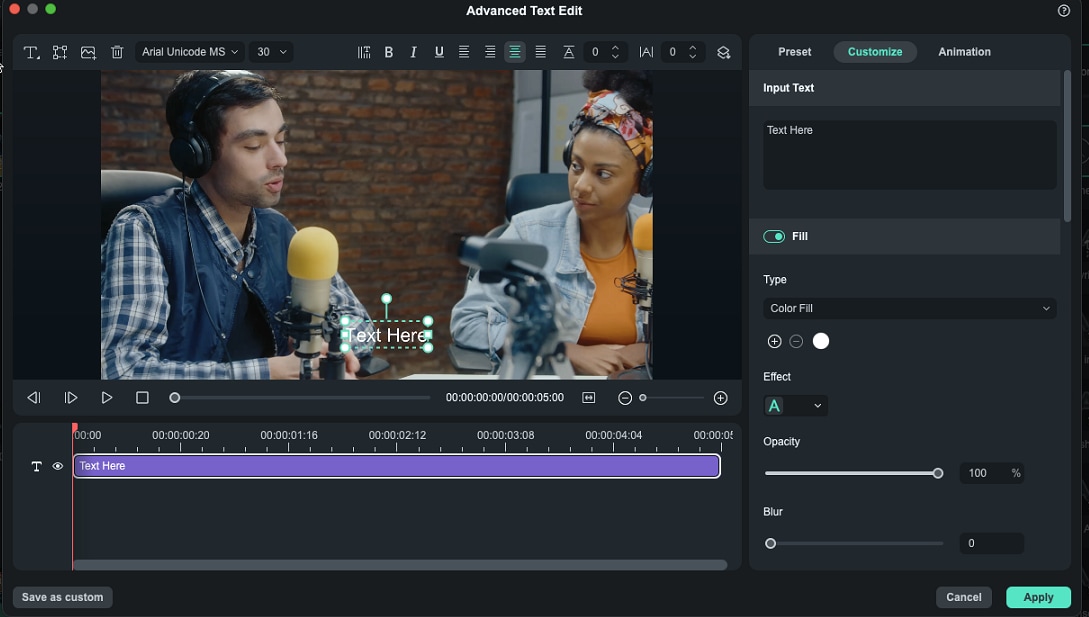
Selain memungkinkan Anda untuk menambahkan bayangan atau border ke teks yang Anda masukkan, Pemeriksa Judul juga memungkinkan Anda menambahkan kotak teks baru dengan mengeklikikon Tambahkan Kotak Teks.Selain itu, Anda dapat menambahkan bentuk seperti gelembung dan panah dengan mengeklikikon Tambah Bentukatau menyisipkan gambar dengan mengeklikikon Tambah Gambar. Setiap elemen baru yang Anda tambahkan akan ditampilkan pada timeline di bawah jendela pratinjau di jendela Pemeriksa Judul.
Mengubah warna atau transparasi, teks Anda, atau menambahkan blur ke teks, juga merupakan opsi yang dapat Anda akses dari jendela Pemeriksa Judul.
Menyesuaikan Gaya Teks
Selain memasukkan teks yang disesuaikan, tabKustomisasiberisi lima opsi lagi:Isi Teks,Border Teks,Bayangan Teks,BentukdanBorder Bentuk.
Isi Teks dan Bentuk:dalam Isi Teks Anda dapat memilih dariWarna,GambaratauGradasi. Di Bentuk, Anda bisa memilihWarnaatauGradasi.
- Warna: pilih warna untuk mengisi teks atau bentuk Anda.
- Gambar: pilih dari gambar bawaan atau telusuri untuk memuat gambar Anda sendiri dan membuatnya untuk mengisi teks Anda.
- Gradasi: atur warna awal dan akhir dan klik tombol panah untuk mengatur arah.
Tip:Anda dapat menyeret penggeser di bawah untuk mengatur nilai Blur dan Opacity (transparasi).
Border/Bayangan:
Tambahkan border di sekitar huruf teks Anda atau bayangan di belakangnya. Anda dapat menyeret penggeser Blur untuk mengaburkan bayangan atau border teks ataupun penggeser Transparasi untuk menyesuaikan transparansi.
Menyimpan Efek Teks Khusus sebagai Preset
Filmora untuk Mac memungkinkan Anda menyimpan efek teks khusus dariPemeriksa Juduldan panelPengeditan Teks. Setelah Anda membuat semua penyesuaian yang Anda inginkan untuk efek teks, klik tombolSimpan sebagai presetyang terletak di sudut kiri bawah salah satu menu.
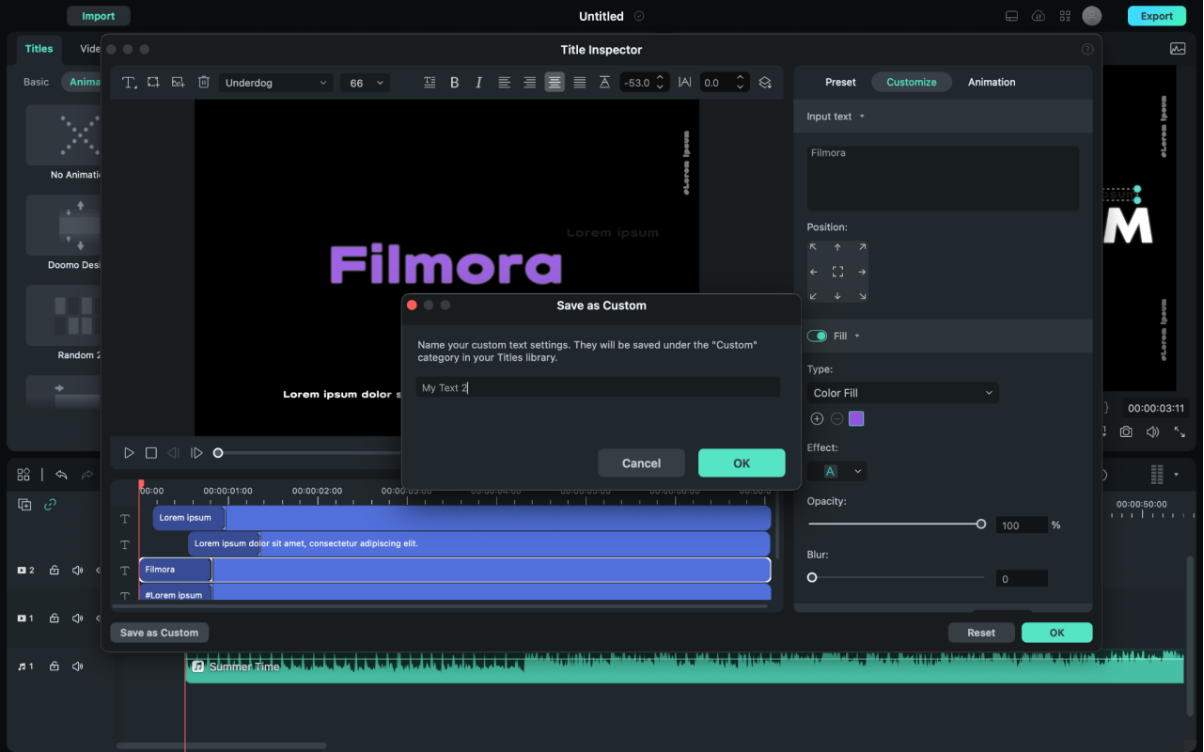
Sebuah kotak dialog akan muncul di mana Anda dapat memasukkan nama preset baru.
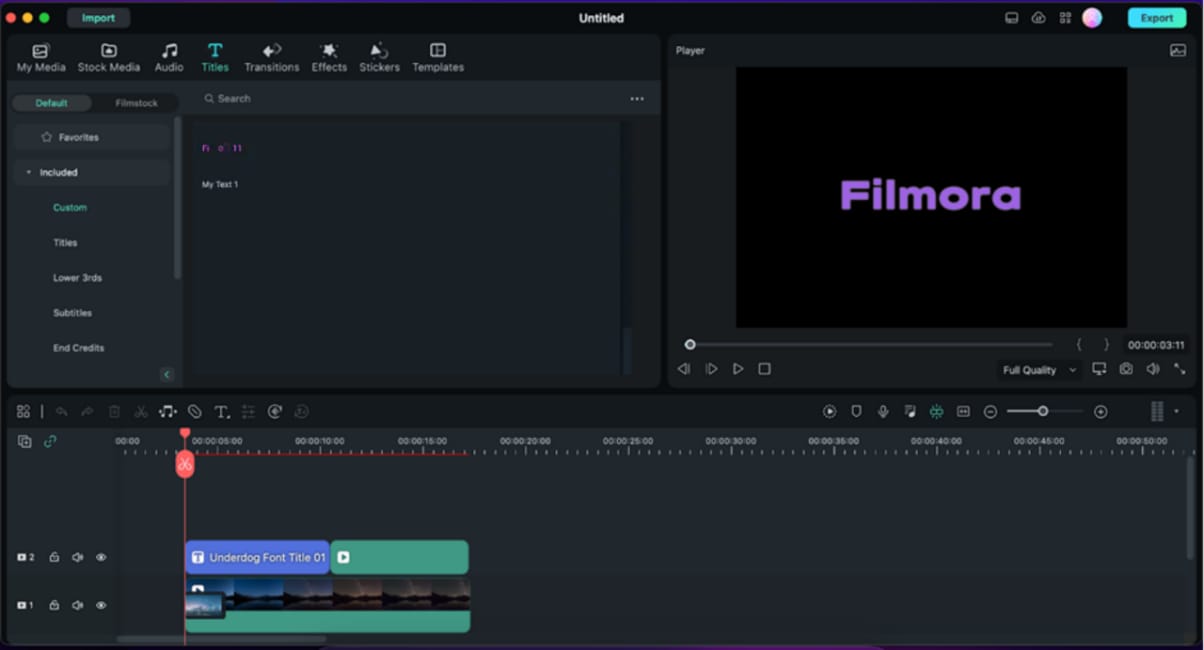
Preset baru akan disimpan di folderKustomdi tabJudul.
Hapus Judul
Semua efek judul di timeline dapat dihapus dengan memilihnya dan menekan tombolDeletepada keyboard Anda atau dengan mengeklikikon Deletedi bilah alat. Anda juga dapat mengeklik kanan pada efek judul yang ingin Anda hapus dari timeline dan pilihHapus.
