Berpikir Lebih Luas Dari Panduan Pengguna Filmora
Render File Pratinjau
Pelajaran dari tutorial Filmora kami ini didedikasikan untuk Tombol Render yang akan memastikankelancaran pemutaran file video dan efek visual, yang Anda tambahkan ke timeline.
Rendering Pratinjau dari Timeline Filmora
Pemutaran file video resolusi tinggi terkadang bisa lambat jika komputer yang digunakan untuk mengedit file tersebut tidak memiliki daya pemrosesan yang cukup. Lagging dapat terjadi terlepas dari perangkat lunak pengeditan video yang Anda gunakan, tetapi Filmora menawarkan cara cepat untuk memperbaiki masalah ini.
Proses rendering dapat digambarkan sebagai proses di mana komputer memproses informasi dari sumber data tertentu dan membuat gambar pratinjau yang ditampilkan di jendela pratinjau perangkat lunak.
Setelah Anda menambahkan file media baru ke timeline Filmora, garis merah akan muncul di atas bagian timeline yang ditempati file media ini yang menunjukkan bahwa rekaman belum dirender.
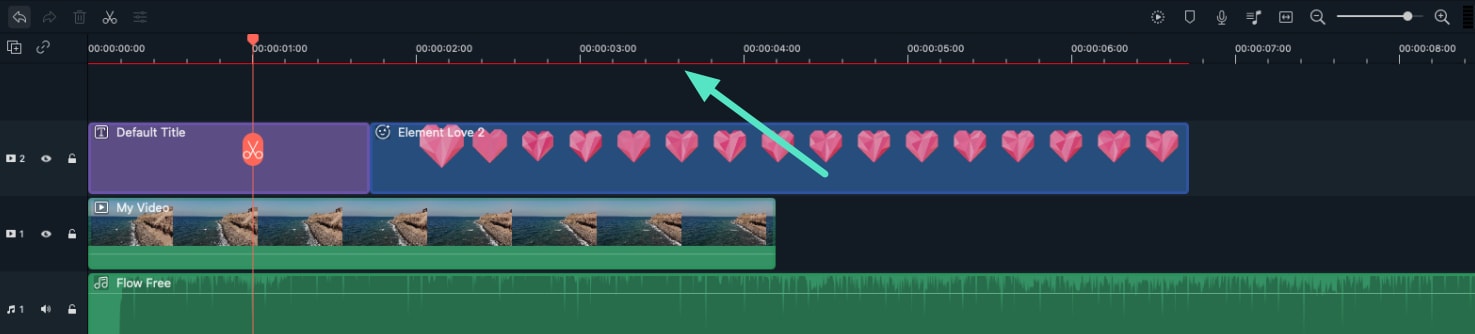
Komputer Anda akan menghasilkan versi render dari file yang Anda tempatkan di timeline setelah Anda mengeklik tombol Render Pratinjau yang terletak di sudut kiri atas timeline Filmora.
Bilah Progres Render akan muncul di layar, memberi tahu Anda tentang berapa banyak waktu yang tersisa hingga proses rendering selesai.
Ingatlah bahwa proses rendering dapat memakan waktu cukup lama jika Anda bekerja dengan banyak file resolusi tinggi yang berbeda.
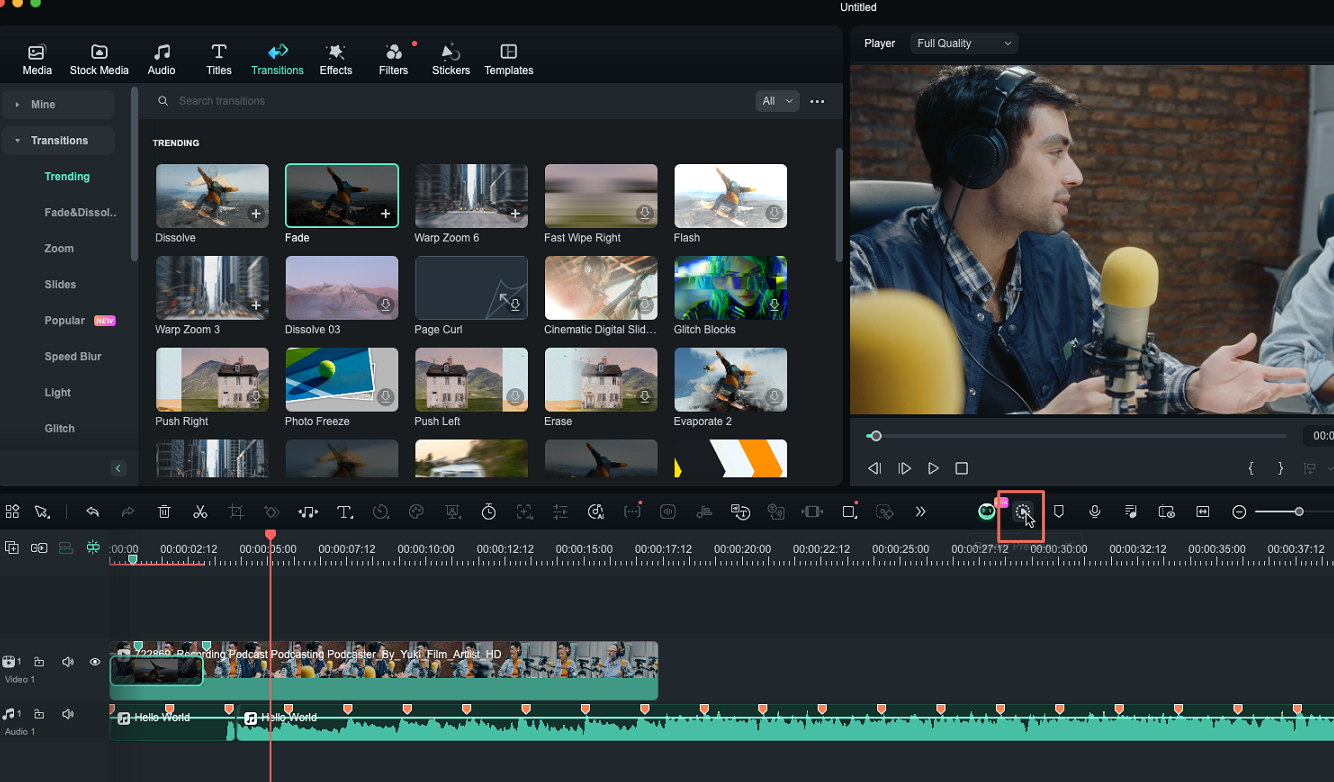
Proses rendering akan menghilangkan efek lagging yang biasa terjadi ketika beberapa efek visual diterapkan pada rekaman. Setelah proses rendering selesai, garis merah yang ditampilkan di atas file media akan berubah menjadihijau.
Di bawah pengaturan bawaan, Filmora tidak secara otomatis merender semua file yang Anda tambahkan ke timeline, jadi semua klip video atau efek visual yang Anda tempatkan di timeline setelah proses rendering selesai harus dirender secara terpisah. Garis merah akan ditampilkan di semua file media yang tidak dirender di timeline.
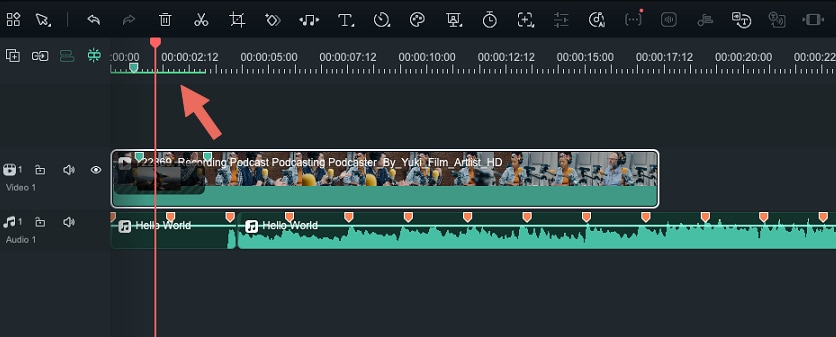
Selain mengeklik tombol Render Pratinjau, Anda juga dapat menekan tombol Enter pada keyboard Anda untuk memulai sesi rendering baru. Rendering semua file media yang ditambahkan ke timeline akan membuat alur kerja lebih lancar dan lebih cepat.
Menyesuaikan Pengaturan Render Pratinjau
Anda dapat mengatur pengaturan render pratinjau yang berbeda untuk setiap proyek baru secara terpisah. Cukup klik pada opsi Preferensi di menu File dan setelah jendela Preferensi muncul di layar, buka menu Performa.
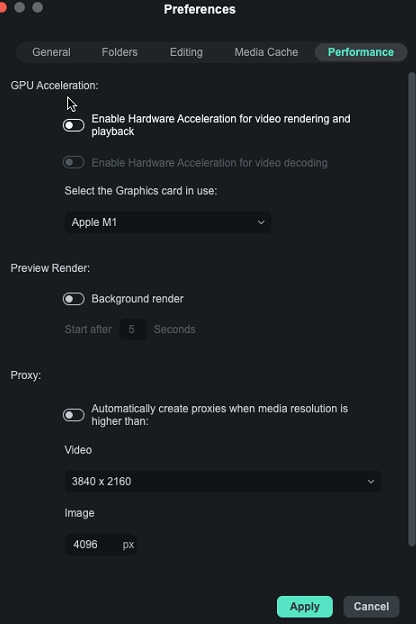
Di bawah menu Render Pratinjau, Anda dapat mengaktifkan opsiRender latar belakangyang akan melakukan rendering secara otomatis setelah Anda menambahkan file media baru ke timeline. Anda dapat mengatur berapa lama waktu yang dibutuhkan untuk memulai rendering latar belakang secara otomatis dengan mengatur jumlah waktu. Namun, mengaktifkan Render Latar Belakang dapat memperlambat video editor Filmora jika komputer Anda tidak memiliki banyak daya pemrosesan.
Jadi, jika Anda mengedit video di komputer dengan kemampuan pemrosesan terbatas, Anda harus membiarkan kotak render latar belakang tidak dicentang. Filmora memungkinkan Anda mengatur folder tujuan untuk semua render pratinjau yang Anda hasilkan saat mengerjakan proyek tertentu.
KlikJelajahidi sebelah folder file Render Pratinjau dan lanjutkan untuk memilih tujuan pada hard drive Anda di mana semua render pratinjau akan disimpan.
Jika Anda tidak ingin menyimpan file yang Anda render setelah menutup Filmora, Anda harus mengaktifkan opsiHapus file render secara otomatissaat menutup opsi proyek. Namun, menghapus file render hanya disarankan jika Anda tidak lagi membutuhkannya, karena melalui proses rendering berulang kali dapat memakan banyak waktu.
Sebagai gantinya, Anda cukup mengeklik tombolBersihkansetelah Anda menyelesaikan proyek dan menghapus semua file render pratinjau dari folder tujuan.
