Berpikir Lebih Luas Dari Panduan Pengguna Filmora
Panduan Pengguna Filmora Mac
-
Mulai di Mac
-
Fitur baru Mac
-
Window Utama
-
Ciptakan Proyek di Mac
-
Persyaratan Sistem
-
Wondershare Drive
-
Pengeditan Video di Mac
- Memproses Crop Dan Perbesar Di Mac
- Penggaris untuk Pengeditan Video – Mac
- Pembatas di Mac
- Terapkan Transformasi di Mac
Speech to Text/Text to Speech/SRT di Mac
Pelajarilah metode peningkatan sulih suara dan penyuntingan teks terjemahan dalam panduan artikel ini.
Indeks
- Pengomposisian di Mac
- Motion Tracking di Mac
- Stabilkan video di Mac
- Green Screen (Chroma Key) di Mac
- Koreksi Lensa di Mac
- Pangkas dan perbesar di Mac
- PIP (picture in picture) di Mac
- Mask di Mac
- Snapshot Video di Mac
- Mosaik di Mac
- Putar video secara terbalik di Mac
- Layar terpisah di Mac
- Pisahkan dan potong video di Mac
- Face off di Mac
- Pengubahan Kecepatan di Mac
- Pembekuan bingkai di Mac
- Drop Shadow di Mac
- Peningkatan otomatis di Mac
-
Pengeksporan Video
-
Pengeditan Audio di Mac
-
Pengeditan AI di Mac
-
Penambahan Judul
-
Penambahan Efek
-
Pengeditan Warna di Mac
-
Pengeditan Animasi di Mac
-
Penambahan Transisi
-
Penambahan Audio
-
Penambahan Elemen
-
Impor & Record
-
Pengeditan Speed di Mac
-
Peningkatan Kinerja& Pemecahan Masalah Mac
- Pengaturan Proyek di Mac
- Bekerja dengan Proxy di Mac
- Deteksi Kompatibilitas Sistem di Mac
- Render File Pratinjau di Mac
- Pengelolaan garis waktu di Mac
- Ubah Kualitas Pemutaran di Mac
- Klip Grup di Mac
- Tandai klip di Mac
- Masalah yang Diketahui & Bug yang Diperbaiki
- Penggunaan Fitur Playback Zoom Level untuk Mac
- Cara Menerapkan Mark In dan Mark Out untuk Mac
Video Tutorial FilmoraPanduan Pengguna Filmora
Speed Ramping
Terdapat 6 mode preset di Filmora Speed Ramping untuk meningkatkan kualitas video. Anda dapat mengubah suaian speed ramping dari video atau audio berdasarkan kebutuhan Anda.
Klik kanan pada klip video untuk memilih Speed Ramping. Atau klik pada Ikon Speed lalu pilih Speed Ramping.
Aplikasikan atau Ubah Suaian Speed Ramping
- Aplikasikan Montage, Hero moment, Bullet time, Jumper, Flash in, or Flash out pada rekaman video atau audio Anda. Atau Anda dapat memilih untuk mengubah suaian pengaturan speed ramping.

Menu Speed Ramping
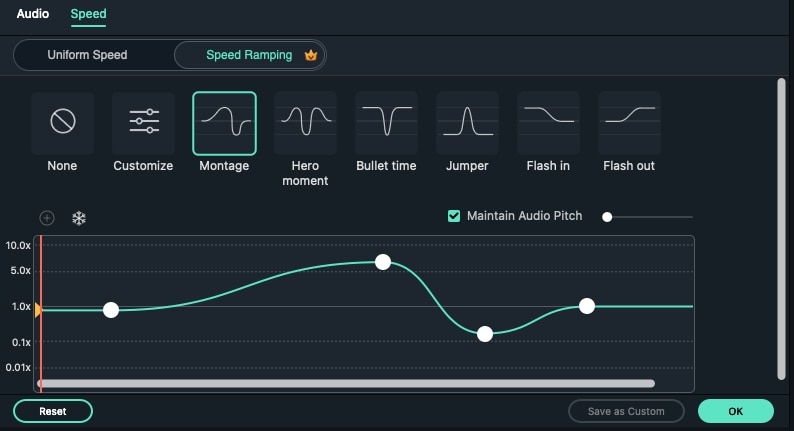
Pertahankan Pitch Audio
Sesuaikan Efek Audio
- Ketika mengaplikasikan speed ramping pada rekaman audio, Anda dapat lakukan klik pada Maintain Audio Pitch untuk menyesuaikan efek audio.
Related Posts
Featured Articles
Pelajari lebih banyak artikel populer dari Wondershare.
F.A.Q
Pelajari lebih lanjut pertanyaan yang sering diajukan
