Berpikir Lebih Luas Dari Panduan Pengguna Filmora
-
Mulai di Mac
-
Fitur baru Mac
-
Window Utama
-
Ciptakan Proyek di Mac
-
Persyaratan Sistem
-
Wondershare Drive
-
Pengeditan Video di Mac
- Memproses Crop Dan Perbesar Di Mac
- Penggaris untuk Pengeditan Video – Mac
- Pembatas di Mac
- Terapkan Transformasi di Mac
Speech to Text/Text to Speech/SRT di Mac
Pelajarilah metode peningkatan sulih suara dan penyuntingan teks terjemahan dalam panduan artikel ini.
Indeks
- Pengomposisian di Mac
- Motion Tracking di Mac
- Stabilkan video di Mac
- Green Screen (Chroma Key) di Mac
- Koreksi Lensa di Mac
- Pangkas dan perbesar di Mac
- PIP (picture in picture) di Mac
- Mask di Mac
- Snapshot Video di Mac
- Mosaik di Mac
- Putar video secara terbalik di Mac
- Layar terpisah di Mac
- Pisahkan dan potong video di Mac
- Face off di Mac
- Pengubahan Kecepatan di Mac
- Pembekuan bingkai di Mac
- Drop Shadow di Mac
- Peningkatan otomatis di Mac
-
Pengeksporan Video
-
Pengeditan Audio di Mac
-
Pengeditan AI di Mac
-
Penambahan Judul
-
Penambahan Efek
-
Pengeditan Warna di Mac
-
Pengeditan Animasi di Mac
-
Penambahan Transisi
-
Penambahan Audio
-
Penambahan Elemen
-
Impor & Record
-
Pengeditan Speed di Mac
-
Peningkatan Kinerja& Pemecahan Masalah Mac
- Pengaturan Proyek di Mac
- Bekerja dengan Proxy di Mac
- Deteksi Kompatibilitas Sistem di Mac
- Render File Pratinjau di Mac
- Pengelolaan garis waktu di Mac
- Ubah Kualitas Pemutaran di Mac
- Klip Grup di Mac
- Tandai klip di Mac
- Masalah yang Diketahui & Bug yang Diperbaiki
- Penggunaan Fitur Playback Zoom Level untuk Mac
- Cara Menerapkan Mark In dan Mark Out untuk Mac
Video Tutorial FilmoraPanduan Pengguna Filmora
Stiker AR
Tambahkan Stiker AR ke Video
Ada sekitar 39 stiker AR yang lucu yang dirilis di Filmora untuk Mac agar Anda mendapatkan pengalaman menyenangkan saat menyunting video. Dengan elemen-elemen yang imut dan menyenangkan seperti kucing, beruang, panda, koala, dan masih banyak lagi, stiker pelacak wajah akan membuat wajah Anda semakin tampak.
Pada panduan ini, Anda akan mempelajari cara menambahkan stiker-stiker imut ini ke video Anda.
1 Tarik dan lepaskan klip video yang hendak Anda sunting ke timeline.
2 Cari bagian Effects dan klik di AR Stickers, lalu Anda akan temukan banyak sekali stiker lucu di sana.
3 Pilih satu dan klik dua kali untuk memeriksa jendela pratinjaunya. Jika Anda puas denga efeknya, tarik dan lepaskan di trek video untuk mengaplikasikannya.
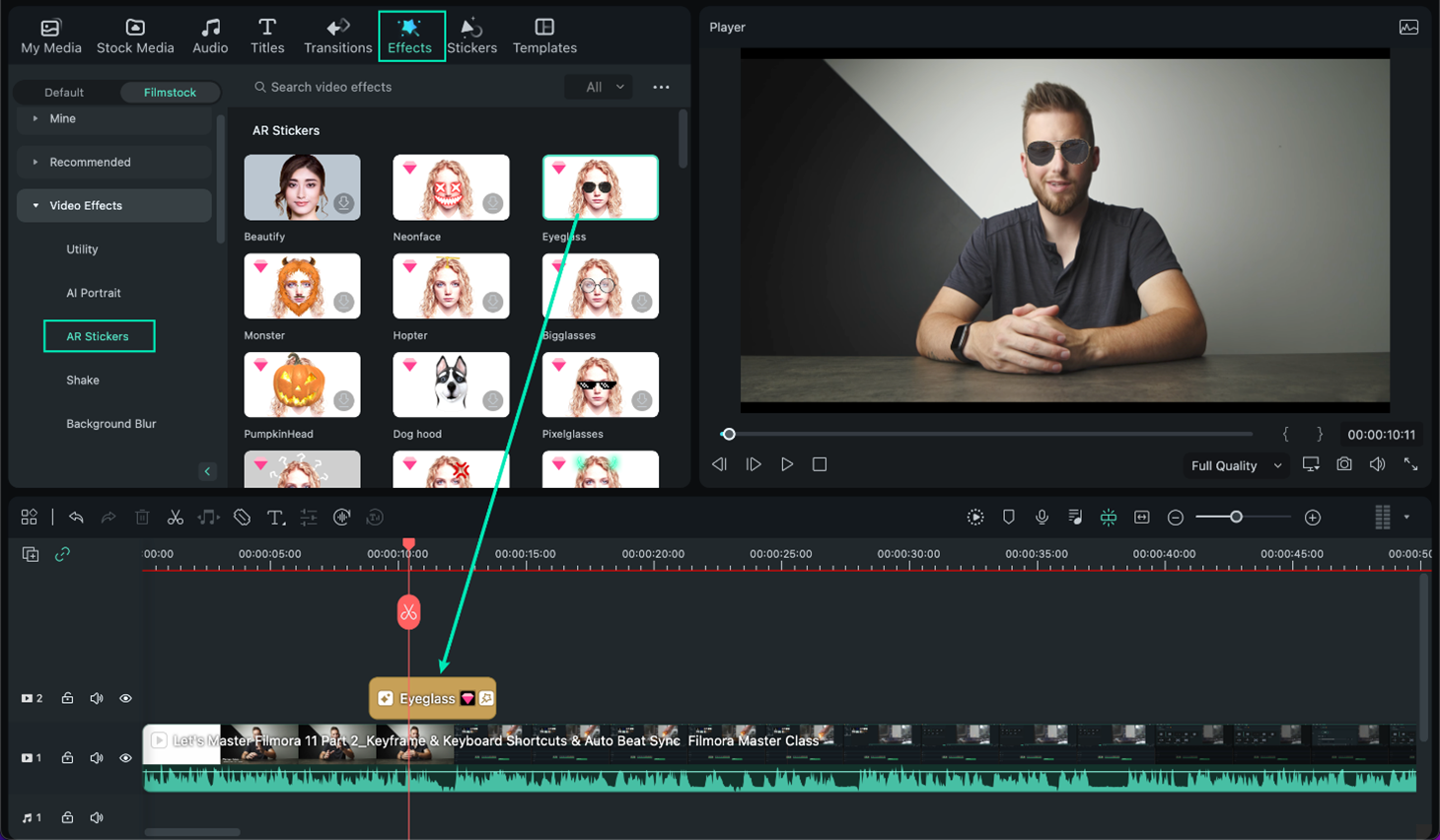
4 Anda dapat mengulang langkah di atas untuk menambah beberapa stiker AR lagi ke video Anda.
5 Setelah Anda selesai menyunting, klik tombol Export untuk menyimpan hasil karya Anda.
