Berpikir Lebih Luas Dari Panduan Pengguna Filmora
Reframe Otomatis
Reframe Otomatis untuk Rasio Aspek yang Berbeda
Fitur Reframe Otomatis dapat mendeteksi objek bergerak dari video mana pun dan secara otomatis langsung memotongnya agar sesuai dengan rasio aspek yang berbeda. Buat apa menghabiskan waktu berjam-jam bahkan berhari-hari jika penyuntingan kini dapat dituntaskan dalam hitungan menit. Jika Anda sering harus mengunggah video Anda ke berbagai platform media sosial seperti YouTube, Instagram, dan Facebook, maka fitur ini akan segera meningkatkan kreasi video Anda.
Panduan ini akan menunjukkan pada Anda cara menggunakan fitur lanjutan ini agar dapat melakukan reframe pada adegan yang berurutan.
Bagaimana Cara Menggunakan Reframe Otomatis di Filmora untuk Mac?
Ada dua metode untuk mengaplikasikan fitur Reframe Otomatis di Filmora untuk Mac:
Metode 1:
Luncurkan Filmora di perangkat Mac Anda kemudian pilih Auto Reframe.

Kini, tarik klip yang hendak Anda potong atau tekan tombol Import untuk memilih dan mengimpornya.
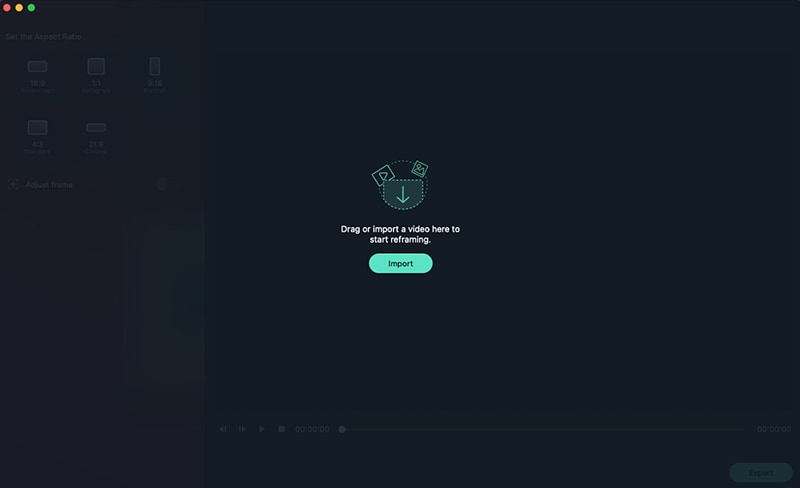
Metode 2
Luncurkan Filmora lalu pilih Create Project. Tarik klip video tersebut ke area Media, klik kanan dan pilih Auto Reframe dari menu yang muncul. Klip tersebut secara otomatis akan ditambahkan pada alat Reframe Otomatis.
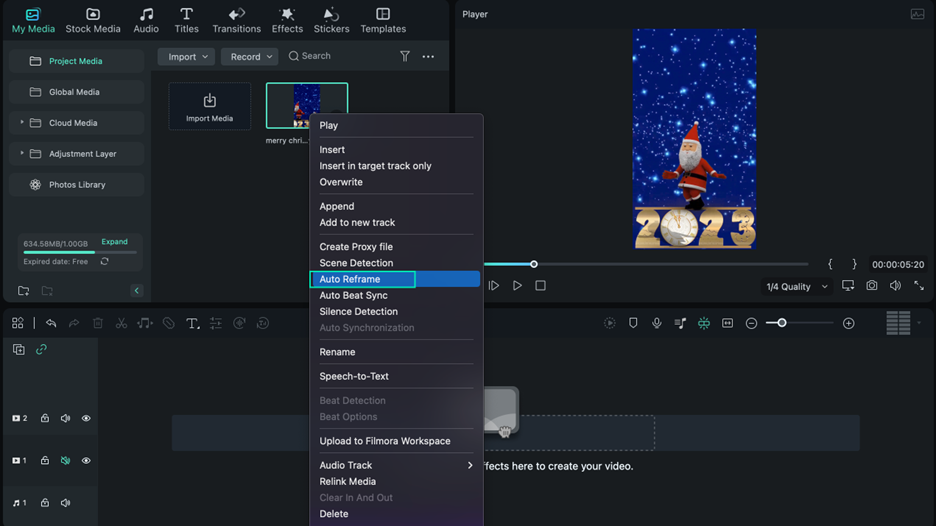
Setelah mengimpor klip tersebut ke alat Reframe Otomatis, ikuti langkah-langkah di bawah ini agar dapat memotongnya secara otomatis untuk berbagai rasio aspek.
1 Langkah 1: Pilih rasio aspek yang Anda butuhkan, kemudian proses reframe akan mulai secara otomatis.
- Ada 5 pilihan rasio aspek: Widescreen (16:9), Instagram (1:1), Portrait (9:16), Standard (4:3), and Cinema (21:9).
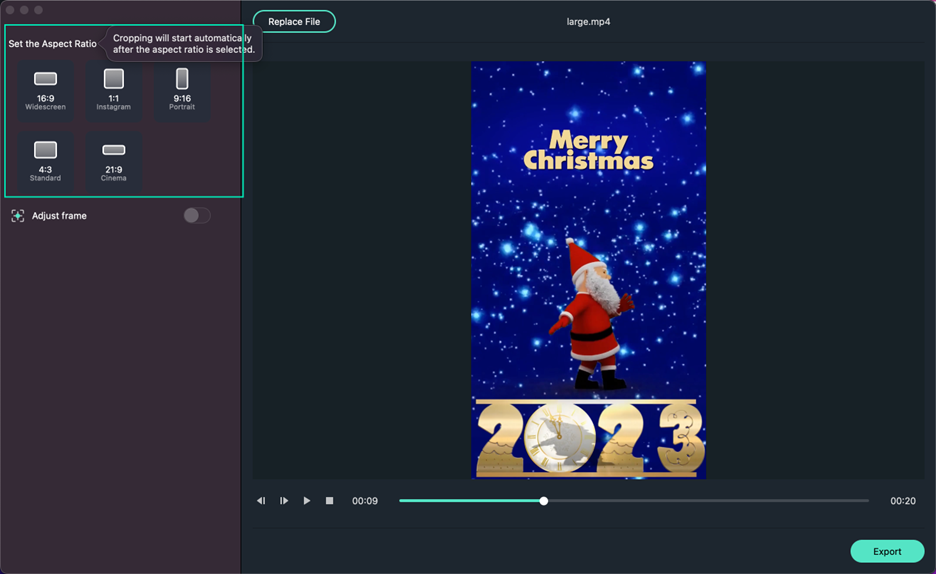
- Begitu proses reframe dimulai, Anda dapat melihat hasilnya di jendela pratinjau. Pada proses ini, video yang berada di luar bingkai akan disembunyikan. Jika Anda ingin melihat keseluruhan layar video, klik pada ikon mata yang berada di ujung kanan atas.
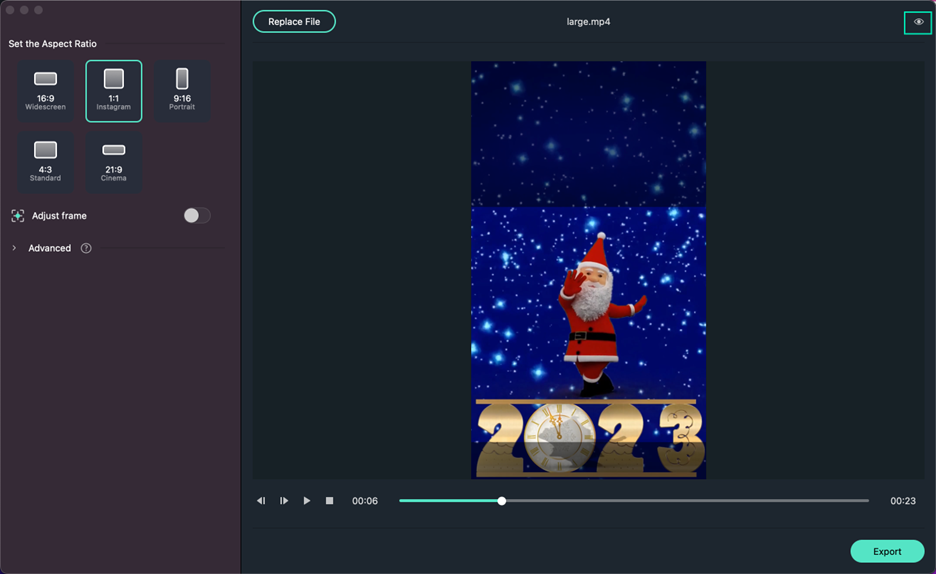
2 Langkah 2: Jika Anda ingin menyesuaikan bingkainya, klik tombol peralihan Adjust frame yang berada di sebelah kanan, setelah itu tarik crop box untuk menyesuaikan rasio aspeknya. Perbaiki bingkainya sesuai kebutuhan Anda, dan klik OK setelah mengaplikasikan semua perubahan.
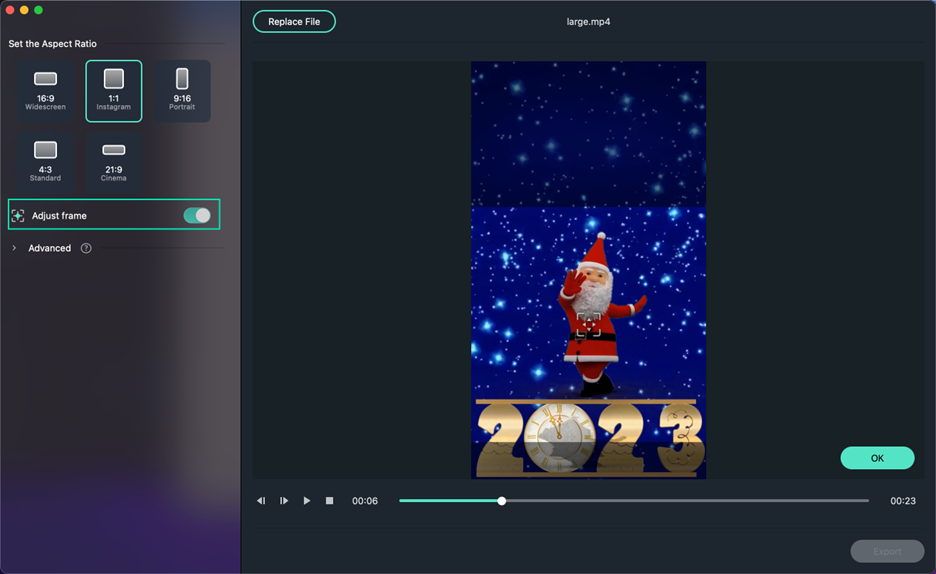
3 Langkah 3: Anda juga dapat mengubah proses tracking pada subjek dan proses tracking pada kecepatan dengan klik label Advanced di bawah Adjust frame. Pilih trek dari subjek kedua atau sesuaikan proses tracking pada kecepatan.
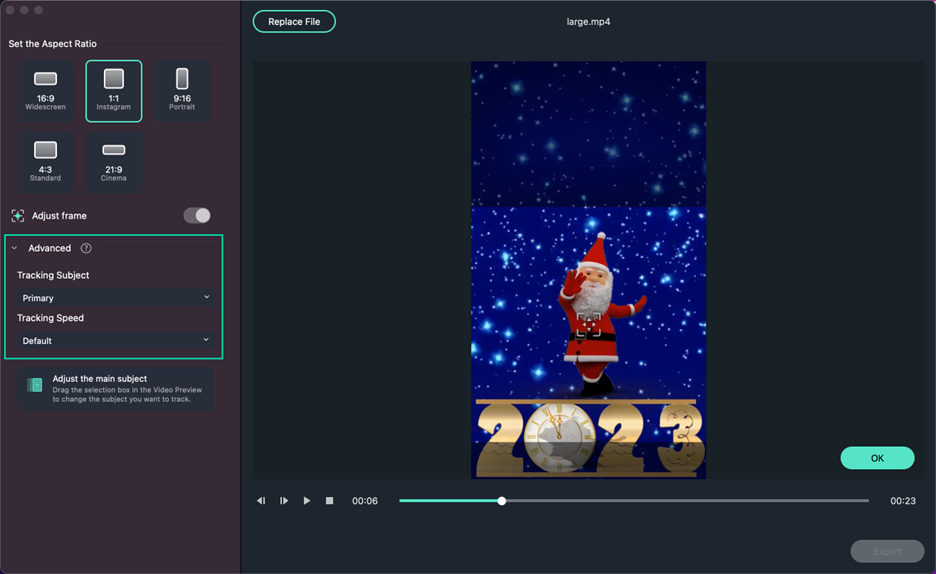
4 Langkah 4: Ketika proses penyesuaian dan reframe telah selesai, klik tombol Ekspor untuk menyimpan hasil karya Anda.
Jika Anda ingin menyunting video yang telah melalui proses reframe, lanjutkan membaca langkah-langkah selanjutnya.
5 Langkah 5:Begitu video telah selesai, klik tombol Upload to Filmora Video tersebut akan secara otomatis diimpor ke jendela Media di Filmora.
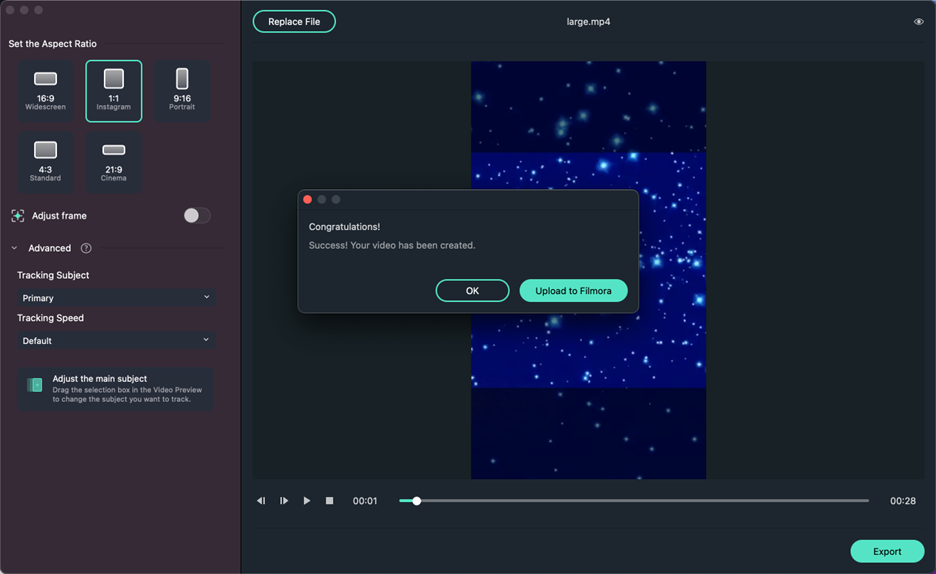
6 Langkah 6: Anda dapat menarik klip video tersebut ke timeline agar dapat melakukan penyuntingan lebih lanjut. Tambahkan musik, judul, efek, atau transisi untuk memolesnya.
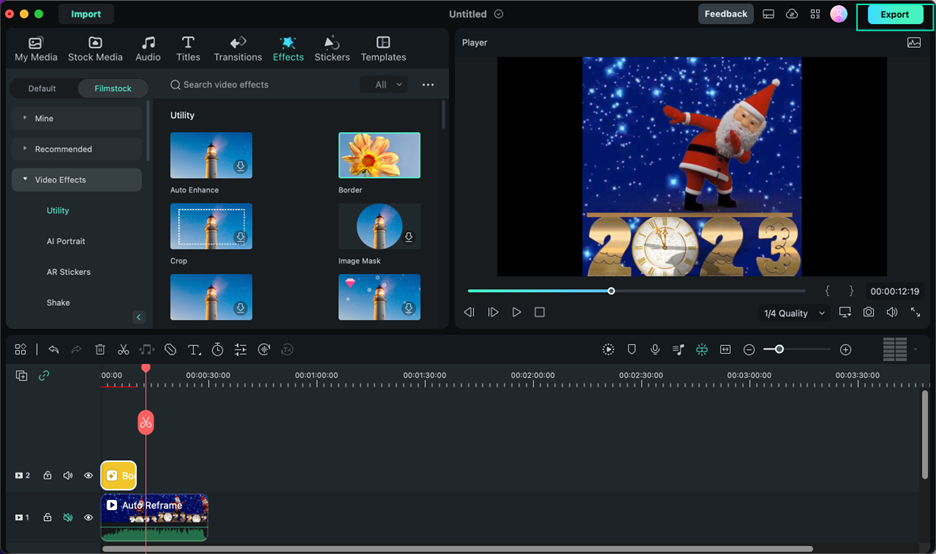
7 Langkah 7: Begitu penyuntingan selesai, klik tombol Export untuk menyimpan dan membagikan video Anda.
