Berpikir Lebih Luas Dari Panduan Pengguna Filmora
-
Mulai di Mac
-
Fitur baru Mac
-
Window Utama
-
Ciptakan Proyek di Mac
-
Persyaratan Sistem
-
Wondershare Drive
-
Pengeditan Video di Mac
- Memproses Crop Dan Perbesar Di Mac
- Penggaris untuk Pengeditan Video – Mac
- Pembatas di Mac
- Terapkan Transformasi di Mac
Speech to Text/Text to Speech/SRT di Mac
Pelajarilah metode peningkatan sulih suara dan penyuntingan teks terjemahan dalam panduan artikel ini.
Indeks
- Pengomposisian di Mac
- Motion Tracking di Mac
- Stabilkan video di Mac
- Green Screen (Chroma Key) di Mac
- Koreksi Lensa di Mac
- Pangkas dan perbesar di Mac
- PIP (picture in picture) di Mac
- Mask di Mac
- Snapshot Video di Mac
- Mosaik di Mac
- Putar video secara terbalik di Mac
- Layar terpisah di Mac
- Pisahkan dan potong video di Mac
- Face off di Mac
- Pengubahan Kecepatan di Mac
- Pembekuan bingkai di Mac
- Drop Shadow di Mac
- Peningkatan otomatis di Mac
-
Pengeksporan Video
-
Pengeditan Audio di Mac
-
Pengeditan AI di Mac
-
Penambahan Judul
-
Penambahan Efek
-
Pengeditan Warna di Mac
-
Pengeditan Animasi di Mac
-
Penambahan Transisi
-
Penambahan Audio
-
Penambahan Elemen
-
Impor & Record
-
Pengeditan Speed di Mac
-
Peningkatan Kinerja& Pemecahan Masalah Mac
- Pengaturan Proyek di Mac
- Bekerja dengan Proxy di Mac
- Deteksi Kompatibilitas Sistem di Mac
- Render File Pratinjau di Mac
- Pengelolaan garis waktu di Mac
- Ubah Kualitas Pemutaran di Mac
- Klip Grup di Mac
- Tandai klip di Mac
- Masalah yang Diketahui & Bug yang Diperbaiki
- Penggunaan Fitur Playback Zoom Level untuk Mac
- Cara Menerapkan Mark In dan Mark Out untuk Mac
Video Tutorial FilmoraPanduan Pengguna Filmora
Crop dan Zoom Video
Ikuti langkah-langkah di bawah ini untuk memotong dan memperbesar bagian klip video Anda di Mac dengan Filmora:
Pilih video dari timeline, klik ikon "Crop".
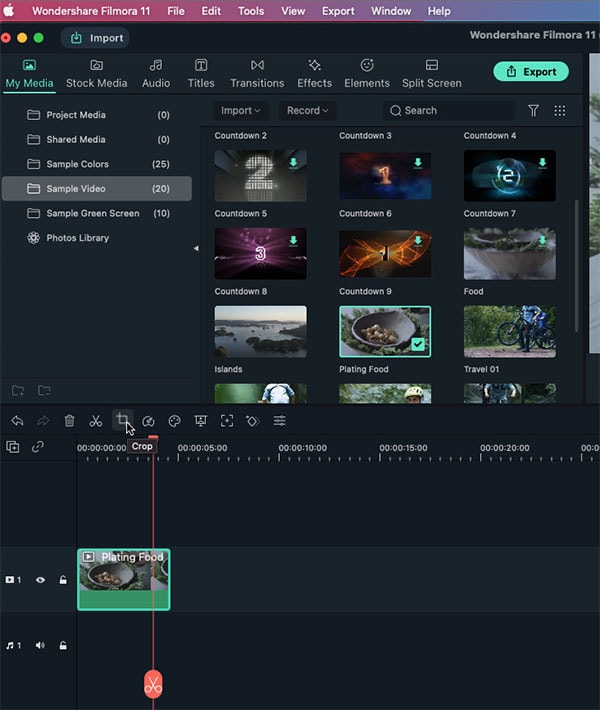
Jendela baru akan muncul untuk memungkinkan Anda menyesuaikan rasio (dimensi preset: 16:9, 4:3, 1:1 atau 9:16) dan menyesuaikan area. Klik "OK" setelah ditetapkan.
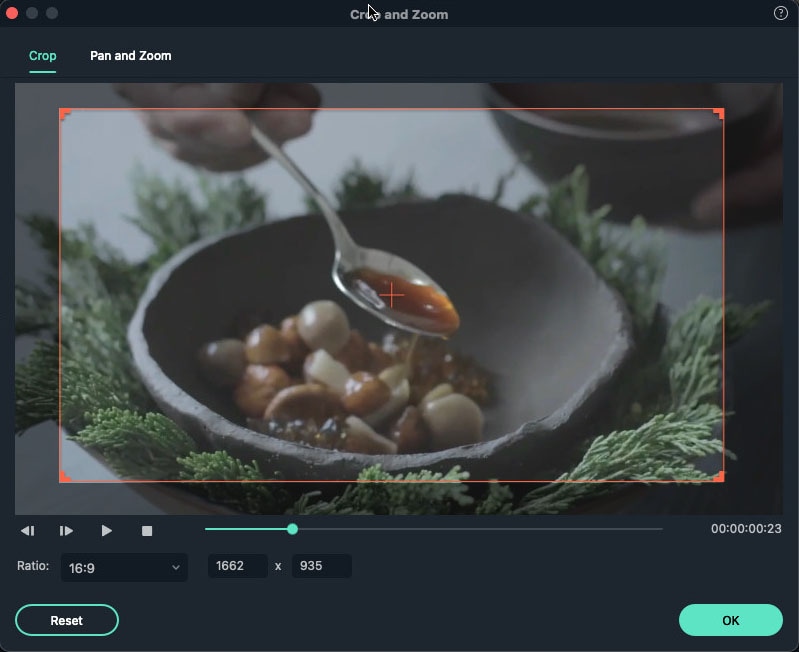
Untuk pan dan zoom video, alihkan ke fungsi "Pan dan Zoom". Anda akan melihat 4 opsi di pojok kanan.
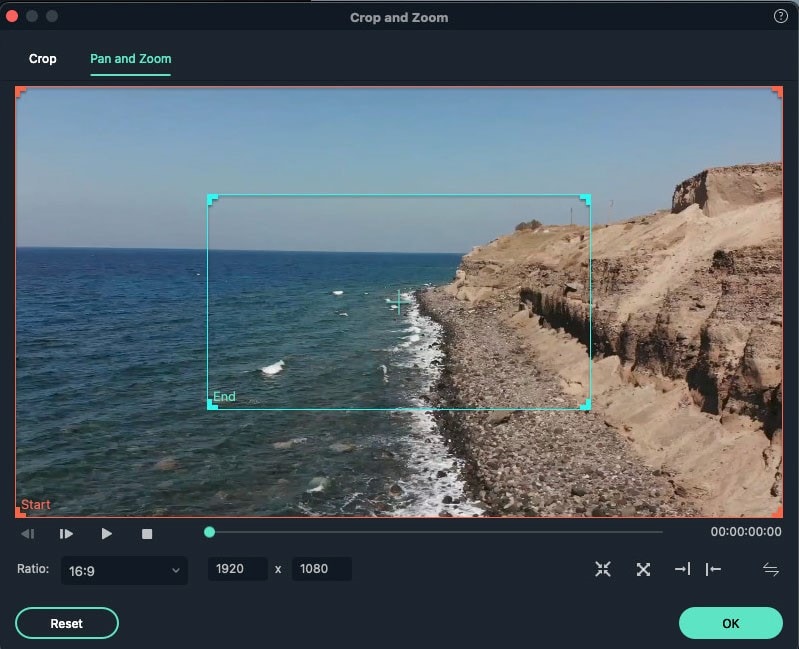
Zoom in: Dengan menggunakan opsi ini, Anda dapat memperbesar dari frame yang lebih besar ke frame biru yang lebih kecil. Fitur ini dapat digunakan untuk memperbesar wajah karakter dalam video.
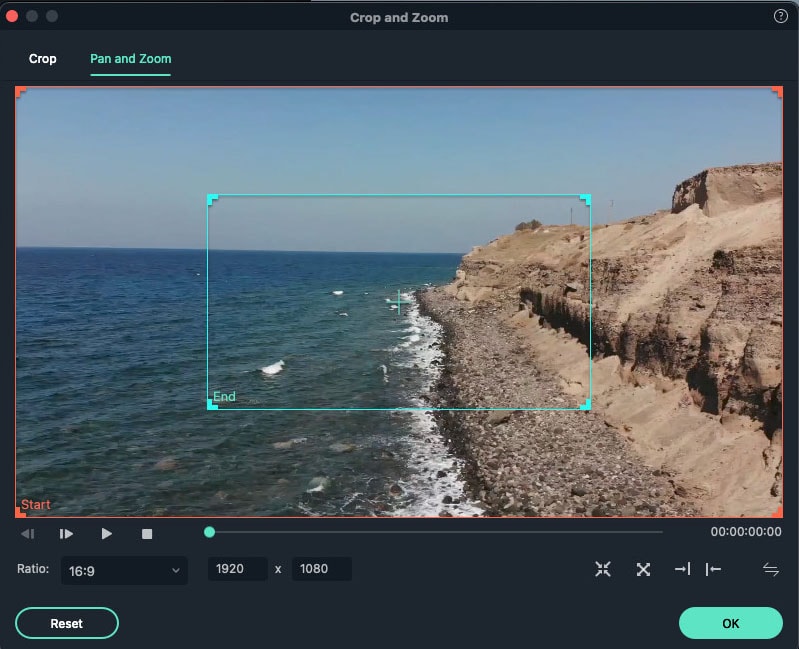
Zoom out: Anda juga dapat memperkecil dari frame merah yang lebih kecil ke frame hijau yang lebih besar untuk menampilkan layar yang lebih besar.
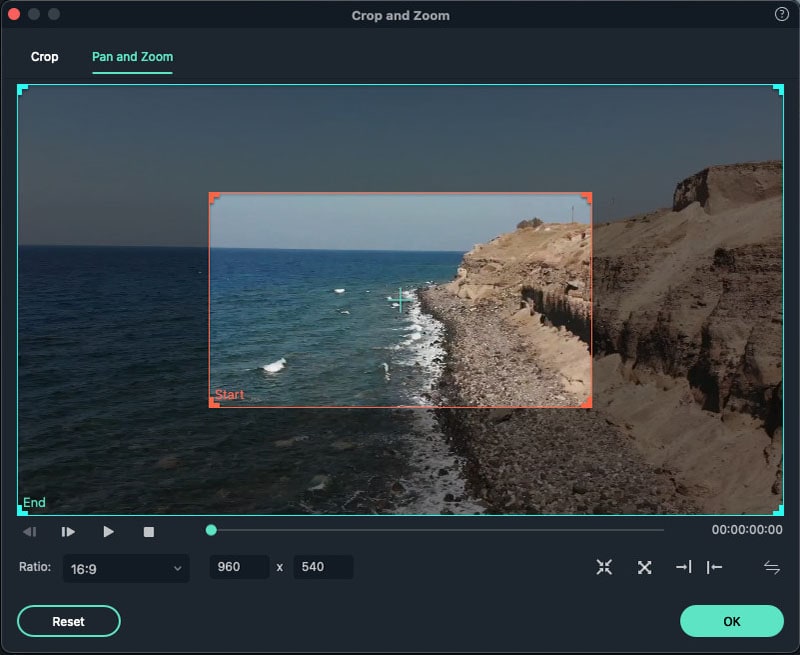
Pan kanan: Bergerak secara horizontal dari bingkai merah di kanan ke frame hijau di kiri. Gunakan untuk berpindah dari frame kanan ke kiri untuk menampilkan karakter lain dan berfokus pada subjek tertentu.
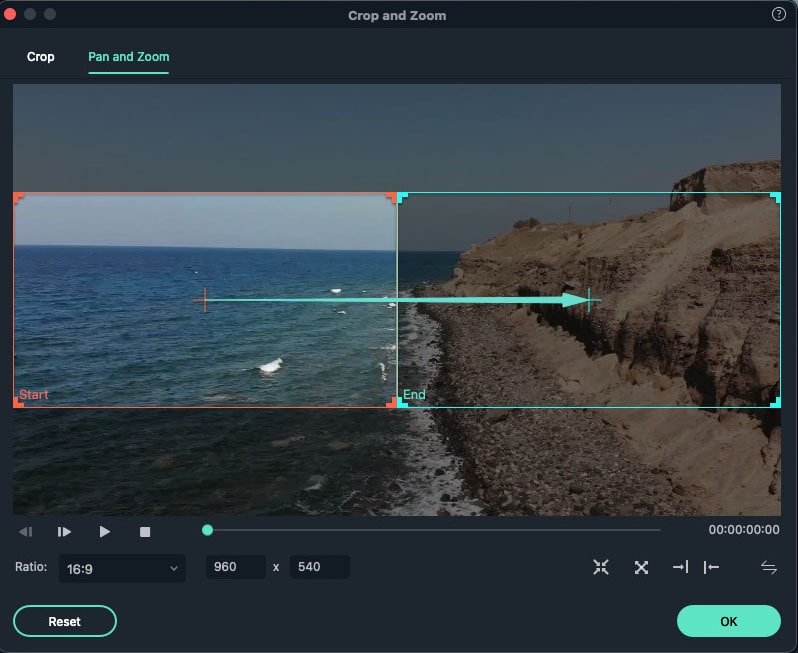
Pan kiri: Anda dapat bergerak secara horizontal dari frame merah di kiri ke frame hijau di sisi kanan. Ini dapat dilakukan untuk mengikuti subjek atau berpindah antar-karakter.

Menukar area awal dan akhir: Anda dapat menukar area awal dan akhir secara instan hanya dengan mengklik tombol tukar.
